OSE Softwareumgebung
Autoren: Hendrik Steffen, Sven Posner
Bearbeitet von: Florian Brinkmann, Jan Müller, Yannick Schmidt
Betreuer: Prof. Schneider
→ zurück zum Hauptartikel: OSE - Objekt - und Spurerkennung
→ zurück zum Hauptartikel: Praktikum SDE
Quick Start
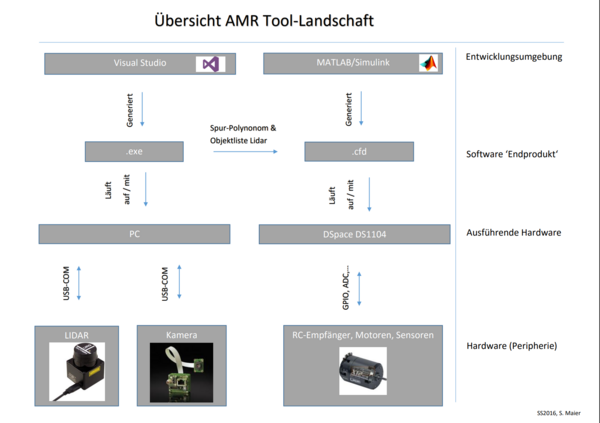
- Visual Studio installieren Visual Studio Community 2019
- In Visual Studio mit Studentenemail-Adresse Account erstellen und kostenlos anmelden
- C++ Erweiterung herunterladen und installieren
- Vr Cam Lab installieren um die Treiber zu erhalten Vr Cam Lab
- OpenCV in der Version 3.0.0 installieren und auf der Festplatte D entpacken. Wichtig: Oberordner muss opencv heißen (D:\opencv\...)
- Svn auschecken. Die aktuelle Software liegt unter dem Pfad: https://svn.hshl.de/svn/MTR_SDE_Praktikum/trunk/Software/OSE_Draufsicht_Spurpolynom_RS232
- Videopfad in der Config.ini Datei auf den lokalen Speicherort ändern. Das Video für die Simulation befindet sich unter: https://svn.hshl.de/svn/MTR_SDE_Praktikum/trunk/Software/OSE_Draufsicht_Spurpolynom_RS232/Video/Rundkurs.mp4
- Kamera mit LAN und Netzteil verbinden. Bis die Kamera gestartet hat kann über eine Minute vergehen.
Wichtig: Wenn in den Projekteinstellungen nichts verändert wird und alle oben genannten Punkte korrekt durchlaufen wurde, werden alle notwendigen Bibliotheken gefunden
Werden die Pfade geändert, und nur dann nach den folgenden Anleitungen vorgehen:
Einrichten von OpenCV in Visual Studio
Implementierung der Kamera in Visual Studio
Programmstruktur
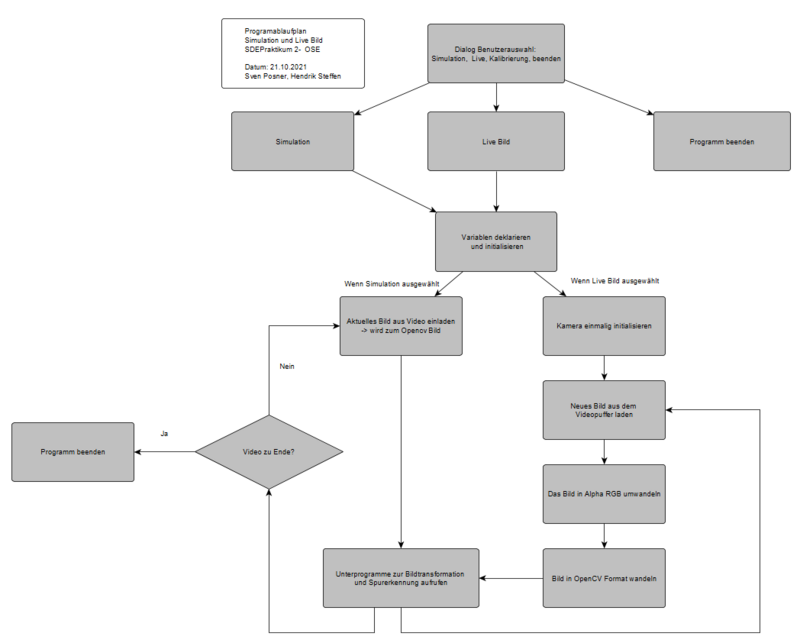
Die Softwareumgebung ermöglicht es, in einer Umgebung die Simulation und das Livebild anzuzeigen und die Koeffizienten des Spurpolynoms auszugeben. Zusätzlich soll die Kalibrierung der Kamera auch möglich werden (im Aufbau). In der untenstehenden Abbildung ist die Struktur dieser Softwareumgebung dargestellt.
Zu Beginn kann zwischen der Simulation, dem Livebild oder dem Beenden des Programms ausgewählt werden. Wenn das Programm nicht beendet wurde, werden im nächsten Schritt die Variablen initialisiert. Je nach Auswahl der Bildquelle wird das Bild unterschiedlich eingelesen. Wichtig ist dass sich nur das Einlesen der Bilder unterscheidet danach verläuft die Auswertung wieder über den gleichen Code. Das ermöglicht die Optimierung der Spurerkennung in der Simulation und das Testen in der Live-Anwendung.
Struktur der Simulation
In der Simulation wird das Bild Frame für Frame ausgelesen und in ein Bild vom Datentyp Mat (openCV) konvertiert. Sobald das Video zu Ende ist, beendet sich das Programm selbstständig. Die So erzeugten Einzelbilder werden in dem gemeinsamen Programmzweig weiterverarbeitet. Die Weiterverarbeitung findet hauptsächlich in den Funktionen Bildtransformation und Spurerkennung statt. In der Bildtransformation wird das Bild entzerrt, in Schwarz/Weiß gewandelt und in die Vogelperspektive transformiert. In der Spurerkennung wird die rechte Spur durch regelmäßige Punkte erfasst und daraus das Spurpolynom berechnet.
Struktur des Live-Bildes
Bei dem Live-Bild wird die Kamera einmalig initialisiert. In diesem Schritt werden die wichtigsten Parameter eingestellt und eine Verbindung hergestellt. Nach dem erstmaligen Starten der Kamera kann es bis zu zwei Minuten dauern, bis der PC eine Verbindung mit der Kamera hergestellt hat. Erst dann kann diese Initialisierung erfolgreich ausgeführt werden.
Nach der Initialisierung wird zyklisch ein neues Bild aus dem Videopuffer gelesen in ein Alpha-RGB-Bild umgewandelt, da dies mit dem Mat-Format von openCV kompatibel ist. Am Ende eines Zyklus steht, genau wie in der Simulation ein Mat-Bild zur Verfügung. Dieses wird in der Bildtransformation und Spurerkennung weiterverarbeitet.
Simulationsumgebung
In der Simulationsumgebung wird ein vorher aufgezeichnetes Videobild genutzt, um das Kamerabild zu simulieren. Dazu wird im ersten Schritt, sobald die Simulation ausgewählt wurde, der Dateipfad des Videos eingelesen. In der config.ini kann eingestellt werden, welches Video für die Simulation verwendet werden soll. Es reicht dabei lediglich den Dateinamen zu ändern, das Standard Video ist "Rundkurs.mp4" und sollte auf jeden Fall im Ordner enthalten sein. Im SVN müssen die Videos unter: https://svn.hshl.de/svn/MTR_SDE_Praktikum/trunk/Software/Simulation_Bildverarbeitung_und_Spurerkennung/Videos/Rundkurs.mp4 hinterlegt sein. Falls der Dateiname in der Config.ini falsch hinterlegt ist, wird in der Konsole kurz "Ungültige Eingabe!" angezeigt, bevor dann wieder die Auswahlseite für Simulation, das Live-Bild usw. angezeigt wird. Sobald der Dateipfad zum Video richtig hinterlegt wurde, sollte diese Fehlermeldung nicht mehr erscheinen und die Simulation starten.
Mit der Funktion FA_InitVideo werden die Ausgabefenster der Bilder angepasst. Welche Bilder Ausgegeben werden sollen, kann ebenfalls in der Config-Datei festgelegt werden.
FL_GetFrame() liest ein neues Frame aus der Videodatei aus und speichert es in der Matrix.
Live Bild
Kamera einrichten

Um einen ersten Funktionstest der Kamera durchzuführen, wurde die Kamera über einen Ethernetkabel mit dem Laborrechner verbunden und das zugehörige Netzteil für die Stromversorgung angeschlossen. Als Netzteil wird dabei ein 5V und 4A Netzteil von Phigong verwendet.
Das VRmagic Programm zum ausgeben des Kamerabildes "CamLab" ist auf allen Laborrechnern bereits installiert.
Falls es nicht installiert sein sollte, kann das Programm von der VRmagic Homepage heruntergeladen werden:
https://www.vrmagic-imaging.com/service/downloads/usb-platform-downloads/
Der richtige Typ der Software, für den entspechenden Rechner kann unter dem Punkt "USBPlattform/Software" ausgewählt und heruntergeladen werden, siehe Bild.
Nachdem das Programm heruntergeladen wurde, muss die ZIP-Datei entpackt werden und die "Setup"-Datei ausgeführt werden. Für nähere Informationen zur Installation, ist in der ZIP-Datei eine README-Dokument enthalten.
"WICHTIG: Admin-Rechte von Nöten!!!"
Nachdem die Installation erfolgreich abgeschlossen wurde, kann das Programm "CamLab" ausgeführt werden.

Nachdem das Programm geöffnet wurde kann die VRmagic Kamera mit dem CamLab kommunizieren. Die angeschlossene Kamera kann in dem Dropdown-Menü ausgewählt werden. Dies kann nach dem ersten mal anschließen etwas dauern, bis das Programm die Ethernetverbindung zur Kamera findet. Da ruhig 1-2 Minuten warten. Im Anschluss daran kann die Bildausgabe gestartet werden.

Wenn die Kamera ausgewählt wurde, öffnet sich ein erweiteretes Menü. In diesem Menü können alle möglichen Konfigurationen vorgenommen werden, die die VRmagic Kamera anbietet (Format, Timing, Sensor, Filter etc.). Mit einem Klick auf den Button "Grab" kann die Bildwiedergabe gestartet werden. Es können auch Snapshots erstellt werden, die auf dem Rechner gespeichert werden können.
Mit diesem Programm wurde ein erster Funktionstest der Kamera durchgeführt, welcher Grundlage für weitere Ansterungskonzepte mit Visual Studio ist.
Kamera in Softwareumgebung verwenden
Im Programm werden die notwendigen Schritte zum Starten der Kamera und der Bildausgabe durchlaufen. Dabei ist es ebenfalls wichtig, dass nach einem erneuten Anschließen der Kamera 1-2 Minuten gewartet werden muss, bis die Kamera tatsächlich die Ethernet Verbindung aufgebaut hat und verbunden ist. Dann stellt das Programm die Verbindung aber her und ein Live Bild der Kamera wird angezeigt, wenn Menüpunkt 2 ausgewählt wurde.
die wichtigen Schritte, die das Programm durchläuft, bis ein OpenCV Bild entsteht, dass dann für die Bildverarbeitung und Spurerkennung weiterverwendet werden kann sind die folgenden:
- 1. Anlegen eines neues Kameradevices mithilfe von OSE_device_st = Vrm_OpenDevice();
- 2. Belichtungszeit zuweisen mithilfe von: !VRmUsbCamSetPropertyValueF(OSE_device_st, VRM_PROPID_CAM_EXPOSURE_TIME_F, &OSE_belichtungszeit_s32)
- 3. Erstellen eines Bildformates, indem die Bildgröße und das Farbformat eingestellt wird.
- 4. Das erstellte Eingabebild dem neuen Format zuweisen mithilfe von VRmUsbCamNewImage(&OSE_ARGB_EingabeBild_st, OSE_ARGB_Format_st)
- 5. In der loop werden dann Schrittweise Bilder aufgenommen mithilfe von VRmUsbCamLockNextImageEx(OSE_device_st, port, &OSE_rawQellBild_st, &OSE_bilderAufgenommen_st)
- 6. Das aufgenommene Bild wird in ein Alpha RGB Bild gewandelt mithilfe von VRmUsbCamConvertImage(OSE_rawQellBild_st, OSE_ARGB_EingabeBild_st)
- 7. Die Belichtungszeit wird dem aufgenommenen Bild zugewiesen mithilfe von VRmUsbCamGetPropertyValueF(OSE_device_st, VRM_PROPID_CAM_EXPOSURE_TIME_F, &OSE_belichtungszeit_s32)
- 8. Das VRM Color Format wird erstellt, um es im nächsten Schitt für die Umwandlung zu nutzen
- 9. Das Bild wird in ein OpenCV Bild umgewandelt mithilfe von cv::Mat OSE_srcImage_st(cvSize(OSE_ARGB_EingabeBild_st->m_image_format.m_width, OSE_ARGB_EingabeBild_st->m_image_format.m_height), toCvType(OSE_colorFormatsrc_st), (void*)OSE_ARGB_EingabeBild_st->mp_buffer, OSE_ARGB_EingabeBild_st->m_pitch);
Bildverarbeitung
Nachdem das Bild sowohl von der Kamera als auch von dem eingelesenen Video als gleiches openCV Bild im Farbschema Alpha RGB vorliegt, werden die nun erläuterten Schritte mit de Bild durchlaufen, um am Ende die drei Spurparameter a,b, und c zu erhalten.
Schritt 1: Transformation
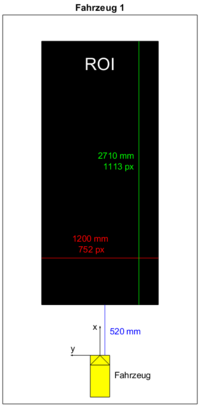
Die Transformation des Bildes findet in der Funktion cv::Mat BTF_ImgTransf(cv::Mat img_Mat, bool ausgabe_abit[]) statt. Diese befindet sich in der Datei Bildtransformation.cpp.
In dieser Funktion werden zunächst die intrinsischen Kameraparameter eingegeben, die mithilfe der Matlab Toolbox Camera Calibrator erstellt wurden. Dazu wurde ein Schachbrettmuster genutzt, dass in verschiedenen Perspektiven vor die Kamera gehalten wurde. Wie man an diese Parameter dann kommt ist in der Matlab Hilfe hier Camera Calibration , im Wiki Artikel Kamerakalibrierung oder im Wiki-Artikel Kalibrierung der Kamera beschrieben.
Dann erfolgt die Umwandlung des Bildes in ein Graustufenbild, was in der Funktion binarisierung(img_Mat, ausgabe_abit[2], ausgabe_abit[3]); stattfindet. Rückgabewert ist dann ein schwarz weiß Bild der Kamera in der Ursprungsgröße.
Als nächster Schritt findet die Transformation in die Vogelperspektive statt. Dazu wird das Bild zunächst vom Fischaugeneffekt durch die Funktion cv::undistort(img_Mat, KalibriertesBild_st, OSE_IntrinsicMatrix_as32, OSE_dist_s32); befreit und wird anschließend durch die Opencv Funktion cv:: warpPerspective Transformiert. Wie die Punkte zur Kalibrierung zustandekommen ist in diesem Wiki Artikel Transformation beschrieben.
Abschließend wird das Bild noch mithilfe eines Kantenerkennungsalgorithmus durch die cv::Canny(OSE_zielBild_st, OSE_filterBild_st, 100, 200, 3); Funktion in ein Kantenbild überführt, dass zurückgegeben wird.
Für die weitere Verwendung der Vogelperspektive wird nur ein bestimmter Region of Interest (ROI) benötigt. Die nebenstehende Abbildung zeigt die Lage und Größe des ROI im Fahrzeug-Koordinatensystem. Gemessen wurde vom Ursprung des Fahrzeug-KOS aus, also ohne Berücksichtigung des vorderen Bumpers (siehe auch Fahrzeughardware). Somit beträgt der Abstand zwischen ROI und Fahrzeug . Zur Umrechnung von (Bild-)Pixel (px) in mm ergeben sich folgende Faktoren:
- x-Richtung (längs):
- y-Richtung (quer):
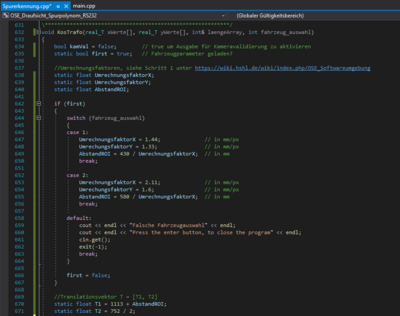
Die ermittelten Transformations-Parameter müssen in der Funktion "KosTrafo" hinterlegt werden. Diese Funktion befindet sich in der Spurerkennung.cpp, die innerhalb der main() aufgerufen wird. Die benötigten Parameter heißen "UmrechungsfaktorX", "UmrechungsfaktorY" und "AbstandROI". Diese sind vor einer swtich-case-Anwendung deklariert und werden abhängig von der Wahl des Fahrzeuges beim Start des Programms, entsprechend initialisiert (siehe Abbildung: KosTrafo-Funktion).
Schritt 2: Spurerkennung
Die Spurerkennung erfolgt durch den Funktionsaufruf Spurerkennung, diese Funktion ist in der Datei Spurerkennung.cpp implementiert.
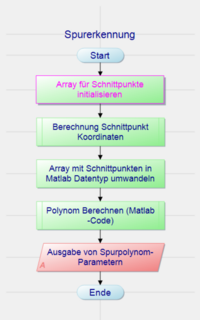
Spurerkennung(imgT, OSE_SpurparamterA_f32, OSE_SpurparamterB_f32, OSE_SpurparamterC_f32, OSE_Spurzuordnung_bit); Die Parameter sind:
- imgT: Gefiltertes Bild in der Vogelperspektive
- OSE_SpurparamterA_f32: Spurparameter A (Wird beschrieben)
- OSE_SpurparamterB_f32: Spurparameter B (Wird beschrieben)
- OSE_SpurparamterC_f32: Spurparameter C (Wird beschrieben)
- OSE_Spurzuordnung_bit: Noch keine Funktion
In der Spurerkenneung Wird im ersten Schritt ein Array für die gefundenen Punkte initialisierte. Dann wird die Funktion Berechnung Schnittpunkt Koordinaten aufgerufen. Dort werden die Koordinaten der Schnittpunkte berechnet. die Polynomberechnung erfolgt mit einer aus Matlab generierten Funktion. Deshalb muss das Array erst in einen kompatiblen Datentyp umgewandelt werden. Nach der Berechnung des Spurpolynoms wird dieses ausgegeben.
Berechnung Schnittpunkt Koordinaten
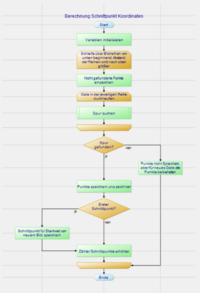
Die Berechnung der Schnittpunktkoordinaten erfolgt, wie in der Abbildung dargestellt. Nachdem die Variablen initialisiert wurden, wird das aktuelle Bild durchlaufen. Dabei wird von unten nach oben zeilenweise vorgegangen. Der Abstand der Zeilen erhöht sich mit zunehmender Bildhöhe, da die näheren Punkte relevanter sind. In dieser Schleife werden als erstes die nicht gefundenen Punkte aus dem vorherigen Zyklus eingezeichnet. Das ermöglicht eine bessere Analyse der Ergebnisse. Für jede Zeile wurde ein Gate festgelegt in dem der nächste Spurpunkt zu finden ist. Dieses Gate ergibt sich aus dem letzten gefundenen Punkt.
In diesem Gate wird ein Spurpunkt mittels der Funktion Spursuchen ermittelt. In dieser Funktion werden die Punkte im Gate durchgegangen. Wird eine Wechsel von Schwarz auf Weiß detektiert, werden die weißen Pixel gezählt. Stimmen diese mit einer festgelegten Toleranz mit der Spurbreite überein, gilt die Spur als gefunden. Die letzte gefundene Spur wird als rechte Spur gespeichert.
Wenn kein Spurpunkt gefunden wurde, wird nichts gespeichert, aber der letzte gefundene Punkt (vorheriger Zyklus) wird für das neue Gate verwendet. Gefundene Punkte werden gespeichert und eingezeichnet. Wenn es der erste Schnittpunkt des Bildes ist, wird dieser als Startpunkt für das nächste Bild gespeichert. Die Gefundenen Schnittpunkte werden gezählt. Sobald die Arraygröße überschritten wird oder das ende des Bilds erreicht wird, wird das Suchen abgebrochen. Die Anzahl der gefundenen Punkte wird übergeben, um nur daraus das Polynom zu berechnen.
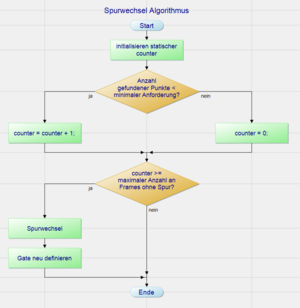
Erweiterung um dynamische Spurzuordnung
Damit die Spurerkennung auch während Kurven zuverlässig (zumindest) eine Spur erkennen kann, wird u.U. ein Sprung von einer Fahrbahnmarkierung zu einer anderen benötigt. Um dies zu ermöglichen wurde der im folgende erläuterte Algorithmus an das Ende der Schnittpunktberechnung implementiert.
Das Vorgehen ist recht simpel und läuft gemäß dem abgebildeten PAP ab. Mit dem ersten Funktionsaufruf wird die eine statische Variable angelegt, welche die aktuelle Spur speichert. Initial wird hier von der rechten Spur ausgegangen, da diese auch überwiegend erkannt wird.
Mit jedem Frame wird die Funktion BerechneSchnittpunkt aufgerufen. In dieser Funktion werden alle gefundenen Schnittpunkte für das Frame gesammelt und gezählt. Wird ein vorher eingestellter Schwellenwert an gefundenen Schnittpunkte in einem Frame unterschritten, wird ein statischer Counter erhöht. Wurde ausreichend viele Schnittpunkte gefunden, so wird der Counter wieder auf 0 gesetzt. Überschreitet der Counter allerdings die vorher bestimmte maximale Anzahl an erlaubten Frames mit weniger Schnittpunkten, wird ein Spurwechsel ausgelöst.
Der spur-Parameter wird also invertiert und das Gate wird neu bestimmt (es wird dabei um die Breite der Fahrbahn nach links oder rechts verschoben).
Mit dem nächsten Frame wird nun nach der gegenüberliegenden Fahrbahn gesucht. Damit auch definitiv die äußere Markierung gefunden wird wird die for Schleife zum suchen der Spur entweder von rechts nach links im Bild (für die linke Markierung) oder von links nach rechts (für die rechte Markierung) durchlaufen. Der restliche Algorithmus bleibt von dieser Änderung unbetroffen, sodass auch mit geänderter Spur die Gate-Berechnung etc. einwandfrei funktioniert.
Schritt 3: Koordinatentransformation
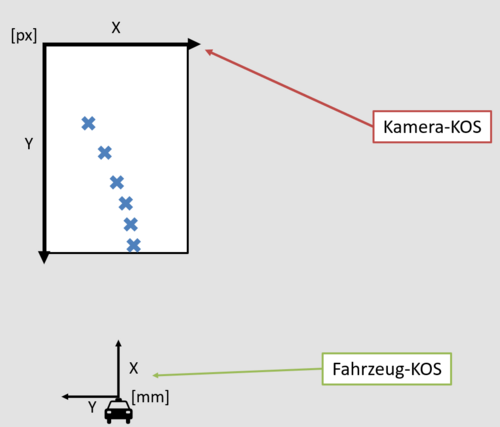
Gemäß Schnittstellendokumentation muss eine Koordiantentransformation vom Kamerafesten-KOS in das Fahrzeugfeste-KOS erfolgen.
| Koordinatensystem | Kamerafest | Fahrzeugfest |
|---|---|---|
| Index | V (Videofest) | K (Kamerafest) |
| Einheit | Pixel | Millimeter |
| Ursprung | Linke, obere Ecke | Mitte Vorderkante des vorderen Stoßfängers (z=0) |
| X-Achse | Nach rechts | Nach vorne (in Fahrtrichtung) |
| Y-Achse | Nach unten | Nach links |
| Z-Achse | keine vorhanden | Nach oben |
Dafür wurde die Funktion KosTrafo(real_T xWerte[], real_T yWerte[], int& laengeArray) in die Spurerkennung.cpp implementiert, welche die X- und Y-Positionen der erkannten Spurpunkte vom Bild-KOS in das Fahrzeug-KOS umrechnet. Für einen möglichst geringen Rechenaufwand wurde eine zweidimensionale Transformationsmatrix verwendet und die festen Werte der Drehung und Spiegelung der Y-Achse eingetragen. Die Transformationsmatrix sieht wie folgt aus:
| cos(90) = 0 | -sin(90) = -1 | AbstandROI+Bildlänge |
| sin(90) * -1 = -1 | cos(90) = 0 | Bildbreite/2 |
| 0 | 0 | 1 |
Zuletzt folgt noch eine Umrechnung von Pixel in mm nach den in Schritt 1 vorgestellten Parametern.
Schritt 4: Kalman-Filter
Autor: Jan Müller
Die Implementierung des Kalman-Filters ist im folgenden Artikel beschrieben ![]() Kalman-Filterung der Spurerkennung
Kalman-Filterung der Spurerkennung
Schritt 5: Stopplinienerkennung
Autor: Florian Brinkmann
Die Beschreibung der Stopplinienerkennung wurde aufgrund der Komplexität in einen eigenen Artikel ausgelagert.
Hier geht es zum Artikel ![]() OSE Stopplinienerkennung
OSE Stopplinienerkennung
Daten senden
Im letzten Teil nach Einlesen und Verarbeiten der Daten werden diese über die RS232 Schnittstelle gesendet. Dies ist aber nicht mehr Teil unserer Arbeit sondern ist im Wiki Artikel Kommunikation zwischen PC und dSpace-Karte via RS232 beschrieben.
Testkonzept
Das SDE-Team 2021/22 hat im Rahmen des Praktikums verschiedene Testfälle entwickelt, die fortlaufend genutzt und angepasst werden. Für die OSE Softwareumgebung sind die Testfälle auf den beiden folgenden Wiki-Seiten zu finden:
- OSE: Test der Spurparameter-Ermittlung in der Simulation
- OSE: Test der Spurparameter-Ermittlung am Fahrzeug
Alle anderen Wiki-Seiten sind auf der Teamseite verlinkt.
Literatur
→ zurück zum Hauptartikel: OSE - Objekt - und Spurerkennung
→ zurück zum Hauptartikel: Praktikum SDE