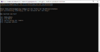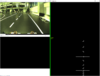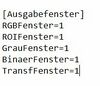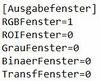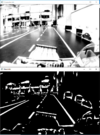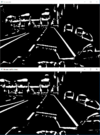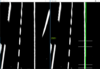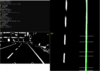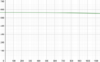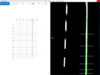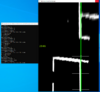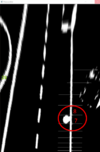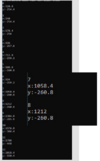OSE - Objekt - und Spurerkennung: Test der Spurparameter-Ermittlung am Fahrzeug
Autor: Noah Greis
Betreuer: Prof. Schneider, Prof. Göbel, Marc Ebmeyer
→ zurück zum Hauptartikel: OSE - Objekt - und Spurerkennung
→ zurück zum Hauptartikel: Praktikum SDE
Einleitung
Diese Seite beschreibt und dokumentiert die Ausführung der Teste für das Testobjekt "OSE - Objekt - und Spurerkennung: Test der Spurparameter-Ermittlung am Fahrzeug". Der Testbericht erfolgt hier direkt in der Testsequenz.
Zunächst werden die einzelnen Testfälle hier im Detail vorgestellt und die einzel Schritte, sowie die Ergebnisse mit Bildern dargestellt und erläutert.
Anschließend werden in der Testsequenz nochmals alle Testfälle übersichtlich mit ihrem Endergebnis dargestellt.
Softwareversionen
Ich habe in diesen Testfällen folgende Versionen der genutzten Software verwendet.
| Software | File Revision | by |
|---|---|---|
| OSE_Draufsicht_Spurpolynom_RS232.exe | 6777 | Hendrik Steffen |
| Matlab/Simulink - Onlinemodell | 6818 | Alexander Schirrmeister |
| dSPACE ControlDesk - Inbetriebnahmemodell | 6818 | Alexander Schirrmeister |
Testfälle
Die ausführlichen Tabellen zu den Testfällen lassen sich mit Klick auf den Button "Ausklappen" anzeigen
Testfall 1: Starten der Online-Spurerkennung
Bezeichnung: Starten der Online-Spurerkennung
Tester: Noah Greis
Datum: 26.01.2022
Testinstanz: Fahrzeug
Verwendete Software: OSE_Draufsicht_Spurpolynom_RS232.exe
Softwarestand: Revision
Testfall 2: Findet die Umwandlung vom Farb- in ein Graustufenbild statt
Bezeichnung: Findet die Umwandlung vom Farb- in ein Graustufenbild statt
Tester: Noah Greis
Datum: 26.01.2022
Testinstanz: Fahrzeug
Verwendete Software: OSE_Draufsicht_Spurpolynom_RS232.exe
Softwarestand: Revision
Testfall 3: Findet die Umwandlung vom Graustufen- in ein Binärbild statt
Bezeichnung: Findet die Umwandlung vom Graustufen- in ein Binärbild statt
Tester: Noah Greis
Datum: 26.01.2022
Testinstanz: Fahrzeug
Verwendete Software: OSE_Draufsicht_Spurpolynom_RS232.exe
Softwarestand: Revision
Testfall 4: Findet die Kalibrierung des Binärbildes statt
Bezeichnung: Findet die Kalibrierung des Binärbildes statt
Tester: Noah Greis
Datum: 26.01.2022
Testinstanz: Fahrzeug
Verwendete Software: OSE_Draufsicht_Spurpolynom_RS232.exe
Softwarestand: Revision
Testfall 5: Findet das Gating bei der Vogelperspektive statt
Bezeichnung: Findet das Gating bei der Vogelperspektive statt
Tester: Noah Greis
Datum: 26.01.2022
Testinstanz: Fahrzeug
Verwendete Software: OSE_Draufsicht_Spurpolynom_RS232.exe
Softwarestand: Revision
Testfall 6: Wird das Polynom richtig eingezeichnet
Bezeichnung: Wird das Polynom richtig eingezeichnet
Tester: Noah Greis
Datum: 26.01.2022
Testinstanz: Fahrzeug
Verwendete Software: OSE_Draufsicht_Spurpolynom_RS232.exe
Softwarestand: Revision
Testfall 7: Überprüfen der Parameter A/B/C
Bezeichnung: Überprüfen der Parameter A/B/C
Tester: Noah Greis
Datum: 26.01.2022
Testinstanz: Fahrzeug
Verwendete Software: OSE_Draufsicht_Spurpolynom_RS232.exe
Softwarestand: Revision
Testfall 8: Funktioniert die Stopplinienerkennung
Bezeichnung: Funktioniert die Stopplinienerkennung
Tester: Noah Greis
Datum: 26.01.2022
Testinstanz: Fahrzeug
Verwendete Software: OSE_Draufsicht_Spurpolynom_RS232.exe
Softwarestand: Revision 8361
Testfall 9: Spurerkennung bei gerader Fahrt
Bezeichnung: Spurerkennung bei gerader Fahrt
Tester: Noah Greis
Datum: 26.01.2022
Testinstanz: Fahrzeug und Fernbedienung
Verwendete Software: OSE_Draufsicht_Spurpolynom_RS232.exe,Matlab/Simulink mit Online-Modell,dSPACE ControlDesk - Inbetriebnahmemodell
Softwarestand: Revision
Testfall 10: Spurerkennung bei kurviger Fahrt
Bezeichnung: Spurerkennung bei kurviger Fahrt
Tester: Noah Greis
Datum: 26.01.2022
Testinstanz: Fahrzeug und Fernbedienung
Verwendete Software: OSE_Draufsicht_Spurpolynom_RS232.exe,Matlab/Simulink mit Online-Modell,dSPACE ControlDesk - Inbetriebnahmemodell
Softwarestand: Revision
Testfall 11: Spurerkennung nach kurzer Unterbrechung der Seitenlinie
Bezeichnung: Spurerkennung nach kurzer Unterbrechung der Seitenlinie
Tester: Noah Greis
Datum: 26.01.2022
Testinstanz: Fahrzeug und Fernbedienung
Verwendete Software: OSE_Draufsicht_Spurpolynom_RS232.exe,Matlab/Simulink mit Online-Modell,dSPACE ControlDesk - Inbetriebnahmemodell
Softwarestand: Revision
Testfall 12: Spurerkennung nach kurzem verlassen der Strecke
Bezeichnung: Spurerkennung nach kurzem verlassen der Strecke
Tester: Noah Greis
Datum: 26.01.2022
Testinstanz: Fahrzeug und Fernbedienung
Verwendete Software: OSE_Draufsicht_Spurpolynom_RS232.exe,Matlab/Simulink mit Online-Modell,dSPACE ControlDesk - Inbetriebnahmemodell
Softwarestand: Revision
Testfall 13: Spurerkennung nach kurzer Sichtblockade
Bezeichnung: Spurerkennung nach kurzer Sichtblockade
Tester: Noah Greis
Datum: 26.01.2022
Testinstanz: Fahrzeug und Fernbedienung
Verwendete Software: OSE_Draufsicht_Spurpolynom_RS232.exe,Matlab/Simulink mit Online-Modell,dSPACE ControlDesk - Inbetriebnahmemodell
Softwarestand: Revision
Testfall 14: Vergleich von gemessener Entfernung und reeller Entfernung
Bezeichnung: Messen der von der Kamera ermittelten Entfernung
Tester: Jan Müller
Datum: 04.01.2023
Testinstanz: Fahrzeug und Fernbedienung
Verwendete Software: OSE_Draufsicht_Spurpolynom_RS232.exe,Matlab/Simulink mit Online-Modell,dSPACE ControlDesk - Inbetriebnahmemodell
Softwarestand: Revision
Testbericht
Erarbeitung einer Testsequenz in Tabellenform - mit ausgefülltem Testergebnis.
| Testfall-ID | Testfall-Bezeichnung | Ersteller | Datum | Testinstanzen | Ergebnis | Prüfer | Datum | Bemerkung |
|---|---|---|---|---|---|---|---|---|
| 1 | Starten der Online-Spurerkennung | N. Greis | 25.01.2022 | Fahrzeug | Die Online-Spurerkennung lässt sich starten | N. Greis | 26.01.2022 | ---- |
| 2 | Findet die Umwandlung vom Farb- in ein Graustufenbild statt | N. Greis | 25.01.2022 | Fahrzeug | Das Farbbild wird in ein Graustufenbild umgewandelt | N. Greis | 26.01.2022 | ---- |
| 3 | Findet die Umwandlung vom Graustufen- in ein Binärbild statt | N. Greis | 25.01.2022 | Fahrzeug | Das Graustufenbild wird in ein Binärbild umgewandelt | N. Greis | 26.01.2022 | ---- |
| 4 | Findet die Kalibrierung des Binärbildes statt | N. Greis | 25.01.2022 | Fahrzeug | Die Kalibrierung des Binärbildes findet statt | N. Greis | 26.01.2022 | |
| 5 | Findet das Gating bei der Vogelperspektive statt | N. Greis | 25.01.2022 | Fahrzeug | Das Gating löscht erfolgreich falsche weiße Konturen rechts der Spur | N. Greis | 26.01.2022 | ---- |
| 6 | Wird das Polynom richtig eingezeichnet | N. Greis | 25.01.2022 | Fahrzeug | Das Polynom wird auf der erkannten Spur eingezeichnet | N. Greis | 26.01.2022 | ---- |
| 7 | Überprüfen der Parameter A/B/C | N. Greis | 25.01.2022 | Fahrzeug | Die Parameter A/B/C ergeben das passende Polynom zur erkannten Spur | N. Greis | 26.01.2022 | ---- |
| 8 | Funktioniert die Stopplinienerkennung | N. Greis | 25.01.2022 | Fahrzeug | Die Stopplinienerkennung funktioniert | F. Brinkmann | 09.01.2023 | ---- |
| 9 | Spurerkennung bei gerader Fahrt | N. Greis | 25.01.2022 | Fahrzeug mit Fernbedienung | Die Spur wird erkannt und das Polynom korrekt eingezeichnet | N. Greis | 26.01.2022 | ---- |
| 10 | Spurerkennung bei kurviger Fahrt | N. Greis | 25.01.2022 | Fahrzeug mit Fernbedienung | Die Spur wird erkannt und das Polynom korrekt eingezeichnet | N. Greis | 26.01.2022 | ---- |
| 11 | Spurerkennung nach kurzer Unterbrechung der Seitenlinie | N. Greis | 25.01.2022 | Fahrzeug mit Fernbedienung | Die mittlere Spur wird bei Ausfall erkannt und springt danach nicht zurück | N. Greis | 26.01.2022 | Durch das Gating wird alles rechts der erkannten Spur geschwärzt. Dadurch kann die rechte Markierung nach einmaliger Erkennung der mittleren Spur nicht wiedergefunden werden. |
| 12 | Spurerkennung nach kurzem verlassen der Strecke | N. Greis | 25.01.2022 | Fahrzeug mit Fernbedienung | Die Spur wird nach wieder Auffahren erkannt und eingezeichnet | N. Greis | 26.01.2022 | ---- |
| 13 | Spurerkennung nach kurzer Sichtblockade | N. Greis | 25.01.2022 | Fahrzeug mit Fernbedienung | Die Spur wird nach erneuter Sicht erkannt und eingezeichnet | N. Greis | 26.01.2022 | ---- |
| 14 | Vergleich von gemessener Entfernung und reeller Entfernung | J. Müller | 04.01.2023 | Fahrzeug mit Fernbedienung | Die Entfernung auf der Fahrbahn stimmen nach der Koordinatentransformation mit den reellen Werten überein. Die transformierten Koordinaten sind folglich im erwarteten Fahrzeug Koordinatensystem | J. Müller | 04.01.2023 |
Zusammenfassung
Die Tests zeigen, dass die Spurerkennung Live am Fahrzeug weitestgehend gut funktioniert. Lediglich die Stopplinienerkennung funktioniert nicht und es müsste eine Optimierung hinsichtlich des Gatings stattfinden, da dieses ein erneutes erkennen der rechten Fahrbahnspur im Testfall 12 verhindert. Die grundlegende Funktion der Spurerkennung ist jedoch gegeben und kann für weitere Testfahrten genutzt werden.
→ zurück zum Hauptartikel: Übersichtsseite Tests