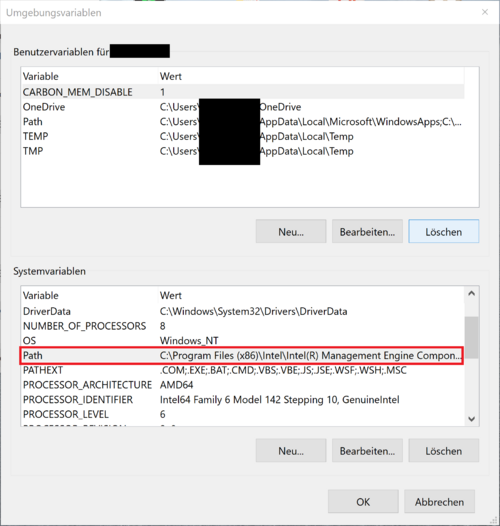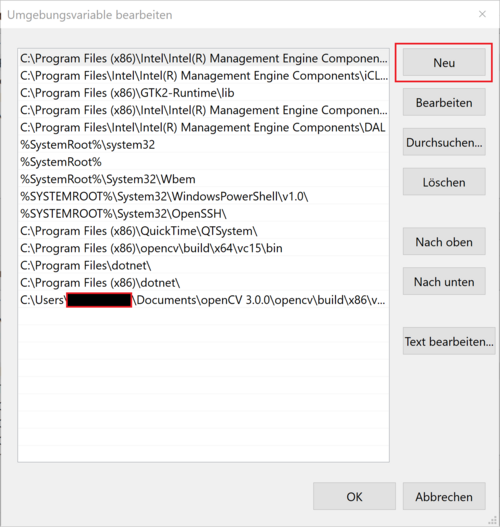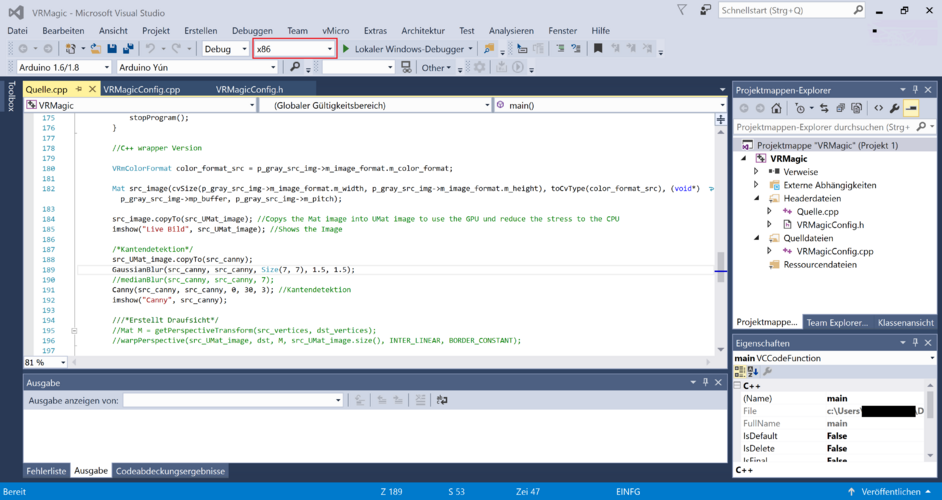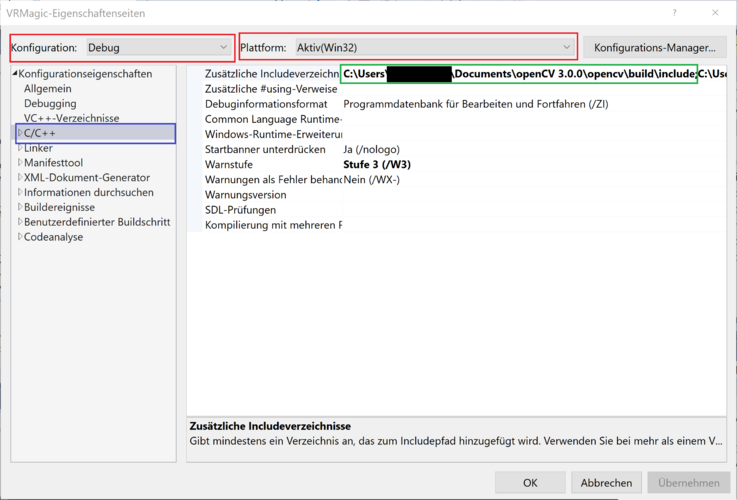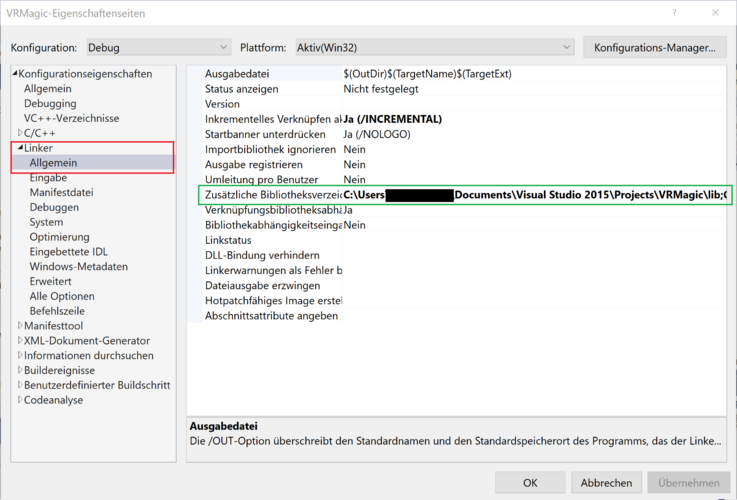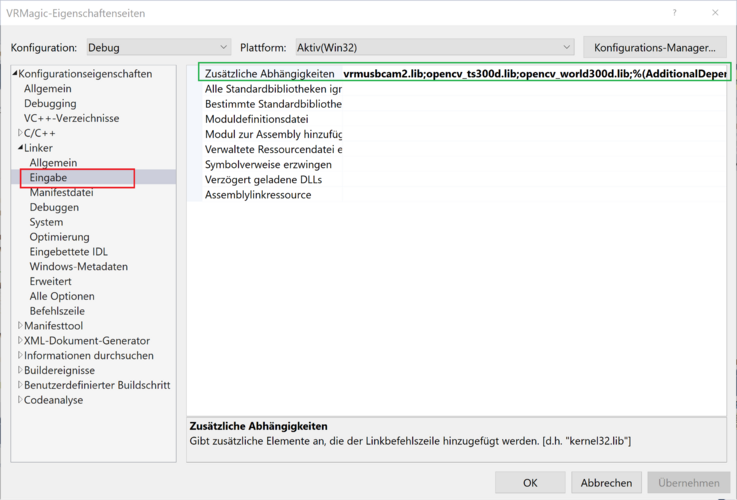Einrichten von OpenCV in Visual Studio
Autor: Luca_Di-Lillo
Bearbeitet von: Yannick Schmidt
Betreuer: Prof. Schneider
Einleitung
Um das Kamerabild des Autonomen Mobilen Robotern von der VRMagic Kamera darzustellen und zu verabeiten wurde OpenCV verwendet. OpenCV bietet zahlreiche Möglichkeiten Bilder zu erkennen und zu verarbeiten.
Dieser Artikel befasst sich mit der Installation von OpenCV 3.0.0 (Downloadlink zu OpenCV 3.0.0).
Diese enthält eine x86 (32-Bit) Version, die nötig ist, um OpenCV mit der VRMagic in Visual Studio auf dem Fahrzeug, lauffähig zu machen. Denn das Fahrzeug arbeitet mit einer 32-Bit Version von Windows.
Konfiguration der Systemvariablen
Nach abgeschlossenem Download wird die OpenCV.exe gestartet und in einem gewünschten Verzeichnis installiert.
Um die Software richtig zu implementieren, sucht man im Windows Suchmenü nach Systemsteuerung und dort wählt man die Einstellung System aus.
Unter System wählt man nun als Administrator in der oberen linken Ecke Erweiterte Systemeinstellungen aus.
Jetzt öffnet sich ein Fenster namens Systemeinstellungen, dort wählt man den Button Umgebungsvariablen aus und sucht dort in Systemvariablen, die Variable Path (siehe Abbildung Umgebungsvariablen) und wählt den Button Bearbeiten aus.
Nun öffnet sich das Fenster Umgebungsvariable bearbeiten (siehe Abbildung Umgebungsvariablen bearbeiten), dort betätigt man den Button Neu.
Jetzt fügt man den Dateipfad zu den OpenCV bin Dateien hinzu C:\[Dateipfad auf eigenem Rechner]\openCV 3.0.0\opencv\build\x86\vc12\bin, dabei ist darauf zu achten, dass man x86 und vc12 auswählt, andere Konfigurationen sind mit der Kamera nicht lauffähig.
Achtung bei einigen Windows Versionen sieht das Fenster Umgebungsvariablen bearbeiten anders aus, dort befindet sich lediglich eine Textbox mit verschiedenen Dateipfaden, sollte dies der Fall sein, trennt man den letzten Pfad mit einem Semikolon und fügt den Pfad zu OpenCV hinten an.
Konfiguration in Visual Studio
Nach diesen Einstellungen wird ein Projekt (Konsolenanwendung in C++) in Visual Studio geöffnet oder erstellt.
In Visual Studio wählt man in dem Dropdown Menü in der oberen Leiste neben Debug x86 aus (siehe Abbildung Visual Studio auf x86 einstellen rotes Rechteck), ohne diese Einstellung lässt sich das Programm nicht kompilieren.
Im nächsten Schritt wählt man in dem Fenster Projektmappen-Explorer mit einem Rechtsklick die Projektmappe aus und öffnet Eigenschaften.
Die Konfiguration des Eigenschaftsfensters muss auf Debug eingestellt sein und die Plattform auf Aktiv(Win32) (siehe Abbildung Zusätzliche Includeverzeichnisse rote Rechtecke).
In diesem Fenster wählt man als erstes die Registerkarte C/C++ aus (blaues Rechteck), dort fügt man jetzt unter dem Punkt Zusätzliche Includeverzeichnisse (grünes Rechteck), den Dateipfad C:\[Dateipfad auf eigenem Rechner]\openCV 3.0.0\opencv\build\include hinzu.
Im nächsten Schritt muss man die Library Dateien mit dem Linker verlinken, dazu bleibt man in dem Eigenschaftsfenster und wählt die Registerkarte Linker aus und öffnet dort Allgemein (siehe Abbildung Zusätzliche Bibliotheksverzeichnisse rotes Rechteck).
Dort wählt man jetzt den Punkt Zusätzliche Bibliotheksverzeichnisse (siehe grünes Rechteck) und fügt den Dateipfad C:\[Dateipfad auf eigenem Rechner]\openCV 3.0.0\opencv\build\x86\vc12\lib hinzu.
Nun öffnet man auch unter der Registerkarte Linker den Punkt Eingabe (siehe Abbildung Zusätzliche Abhängigkeiten rotes Rechteck), dort fügt man unter dem Punkt Zusätzliche Abhängigkeiten (siehe grünes Rechteck) folgendes hinzu:
- opencv_ts300d.lib
- opencv_world300d.lib
→ zurück zum Hauptartikel: OSE - Objekt - und Spurerkennung
→ zurück zum Hauptartikel: Praktikum SDE