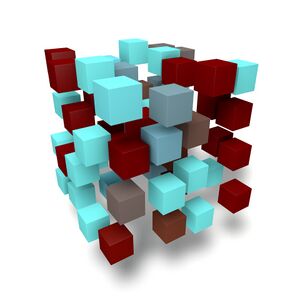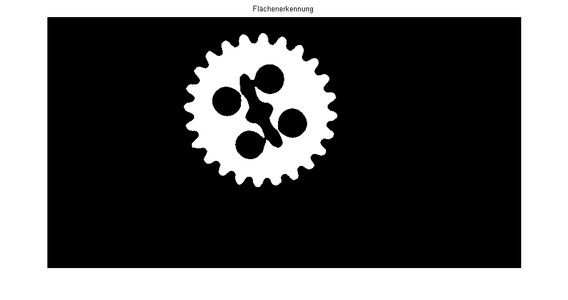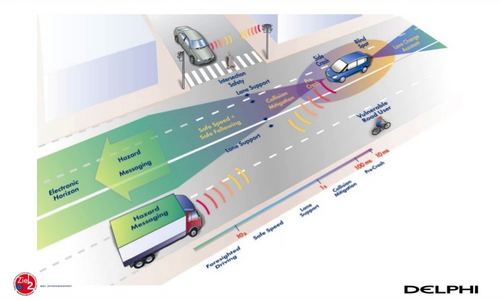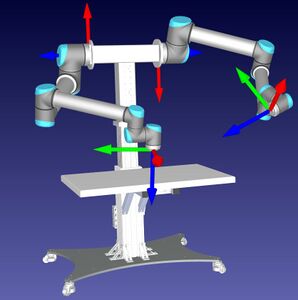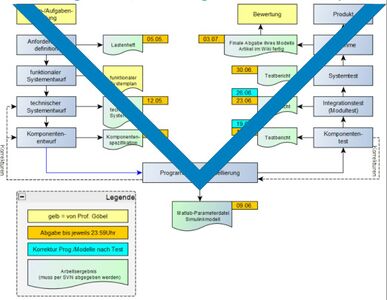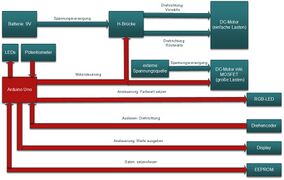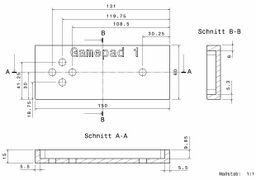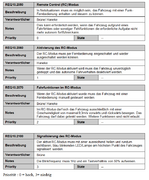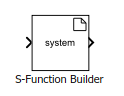Hauptseite: Unterschied zwischen den Versionen
Zur Navigation springen
Zur Suche springen
(→News) |
|||
| (393 dazwischenliegende Versionen von 18 Benutzern werden nicht angezeigt) | |||
| Zeile 1: | Zeile 1: | ||
Willkommen beim Wiki | __KEIN_INHALTSVERZEICHNIS__ | ||
Willkommen beim Wiki der Mechatroniklabore an der Hochschule Hamm-Lippstadt, Campus Lippstadt. | |||
[[HSHL-Wiki_-_Liste_offener_Punkte| LOP]] | |||
== [[Datei:connection.gif|50px]] Mitmach-Angebote für Studierende == | |||
[[Projektwerkstatt]] und [[Rapid_Prototyping_Labor | Rapid Prototyping Labor (3D-Druck)]] | |||
== News == | |||
*[[MATLAB Repetitorium|MATLAB<sup>®</sup> Repetitorium im SoSe2024]] | |||
*[[HSHL_Science_Slam_2024| Science Slam am 11.04.2024]] | |||
*[[AlphaBot_SoSe24| MTR Informatik Praktikum 2: AlphaBot SoSe 2024]] | |||
*[[Kategorie:Arduino| Einstieg in die Welt des Arduino Uno R3]] | |||
*[[MATLAB-Befehle| Sammlung nützlicher MATLAB-Befehle]] | |||
<!--*[[Semesterbegleitendes MATLAB Tutorium]]--> | |||
*[[Angebote für Schulen]] | |||
<!-- | |||
*[[Projekt_Alf_–_Mobile_Robotik|Projekt Alf – Mobile Robotik]] | |||
*[[Studieninfotag_2022|Studieninformationstag 2022]] | |||
*[[Jobbörse: TutorInnen gesucht]] | |||
*[[AlphaBot_SoSe23|Informatik Praktikum 2: AlphaBot]] | |||
*[[Projekt_Mechatronik-Baukasten| Projekt "Mechatronik-Baukasten" für MTR Erstsemester]] | |||
[[Datei:Mechatronik Banner.gif]] | |||
[[Mechatronik-Projektmesse 2019 |Vorhang auf: Mechatronik-Projekte live]] am 18.01.2019 | |||
Tutoren für Wintersemester 2019/2020 gesucht: | |||
* Informatik I Praktikum (MTR) | |||
* Matlab Vorkurs | |||
* Matlab Tutorium (semesterbegleitend) | |||
* Nao Robotik | |||
* E-Lab | |||
--> | |||
<!-- [[Matlab/Simulink Workshop]] zum Thema sfunction am 5.11.-06.11. --> | |||
<!-- 19.11.14 - Das Wiki zieht um! DOWNTIME: 10 Uhr --> | |||
== [[:Kategorie:Labore_LP1|Labore LP1]] == | |||
==== | == Mechatronik Online == | ||
* [https://www.facebook.com/NeuigkeitenAusForschungUndLehre?ref=hl Neues aus Forschung und Lehre aus Facebook] | |||
* [https://www.facebook.com/pages/Systems-Design-Engineering/271073519639559?ref=hl Systems Design Engineering auf Facebook] | |||
* [https://www.youtube.com/channel/UCQoqxgdBKWY9SVBkQp0w4-A Mechatronik YouTube-Kanal] | |||
== [[Datei:Ezgif-3-aa149494be25.gif]] [[Studentische Arbeiten]] == | |||
<gallery mode="packed-overlay" heights="300" perrow="1"> | |||
AMR Uebersicht.jpg | verweis=Offene Themen von Prof. Schneider|Autonome Mobile Roboter | |||
</gallery> | |||
== Forschungsgruppen == | |||
<gallery class="float-left" mode="packed-overlay" heights="200"> | |||
RobotikAutonomeSysteme Hingucker.JPG | verweis=Robotik_und_autonome_Systeme|Robotik und autonome Systeme | |||
AlphaBot.png | verweis=Praxissemester Projektteam WS2021|Projektteam WS20/21 | |||
</gallery> | |||
== Projekte == | |||
<!-- Prof. Göbel vom 09.02.2016: Modus "packed-overlay" funktioniert noch nicht wie auf [https://de.wikipedia.org/wiki/Hilfe:Galerie] beschrieben. --> | |||
<gallery mode="packed-overlay" heights="200"> | |||
Matrix.jpg | verweis=:Kategorie:Projekte|Übersicht über alle Projekte | |||
==== | |||
- | |||
- | |||
Produktionstechnik.jpg | verweis=Praktikum_Produktionstechnik|Praktikum Produktionstechnik (GPE) | |||
CNC_Maschine_nach_Neukonstruktion_gerendert.JPG | verweis=3D-CNC-Bearbeitungsmaschine|3D-CNC-Bearbeitungsmaschine | |||
= | Gesamte MPS Anlage.JPG | verweis=Modulares_mechatronisches_Produktionssystem_(MPS)_zur_Fertigung_eines_Pneumatikzylinders|MechatronischesProduktionsSystem | ||
Anlage.png | verweis=Automatische Legostein-Montieranlage|Automatische Legostein-Montieranlage | |||
WikiBildVorne.JPG | verweis=Fachpraktikum Elektrotechnik|Projekte in Praktika der Elektrotechnik (MTR) | |||
= | Fahrzeug.jpg | verweis=Praktikum SDE|Praktikum SDE: Autonom fahrendes Fahrzeug | ||
Legozaehlmaschine V2.png | verweis=Legoteil_Zählmaschine|Praktikum SDE: Lego-Zählmaschine | |||
= | AlphaBot.png | verweis=Informatikpraktikum MTR|Informatikpraktikum MTR | ||
Segway_Body.jpg | verweis=Seminar SDE|Seminar SDE | |||
Legoteilerkennung_A_Flächenerkennung.png | verweis=Digitale Signal- und Bildverarbeitung|Digitale Signal- und Bildverarbeitung | |||
Wuerfel.jpg | verweis=BSE|Projekte im Masterstudiengang ''Business and Systems Engineering'' | |||
Datei:Delphi.png | verweis=Multisensorsysteme |Multisensorsysteme | |||
Datei:ST.jpg | verweis=Sensortechnik |Sensortechnik | |||
Mini-ardumower-2wd-experimentier-und-lernbausatz-forschungsbausatz-5.jpg | verweis=Projekt ArduMower|Projekt ArduMower | |||
Datei:Zweiarmrobotersystem_UR10_in_RoboDK.JPG | verweis=Robotik_und_Automatisierung|Robotik und Automatisierung | |||
Datei:Systems_Design_Engineering_-_Seminaraufgabe_mit_V-Vordergrund.jpg | verweis=Kategorie:BSE/SDE|BSE: Projekte in SDE | |||
<!-- Datei:Postauto.png | verweis=Systems_Design_Engineering_-_Seminaraufgabe_SoSe_2022:_Energiehaushalt_eines_E-Fahrzeugs|BSE/SDE: V-Modell mit Energiehaushalt E-Fahrzeug --> | |||
Datei:RBS13805-Waveshare-JetRacer-Ai-Kit-Roboter-Bausatz-1 600x600.jpg | verweis=JetRacer|Projekt JetRacer | |||
Datei:Waveshare JetRacer Professional ROS AI Kit.png | verweis=Kategorie:JetRacer ROS AI Roboter|Projekt JetRacer ROS AI Kit | |||
Datei:Waveshare jetbot-ros-ai-kit-1.jpg | verweis=Kategorie:JetBot ROS AI Roboter|Projekt JetBot ROS AI Kit | |||
</gallery> | |||
== | == [[Virtuelle Lehrveranstaltungen]] == | ||
== Wichtige Kategorien == | |||
<gallery mode="packed-overlay"> | |||
Dspace-squarelogo.png | verweis=:Kategorie:dSPACE|dSPACE | |||
National_Instruments.png | verweis=:Kategorie:National_Instruments|National Instruments | |||
NXT Roboter Gruppe C5.png | verweis=Lego Mindstorms|Lego Mindstorms (NXT/EV3) | |||
Phönix_SPS.jpg |verweis=:Kategorie:SPS|Speicher Programmierbare Steuerungen | |||
Messgeraete.jpg |verweis=:Kategorie:Messgeraete|Messgeräte | |||
</gallery> | |||
== Fachthemen Artikel == | |||
<gallery mode="packed-overlay"> | |||
Logo_HSHL.png |verweis=:Kategorie:Komponenten_Mechatronik|Komponenten der Mechatronik | |||
Logo_HSHL.png |verweis=Recherche über den aktuellen Stand der Technik von Automatisierungssystemen für Ein- und Mehrfamilienhäuser|Recherche über den aktuellen Stand der Technik von Automatisierungssystemen für Ein- und Mehrfamilienhäuser | |||
Logo_HSHL.png |verweis=Recherche über den aktuellen Stand der Technik von Automatisierungssystemen für (z. B. automobile) Produktionsanlagen|Recherche über den aktuellen Stand der Technik von Automatisierungssystemen für (z. B. automobile) Produktionsanlagen | |||
Logo_HSHL.png |verweis=Intelligenzbausteine in der Automatisierungstechnik|Intelligenzbausteine in der Automatisierungstechnik | |||
Logo_HSHL.png |verweis=Sensoren in der Automatisierungstechnik|Sensoren in der Automatisierungstechnik | |||
Logo_HSHL.png |verweis=Aktoren in der Automatisierungstechnik|Aktoren in der Automatisierungstechnik | |||
Projekt_Mitsubishi_RV-2AJ.jpg |verweis=Ansteuerung_des_Mitsubishi_Roboters |5-Achs-Roboter Mitsubishi | |||
</gallery> | |||
== HSHL Tutorials == | |||
<gallery mode="packed-overlay"> | |||
Blackbox-Modell.jpg | verweis=Präsentationen|Präsentationen | |||
Gamepad 2D.JPG | verweis=Checkliste_zur_Erstellung_technischer_Zeichnungen|Checkliste zur Erstellung technischer Zeichnungen | |||
Logo_HSHL.png | verweis=Wissenschaftlich Arbeiten mit LaTeX|Wissenschaftlich Arbeiten mit <math>\mathrm{L\!\!^{{}_{\scriptstyle A}} \!\!\!\!\!\;\; T\!_{\displaystyle E} \! X}</math>'''<!-- LaTeX Befehl: \LaTeX\ --> | |||
Logo_HSHL.png | verweis=Software Versionsverwaltung|Software Versionsverwaltung (SVN, GIT) | |||
Logo_HSHL.png | verweis=Bewerbungen|Bewerbungen | |||
Anforderungen.png | verweis=IBM Rational DOORS|IBM Rational DOORS | |||
3D-Ansicht_Shield2.JPG | verweis=Platinenlayout_mit_NI_Multisim/Ultiboard|National Instruments Multisim/Ultiboard | |||
LabVIEW_Icon.JPG | verweis=National_Instruments_Labview|National Instruments LabVIEW | |||
S fun builder logo.PNG | verweis=Erstellen_eigener_S-Functions|MATLAB/Simulink S-Functions | |||
</gallery> | |||
<!--== Studentische Arbeitsgruppen == | |||
<gallery mode="packed-overlay"> | |||
3_verkleidung.png | verweis=Carolo Cup|Carolo Cup AG | |||
Nao t14 large.jpg | verweis=NAO|NAO | |||
</gallery> | |||
--> | |||
== HSHL Links == | |||
*[https://hshl.bsz-bw.de/ HSHL-Bibliothek] | |||
*[http://svn.hshl.de USVN] | |||
*[https://my.hshl.de/ Campus Portal] | |||
*[http://webshop-hshl.de/ HSHL-Webshop] | |||
*[https://www.hshl.de/hochschule-hamm-lippstadt/impressum/ Impressum der HSHL] | |||
== Starthilfen == | == Starthilfen == | ||
Hilfe erhalten Sie hoffentlich in einem der unteren Links. | Hilfe erhalten Sie hoffentlich in einem der unteren Links. | ||
* [[:Kategorie:HowTo|Eigene "How to" Seiten.]] | |||
* [[:Kategorie:Vorlagen|Vorlagen für Artikel und Co]] | |||
* [//www.mediawiki.org/wiki/Manual:FAQ MediaWiki-FAQ] | * [//www.mediawiki.org/wiki/Manual:FAQ MediaWiki-FAQ] | ||
* [[: | * [[Wiki-Artikel_Vorlage|Vorlage für einen Wiki-Artikel]] | ||
* [[Wiki-Artikel_schreiben|Unbedingt beachten beim Schreiben von Artikeln inkl. Checkliste]] | |||
* [[Medium:Programmierrichtlinien_für_Matlab.pdf|Programmierrichtlinie für MATLAB]] | |||
* [https://de.wikipedia.org/wiki/Hilfe:Wikisyntax#Talk_and_project_pages| Wiki Syntax Hilfe] | |||
== [[BSD-Lizenzbedingung]] == | |||
Aktuelle Version vom 8. April 2024, 10:58 Uhr
Willkommen beim Wiki der Mechatroniklabore an der Hochschule Hamm-Lippstadt, Campus Lippstadt.
 Mitmach-Angebote für Studierende
Mitmach-Angebote für Studierende
Projektwerkstatt und Rapid Prototyping Labor (3D-Druck)
News
- MATLAB® Repetitorium im SoSe2024
- Science Slam am 11.04.2024
- MTR Informatik Praktikum 2: AlphaBot SoSe 2024
Labore LP1
Mechatronik Online
- Neues aus Forschung und Lehre aus Facebook
- Systems Design Engineering auf Facebook
- Mechatronik YouTube-Kanal
 Studentische Arbeiten
Studentische Arbeiten
Forschungsgruppen
Projekte
Virtuelle Lehrveranstaltungen
Wichtige Kategorien
Fachthemen Artikel
HSHL Tutorials
HSHL Links
Starthilfen
Hilfe erhalten Sie hoffentlich in einem der unteren Links.
- Eigene "How to" Seiten.
- Vorlagen für Artikel und Co
- MediaWiki-FAQ
- Vorlage für einen Wiki-Artikel
- Unbedingt beachten beim Schreiben von Artikeln inkl. Checkliste
- Programmierrichtlinie für MATLAB
- Wiki Syntax Hilfe