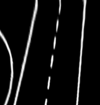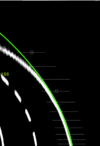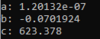OSE - Objekt - und Spurerkennung: Test der Spurparameter-Ermittlung in der Simulation: Unterschied zwischen den Versionen
| (317 dazwischenliegende Versionen von 2 Benutzern werden nicht angezeigt) | |||
| Zeile 1: | Zeile 1: | ||
'''Autor:''' [[Benutzer:Lukas Honerlage| Lukas Honerlage]]<br> | '''Autor:''' [[Benutzer:Lukas Honerlage| Lukas Honerlage]]<br> | ||
''' Bearbeitet von:''' [[Benutzer:Florian Brinkmann| Florian Brinkmann]]<br> | |||
'''Betreuer:''' [[Benutzer:Ulrich_Schneider |Prof. Schneider]], [[Benutzer:Prof._Mirek_Göbel| Prof. Göbel]], [[ Benutzer:Marc_Ebmeyer | Marc Ebmeyer]]<br/> | '''Betreuer:''' [[Benutzer:Ulrich_Schneider |Prof. Schneider]], [[Benutzer:Prof._Mirek_Göbel| Prof. Göbel]], [[ Benutzer:Marc_Ebmeyer | Marc Ebmeyer]]<br/> | ||
<br> | |||
→ zurück zum Hauptartikel: [[OSE - Objekt - und Spurerkennung]] <br> | |||
→ zurück zum Hauptartikel: [[Praktikum SDE]] <br> | |||
<br> | |||
== Einleitung == | == Einleitung == | ||
| Zeile 10: | Zeile 15: | ||
Die Tabelle zeigt die verwendete SVN-Version: <br> | Die Tabelle zeigt die verwendete SVN-Version: <br> | ||
{| class=" | {| class="wikitable" | ||
! style="font-weight: bold;" | Software | ! style="font-weight: bold;" | Software | ||
! style="font-weight: bold;" | File Revision | ! style="font-weight: bold;" | File Revision | ||
| Zeile 23: | Zeile 28: | ||
===Testfall 1: | ===Testfall 1: Starten der Simulation aus Visual Studio=== | ||
Bezeichnung: | Bezeichnung: Starten der Simulation aus Visual Studio <br> | ||
Tester: Lukas Honerlage <br> | Tester: Lukas Honerlage <br> | ||
Datum: 26.01.2022 <br> | Datum: 26.01.2022 <br> | ||
Testinstanz: Simulation der Spurerkennung<br> | Testinstanz: Simulation der Spurerkennung<br> | ||
Verwendete Software: Visual Studio 2019 | Verwendete Software: Visual Studio 2019<br> | ||
SVN Link: [https://svn.hshl.de/svn/MTR_SDE_Praktikum/trunk/Software/ | SVN Link: [https://svn.hshl.de/svn/MTR_SDE_Praktikum/trunk/Software/OSE_Draufsicht_Spurpolynom_RS232/ Visual Studio Dateien] <br> | ||
Softwarestand: Revision 6777 <br> | |||
<div class="mw-collapsible mw-collapsed"> | <div class="mw-collapsible mw-collapsed"> | ||
{| class=" | |||
{| class="wikitable" | |||
! style="font-weight: bold;" | Schritt Nr. | ! style="font-weight: bold;" | Schritt Nr. | ||
! style="font-weight: bold;" | Beschreibung | ! style="font-weight: bold;" | Beschreibung | ||
| Zeile 41: | Zeile 48: | ||
! style="font-weight: bold;" | Bewertung | ! style="font-weight: bold;" | Bewertung | ||
! style="font-weight: bold;" | Bemerkung | ! style="font-weight: bold;" | Bemerkung | ||
|+ style = "text-align: left"|''' | |+ style = "text-align: left"|'''Starten der Simulation aus Visual Studio''' | ||
|- | |- | ||
| Precondition 1 | | Precondition 1 | ||
| | | Starten des PCs | ||
| PC ist aus | | PC ist aus | ||
| PC einschalten | | PC einschalten | ||
| | | PC geht an und fährt hoch | ||
| Der | | Der PC ist hochgefahren und alle benötigten Programme sind installiert | ||
| i.O. | | i.O. | ||
| ---- | | ---- | ||
|- | |- | ||
| Precondition 2 | | Precondition 2 | ||
| Öffnen | | Öffnen der Dateien | ||
| Visual Studio 2019 ist geschlossen | | Visual Studio 2019 ist geschlossen | ||
| | | Öffnen des Ordners: ...\Software\OSE_Draufsicht_Spurpolynom_RS232 | ||
Starten der Datei: OSE_Draufsicht_Spurpolynom_RS232.sln | |||
|Projekt in Visual Studio geöffnet | | Projekt öffnet sich in Visual Studio | ||
| Projekt wurde in Visual Studio geöffnet | |||
|i.O. | | i.O. | ||
| | | ---- | ||
|- | |- | ||
| Precondition 3 | | Precondition 3 | ||
| | | Öffnen der Konfigurationsdatei | ||
| | | Dateipfad für das Simulationsvideo ist in der Config Datei | ||
| | | Konfigurationsdatei öffnen ...Software\OSE_Draufsicht_Spurpolynom_RS232\Config.ini | ||
| | Dateipfad des Rundkursvideos hinter dem Parameter | ||
| | '''Dateipfad Video=''' einsetzen und speichern | ||
| Dateipfad vom Rundkurs ist in der Konfigurationsdatei eingetragen | |||
| Die Konfigurationsdatei enthält den Dateipfad zum Rundkursvideo | |||
| i.O. | | i.O. | ||
| ---- | |||
|- | |||
|- | |- | ||
| Testschritt 1 | | Testschritt 1 | ||
| Simulation | | Starten der Simulation in der Konsole | ||
| | | Das Visual Studio Projekt ist geöffnet, aber noch nicht gestartet | ||
| Simulation mit ''' | | Lokaler Windows-Debug mit '''F5''' starten und in der öffnenden Konsole die Simulation mit '''1''' und '''Enter''' starten | ||
| Simulation | | Simulation startet | ||
| Simulation ist gestartet | |||
| Simulation | |||
| i.O. | | i.O. | ||
| ---- | | ---- | ||
|- | |- | ||
| Postcondition 1 | | Postcondition 1 | ||
| | | Beenden der Simulation | ||
| | | Simulation läuft | ||
| | | Simulation mit '''Break''' beenden | ||
| | | Konsolenfester schließen sich | ||
| | | Konsolenfester geschlossen | ||
| i.O. | | i.O. | ||
| | | ---- | ||
|- | |- | ||
| Postcondition 2 | | Postcondition 2 | ||
| Zeile 126: | Zeile 102: | ||
| Visual Studio 2019 ist geöffnet | | Visual Studio 2019 ist geöffnet | ||
| Visual Studio 2019 schließen | | Visual Studio 2019 schließen | ||
| Visual Studio 2019 | | Visual Studio 2019 schließt sich | ||
| Visual Studio 2019 ist geschlossen | | Visual Studio 2019 ist geschlossen | ||
| i.O. | | i.O. | ||
| | | ---- | ||
|- | |- | ||
| Postcondition 3 | | Postcondition 3 | ||
| PC herunterfahren | | PC herunterfahren | ||
| PC ist eingeschaltet | | PC ist eingeschaltet | ||
| PC | | PC durch entsprechende Klicks herunterfahren | ||
| PC | | PC schaltet sich aus | ||
| PC ist ausgeschaltet | | PC ist ausgeschaltet | ||
| i.O. | | i.O. | ||
| | | ---- | ||
|- | |- | ||
|} | |} | ||
</div> | </div> | ||
===Testfall 2: | ===Testfall 2: Anzeige des RGB-Videos als Windowsfenster=== | ||
Bezeichnung: | Bezeichnung: Anzeige des RGB-Videos als Windowsfenster <br> | ||
Tester: Lukas Honerlage <br> | Tester: Lukas Honerlage <br> | ||
Datum: 26.01.2022 <br> | Datum: 26.01.2022 <br> | ||
Testinstanz: Simulation der Spurerkennung<br> | Testinstanz: Simulation der Spurerkennung<br> | ||
Verwendete Software: Visual Studio 2019<br> | Verwendete Software: Visual Studio 2019<br> | ||
SVN Link: [https://svn.hshl.de/svn/MTR_SDE_Praktikum/trunk/Software/ | SVN Link: [https://svn.hshl.de/svn/MTR_SDE_Praktikum/trunk/Software/OSE_Draufsicht_Spurpolynom_RS232/ Visual Studio Dateien] <br> | ||
<div class="mw-collapsible mw-collapsed | Softwarestand: Revision 6777 <br> | ||
<div class="mw-collapsible mw-collapsed"> | |||
{| class=" | {| class="wikitable" | ||
! style="font-weight: bold;" | Schritt Nr. | ! style="font-weight: bold;" | Schritt Nr. | ||
! style="font-weight: bold;" | Beschreibung | ! style="font-weight: bold;" | Beschreibung | ||
| Zeile 162: | Zeile 140: | ||
! style="font-weight: bold;" | Bewertung | ! style="font-weight: bold;" | Bewertung | ||
! style="font-weight: bold;" | Bemerkung | ! style="font-weight: bold;" | Bemerkung | ||
|+ style = "text-align: left"|''' | |+ style = "text-align: left"|'''Anzeige des RGB-Videos als Windowsfenster''' | ||
|- | |- | ||
| Precondition 1 | | Precondition 1 | ||
| | | Starten des PCs | ||
| PC ist aus | | PC ist aus | ||
| PC | | PC einschalten | ||
| | | PC geht an und fährt hoch | ||
| Der | | Der PC ist hochgefahren und alle benötigten Programme sind installiert | ||
| i.O. | | i.O. | ||
| ---- | | ---- | ||
|- | |- | ||
| Precondition 2 | | Precondition 2 | ||
| Dateien | | Laden der Dateien | ||
| Visual Studio 2019 ist geschlossen | | Visual Studio 2019 ist geschlossen | ||
| Öffnen | | Öffnen des Ordners: ...\Software\OSE_Draufsicht_Spurpolynom_RS232 | ||
Starten | Starten der Datei in Visual Studio 2019: OSE_Draufsicht_Spurpolynom_RS232.sln | ||
| | Das Projekt ist in Visual Studio geladen | ||
| | |Öffnung des Projekts in Visual Studio 2019 | ||
| i.O. | |Projektdaten werden automatisch in Visual Studio geöffnet | ||
|i.O. | |||
| ---- | | ---- | ||
|- | |- | ||
| Precondition 3 | | Precondition 3 | ||
| Öffnen | | Öffnen der Konfigurationsdatei | ||
...Software\OSE_Draufsicht_Spurpolynom_RS232 | | In der Konfigurationsdatei ist der Parameter '''RGBFenster=0''' | ||
| Öffnen der Datei ...Software\OSE_Draufsicht_Spurpolynom_RS232\Config.ini | |||
Parameter in der Datei von '''RGBFenster=0''' auf '''1''' setzen und speichern | |||
| | | Variable auf RGBFenster=1 gesetzt | ||
| | | Parameteränderung auf RGBFenster=1 | ||
| i.O. | | i.O. | ||
| ---- | | ---- | ||
|- | |- | ||
| Testschritt 1 | | Testschritt 1 | ||
| | | Test, ob nach dem Start das RGB-Video angezeigt wird | ||
| | | Visual Studio ist geöffnet | ||
| | | Lokaler Windows-Debug mit '''F5''' starten und in der öffnenden Konsole die Simulation mit '''1''' und '''Enter''' starten | ||
| | | RGB-Video wird als Windowsfenster angezeigt | ||
| | | Anzeige des RGB-Videos als Windowsfenster | ||
[[Datei:RGB_Bild_Rundkurs.jpg|thumb|100px| Bild vom RGB-Video vom Rundkurs]] | |||
| i.O. | | i.O. | ||
| ---- | | ---- | ||
| Zeile 206: | Zeile 186: | ||
| Simulation läuft | | Simulation läuft | ||
| Simulation mit '''Break''' beenden und Visual Studio schließen | | Simulation mit '''Break''' beenden und Visual Studio schließen | ||
| Programm | | Programm schließt sich | ||
| Programm wurde geschlossen | | Programm wurde geschlossen | ||
| i.O. | | i.O. | ||
| | | ---- | ||
|- | |- | ||
| Postcondition 2 | | Postcondition 2 | ||
| RGBFenster in Config.ini auf 0 stellen | |||
| Parameter bei RGBFenster=1 | |||
| RGBFenster=0 als Parameter festlegen und speichern | |||
| Parameter auf RGBFenster=0 | |||
| Parameter auf RGBFenster=0 | |||
| i.O. | |||
| ---- | |||
|- | |||
| Postcondition 3 | |||
| PC herunterfahren | | PC herunterfahren | ||
| PC ist eingeschaltet | | PC ist eingeschaltet | ||
| PC herunterfahren | | PC herunterfahren | ||
| PC | | PC fährt herunter und schaltet sich aus | ||
| PC heruntergefahren | | PC heruntergefahren und aus | ||
| i.O. | | i.O. | ||
| | | ---- | ||
|- | |- | ||
|} | |} | ||
| Zeile 224: | Zeile 213: | ||
</div> | </div> | ||
===Testfall 3: | ===Testfall 3: Umwandlung des Rundkursvideos von RGB in Graustufen und Anzeige als Windowsfenster=== | ||
Bezeichnung: | Bezeichnung: Umwandlung des Rundkursvideos von RGB in Graustufen und Anzeige als Windowsfenster <br> | ||
Tester: Lukas Honerlage <br> | Tester: Lukas Honerlage <br> | ||
Datum: 26.01.2022 <br> | Datum: 26.01.2022 <br> | ||
Testinstanz: Simulation der Spurerkennung<br> | Testinstanz: Simulation der Spurerkennung<br> | ||
Verwendete Software: Visual Studio 2019<br> | Verwendete Software: Visual Studio 2019<br> | ||
SVN Link: [https://svn.hshl.de/svn/MTR_SDE_Praktikum/trunk/Software/ | SVN Link: [https://svn.hshl.de/svn/MTR_SDE_Praktikum/trunk/Software/OSE_Draufsicht_Spurpolynom_RS232/ Visual Studio Dateien] <br> | ||
Softwarestand: Revision 6777 <br> | |||
<div class="mw-collapsible mw-collapsed"> | <div class="mw-collapsible mw-collapsed"> | ||
{| class=" | {| class="wikitable" | ||
! style="font-weight: bold;" | Schritt Nr. | ! style="font-weight: bold;" | Schritt Nr. | ||
! style="font-weight: bold;" | Beschreibung | ! style="font-weight: bold;" | Beschreibung | ||
| Zeile 243: | Zeile 233: | ||
! style="font-weight: bold;" | Bewertung | ! style="font-weight: bold;" | Bewertung | ||
! style="font-weight: bold;" | Bemerkung | ! style="font-weight: bold;" | Bemerkung | ||
|+ style = "text-align: left"|''' | |+ style = "text-align: left"|'''Umwandlung des Rundkursvideos von RGB in Graustufen und Anzeige als Windowsfenster''' | ||
|- | |- | ||
| Precondition 1 | | Precondition 1 | ||
| | | Starten des PCs | ||
| PC ist aus | | PC ist aus | ||
| PC | | PC einschalten | ||
| | | PC geht an und fährt hoch | ||
| Der | | Der PC ist hochgefahren und alle benötigten Programme sind installiert | ||
| i.O. | | i.O. | ||
| ---- | | ---- | ||
|- | |- | ||
| Precondition 2 | | Precondition 2 | ||
| | | Laden der Dateien | ||
| Visual Studio 2019 ist geschlossen | | Visual Studio 2019 ist geschlossen | ||
| Datei | | Öffnen des Ordners: ...\Software\OSE_Draufsicht_Spurpolynom_RS232 | ||
| | Starten der Datei in Visual Studio 2019: OSE_Draufsicht_Spurpolynom_RS232.sln | ||
| | Das Projekt ist in Visual Studio geladen | ||
| i.O. | |Öffnung des Projekts in Visual Studio 2019 | ||
|Projektdaten werden automatisch in Visual Studio geöffnet | |||
|i.O. | |||
| ---- | | ---- | ||
|- | |- | ||
| Precondition 3 | | Precondition 3 | ||
| Öffnen | | Öffnen der Konfigurationsdatei | ||
...Software\OSE_Draufsicht_Spurpolynom_RS232 | | In der Konfigurationsdatei ist der Parameter '''GrauFenster= 0''' | ||
| Datei ...Software\OSE_Draufsicht_Spurpolynom_RS232\Config.ini öffnen | |||
Parameter in der Datei von '''GrauFenster=0''' auf '''1''' setzen und speichern | |||
| Parameter auf GrauFenster=1 geändert | |||
| Parameter auf GrauFenster=1 geändert | |||
| | |||
| | |||
| i.O. | | i.O. | ||
| ---- | | ---- | ||
|- | |- | ||
| Testschritt 1 | | Testschritt 1 | ||
| | | Test, ob nach dem Start das Bild in grau dargestellt wird | ||
| | | Projektdaten in Visual Studio sind geöffnet | ||
| Simulation | | Lokaler Windows-Debug mit '''F5''' starten und in der öffnenden Konsole die Simulation mit '''1''' und '''Enter''' starten und visuell überprüfen, ob das Video in grau dargestellt wird | ||
| | | Bild wird als graues Windowsfenster angezeigt | ||
| | | Videoausschnitt vom Umgewandelten Graustufenbild | ||
[[Datei:Grau_Bild_Rundkurs.jpg|thumb|100px| Umgewandeltes Bild in grau vom Rundkurs]] | |||
| i.O. | | i.O. | ||
| | | Alle Frames aus dem Video werden zuverlässig umgewandelt | ||
|- | |- | ||
| Postcondition 1 | | Postcondition 1 | ||
| Zeile 289: | Zeile 279: | ||
| Simulation läuft | | Simulation läuft | ||
| Simulation mit '''Break''' beenden und Visual Studio schließen | | Simulation mit '''Break''' beenden und Visual Studio schließen | ||
| Programm | | Programm schließt sich | ||
| Programm wurde geschlossen | | Programm wurde geschlossen | ||
| i.O. | | i.O. | ||
| | | ---- | ||
|- | |- | ||
| Postcondition 2 | | Postcondition 2 | ||
| | | Parameter GrauFenster in Config.ini auf 0 stellen | ||
| | | Parameter auf GrauFenster=1 | ||
| | | Parameter ändern auf GrauFenster=0 und speichern | ||
| | | Parameter geändert auf GrauFenster=1 | ||
| | | Parameter geändert auf GrauFenster=1 | ||
| i.O. | | i.O. | ||
| ---- | | ---- | ||
| Zeile 307: | Zeile 297: | ||
| PC ist eingeschaltet | | PC ist eingeschaltet | ||
| PC herunterfahren | | PC herunterfahren | ||
| PC | | PC fährt herunter und schaltet sich aus | ||
| PC heruntergefahren | | PC heruntergefahren und aus | ||
| i.O. | | i.O. | ||
| | | ---- | ||
|- | |- | ||
|} | |} | ||
| Zeile 316: | Zeile 306: | ||
</div> | </div> | ||
===Testfall 4: | ===Testfall 4: Umwandlung des Rundkursvideos von grau zu binär und Anzeige als Windowsfenster=== | ||
Bezeichnung: | Bezeichnung: Umwandlung des Rundkursvideos von grau zu binär und Anzeige als Windowsfenster <br> | ||
Tester: Lukas Honerlage <br> | Tester: Lukas Honerlage <br> | ||
Datum: 26.01.2022 <br> | Datum: 26.01.2022 <br> | ||
Testinstanz: Simulation der Spurerkennung<br> | Testinstanz: Simulation der Spurerkennung<br> | ||
Verwendete Software: Visual Studio 2019<br> | Verwendete Software: Visual Studio 2019<br> | ||
SVN Link: [https://svn.hshl.de/svn/MTR_SDE_Praktikum/trunk/Software/ | SVN Link: [https://svn.hshl.de/svn/MTR_SDE_Praktikum/trunk/Software/OSE_Draufsicht_Spurpolynom_RS232/ Visual Studio Datein] <br> | ||
Softwarestand: Revision 6777 <br> | |||
<div class="mw-collapsible mw-collapsed"> | <div class="mw-collapsible mw-collapsed"> | ||
{| class=" | {| class="wikitable" | ||
! style="font-weight: bold;" | Schritt Nr. | ! style="font-weight: bold;" | Schritt Nr. | ||
! style="font-weight: bold;" | Beschreibung | ! style="font-weight: bold;" | Beschreibung | ||
| Zeile 335: | Zeile 326: | ||
! style="font-weight: bold;" | Bewertung | ! style="font-weight: bold;" | Bewertung | ||
! style="font-weight: bold;" | Bemerkung | ! style="font-weight: bold;" | Bemerkung | ||
|+ style = "text-align: left"|''' | |+ style = "text-align: left"|'''Umwandlung des Rundkursvideos von grau zu binär und Anzeige als Windowsfenster''' | ||
|- | |- | ||
| Precondition 1 | | Precondition 1 | ||
| | | Starten des PCs | ||
| PC ist aus | | PC ist aus | ||
| PC | | PC einschalten | ||
| | | PC geht an und fährt hoch | ||
| | | PC ist hochgefahren und alle benötigten Programme sind installiert | ||
| i.O. | | i.O. | ||
| ---- | | ---- | ||
|- | |- | ||
| Precondition 2 | | Precondition 2 | ||
| | | Laden der Dateien | ||
| Visual Studio 2019 ist geschlossen | | Visual Studio 2019 ist geschlossen | ||
| Datei | | Öffnen des Ordners: ...\Software\OSE_Draufsicht_Spurpolynom_RS232 | ||
| | Starten der Datei in Visual Studio 2019: OSE_Draufsicht_Spurpolynom_RS232.sln | ||
| | Das Projekt ist in Visual Studio geladen | ||
| Öffnung des Projekts in Visual Studio 2019 | |||
| Projektdaten wurden in Visual Studio geöffnet | |||
| i.O. | | i.O. | ||
| ---- | | ---- | ||
|- | |- | ||
| Precondition 3 | | Precondition 3 | ||
| Öffnen | | Öffnen der Konfigurationsdatei | ||
...Software\OSE_Draufsicht_Spurpolynom_RS232 | | In der Konfigurationsdatei ist der Parameter '''BinaerFenster= 0''' | ||
| Datei ...Software\OSE_Draufsicht_Spurpolynom_RS232\Config.ini öffnen | |||
Parameter in Datei von '''BinaerFenster=0''' auf '''1''' setzen und speichern | |||
| Parameter geändert auf BinaerFenster=1 | |||
| Parameter geändert auf BinaerFenster=1 | |||
| | |||
| | |||
| i.O. | | i.O. | ||
| ---- | | ---- | ||
|- | |- | ||
| Testschritt 1 | | Testschritt 1 | ||
| | | Test, ob nach dem Start das Video in binär dargestellt wird | ||
| | | Projektdaten in Visual Studio geöffnet | ||
| Simulation | | Lokaler Windows-Debug mit '''F5''' starten und in der öffnenden Konsole die Simulation mit '''1''' und '''Enter''' starten und visuell überprüfen, ob das Video in binär dargestellt wird | ||
| Bild wird als | | Bild wird als binäres Windowsfenster angezeigt | ||
| | | Videoausschnitt vom umgewandelten Binär | ||
[[Datei:Binaer_Bild_Rundkurs.jpg|thumb|100px| Umgewandelter Bildausschnitt vom Rundkurs in Binär ]] | |||
| i.O. | | i.O. | ||
| | | Alle Frames aus dem Video werden zuverlässig umgewandelt | ||
|- | |- | ||
| Postcondition 1 | | Postcondition 1 | ||
| Zeile 381: | Zeile 372: | ||
| Simulation läuft | | Simulation läuft | ||
| Simulation mit '''Break''' beenden und Visual Studio schließen | | Simulation mit '''Break''' beenden und Visual Studio schließen | ||
| Programm | | Programm schließt sich | ||
| Programm wurde geschlossen | | Programm wurde geschlossen | ||
| i.O. | | i.O. | ||
| | | ---- | ||
|- | |- | ||
| Postcondition 2 | | Postcondition 2 | ||
| | | Parameter BinaerFenster in Config.ini auf 0 stellen | ||
| | | Parameter auf BinaerFenster=1 | ||
| | | Parameter ändern auf BinaerFenster=0 und speichern | ||
| | | Parameter geändert auf BinaerFenster=0 | ||
| | | Parameter geändert auf BinaerFenster=0 | ||
| i.O. | | i.O. | ||
| ---- | | ---- | ||
| Zeile 399: | Zeile 390: | ||
| PC ist eingeschaltet | | PC ist eingeschaltet | ||
| PC herunterfahren | | PC herunterfahren | ||
| PC | | PC fährt herunter und schaltet sich aus | ||
| PC heruntergefahren | | PC heruntergefahren und aus | ||
| i.O. | | i.O. | ||
| | | ---- | ||
|- | |- | ||
|} | |} | ||
| Zeile 408: | Zeile 399: | ||
</div> | </div> | ||
===Testfall | ===Testfall 5: Umrechnung des Binärbilds in die Vogelperspektive=== | ||
Bezeichnung: | Bezeichnung: Umrechnung des Binärbilds in die Vogelperspektive <br> | ||
Tester: Lukas Honerlage <br> | Tester: Lukas Honerlage <br> | ||
Datum: 26.01.2022 <br> | Datum: 26.01.2022 <br> | ||
Testinstanz: Simulation der Spurerkennung<br> | Testinstanz: Simulation der Spurerkennung<br> | ||
Verwendete Software: Visual Studio 2019<br> | Verwendete Software: Visual Studio 2019<br> | ||
SVN Link: [https://svn.hshl.de/svn/MTR_SDE_Praktikum/trunk/Software/ | SVN Link: [https://svn.hshl.de/svn/MTR_SDE_Praktikum/trunk/Software/OSE_Draufsicht_Spurpolynom_RS232/ Visual Studio Dateien] <br> | ||
Softwarestand: Revision 6777 <br> | |||
<div class="mw-collapsible mw-collapsed"> | <div class="mw-collapsible mw-collapsed"> | ||
{| class=" | {| class="wikitable" | ||
! style="font-weight: bold;" | Schritt Nr. | ! style="font-weight: bold;" | Schritt Nr. | ||
! style="font-weight: bold;" | Beschreibung | ! style="font-weight: bold;" | Beschreibung | ||
| Zeile 427: | Zeile 419: | ||
! style="font-weight: bold;" | Bewertung | ! style="font-weight: bold;" | Bewertung | ||
! style="font-weight: bold;" | Bemerkung | ! style="font-weight: bold;" | Bemerkung | ||
|+ style = "text-align: left"|''' | |+ style = "text-align: left"|'''Umrechnung des Binärbilds in die Vogelperspektive''' | ||
|- | |- | ||
| Precondition 1 | | Precondition 1 | ||
| | | Starten des PCs | ||
| PC ist aus | | PC ist aus | ||
| PC | | PC einschalten | ||
| | | PC geht an und fährt hoch | ||
| Der | | Der PC ist hochgefahren und alle benötigten Programme sind installiert | ||
| i.O. | | i.O. | ||
| ---- | | ---- | ||
|- | |- | ||
| Precondition 2 | | Precondition 2 | ||
| | | Laden der Dateien | ||
| Visual Studio 2019 ist geschlossen | | Visual Studio 2019 ist geschlossen | ||
| Datei | | Öffnen des Ordners: ...\Software\OSE_Draufsicht_Spurpolynom_RS232 | ||
| | Starten der Datei in Visual Studio 2019: OSE_Draufsicht_Spurpolynom_RS232.sln | ||
| | |Öffnung des Projekts in Visual Studio 2019 | ||
| i.O. | |Projektdaten werden automatisch in Visual Studio geöffnet | ||
|i.O. | |||
| ---- | | ---- | ||
|- | |- | ||
| Precondition 3 | | Precondition 3 | ||
| Öffnen | | Öffnen des Dateipfads | ||
...Software\OSE_Draufsicht_Spurpolynom_RS232 | ...Software\OSE_Draufsicht_Spurpolynom_RS232 | ||
sowie der Datei: Config.ini | |||
| Config.ini | | In Datei Config.ini Parameter auf TransfFenster=0 | ||
| Parameter ändern auf TransfFenster=1 und speichern | |||
| | | Parameter geändert auf TransfFenster=1 | ||
| | | Parameter geändert auf TransfFenster=1 | ||
| | |||
| i.O. | | i.O. | ||
| ---- | | ---- | ||
|- | |- | ||
| Testschritt 1 | | Testschritt 1 | ||
| | | Test, ob nach dem Start das Video in der Vogelperspektive dargestellt wird | ||
| | | Projektdaten in Visual Studio ist geöffnet | ||
| Simulation | | Lokaler Windows-Debug mit '''F5''' starten und in der öffnenden Konsole die Simulation mit '''1''' und '''Enter''' starten und visuell schauen, ob das Video in Vogelperspektive dargestellt wird | ||
| | |Videoausgabe in der Vogelperspektive | ||
| Bild | |Video wird in der Vogelperspektive ausgegeben | ||
[[Datei:Vogelperspektive_Bild_Rundkurs.jpg|thumb|100px| Umgewandeltes Bild in Vogelperspektive ]] | |||
| i.O. | | i.O. | ||
| | | Teilweise kommt es zu Fehlern, sodass bei der Umrechnung Bildbereiche abgeschnitten werden und dadurch die rechte Fahrspur verloren geht. Dies ist z.B. beim Frame 1191 zu erkennen. | ||
|- | |- | ||
| Postcondition 1 | | Postcondition 1 | ||
| Zeile 473: | Zeile 465: | ||
| Simulation läuft | | Simulation läuft | ||
| Simulation mit '''Break''' beenden und Visual Studio schließen | | Simulation mit '''Break''' beenden und Visual Studio schließen | ||
| Programm | | Programm schließt sich | ||
| Programm wurde geschlossen | | Programm wurde geschlossen | ||
| i.O. | | i.O. | ||
| | | ----| | ||
|- | |- | ||
| Postcondition 2 | | Postcondition 2 | ||
| | | TransfFenster in Config.ini auf 0 stellen | ||
| | | Parameter auf TransfFenster=1 | ||
| | | Parameter auf TransfFenster=0 ändern und speichern | ||
| | | Parameter geändert auf TransfFenster=0 | ||
| | | Parameter geändert auf TransfFenster=0 | ||
| i.O. | | i.O. | ||
| ---- | | ---- | ||
| Zeile 491: | Zeile 483: | ||
| PC ist eingeschaltet | | PC ist eingeschaltet | ||
| PC herunterfahren | | PC herunterfahren | ||
| PC | | PC fährt herunter und schaltet sich aus | ||
| PC heruntergefahren | | PC heruntergefahren und aus | ||
| i.O. | | i.O. | ||
| | | | ||
| Zeile 500: | Zeile 492: | ||
</div> | </div> | ||
===Testfall | ===Testfall 6: Einzeichnung des Spurpolynoms in die Vogelperspektive=== | ||
Bezeichnung: | Bezeichnung: Einzeichnung des Spurpolynoms in die Vogelperspektive <br> | ||
Tester: Lukas Honerlage <br> | |||
Datum: 26.01.2022 <br> | |||
Testinstanz: Simulation der Spurerkennung<br> | |||
Verwendete Software: Visual Studio 2019<br> | |||
SVN Link: [https://svn.hshl.de/svn/MTR_SDE_Praktikum/trunk/Software/OSE_Draufsicht_Spurpolynom_RS232/ Visual Studio Dateien] <br> | |||
Softwarestand: Revision 6777 <br> | |||
<div class="mw-collapsible mw-collapsed"> | |||
{| class="wikitable" | |||
! style="font-weight: bold;" | Schritt Nr. | |||
! style="font-weight: bold;" | Beschreibung | |||
! style="font-weight: bold;" | Ausgangszustand | |||
! style="font-weight: bold;" | Aktion(en) | |||
! style="font-weight: bold;" | Erwartetes Ergebnis | |||
! style="font-weight: bold;" | Ergebnis | |||
! style="font-weight: bold;" | Bewertung | |||
! style="font-weight: bold;" | Bemerkung | |||
|+ style = "text-align: left"|'''Einzeichnung des Spurpolynoms in die Vogelperspektive''' | |||
|- | |||
| Precondition 1 | |||
| Starten des PCs | |||
| PC ist aus | |||
| PC einschalten | |||
| PC geht an und fährt hoch | |||
| Der PC ist hochgefahren und alle benötigten Programme sind installiert | |||
| i.O. | |||
| ---- | |||
|- | |||
| Precondition 2 | |||
| Öffnen der Dateien | |||
| Visual Studio 2019 ist geschlossen | |||
| Öffnen des Ordners: ...\Software\OSE_Draufsicht_Spurpolynom_RS232 | |||
Starten der Datei: OSE_Draufsicht_Spurpolynom_RS232.sln | |||
| Projekt öffnet sich in Visual Studio | |||
| Projekt wurde in Visual Studio geöffnet | |||
| i.O. | |||
| ---- | |||
|- | |||
| Testschritt 1 | |||
| Starten des Videos mit eingezeichnetem Spurpolynom | |||
| Simulation wurde nicht gestartet | |||
| Lokaler Windows-Debug mit '''F5''' starten und in der öffnenden Konsole die Simulation mit '''1''' und '''Enter''' starten und visuell überprüfen, ob das Spurpolynom eingezeichnet wird | |||
| Bilddarstellung erfolgt in der Vogelperspektive mit eingezeichnetem Spurpolynom im Windowsfenster | |||
| Bild wird in der Vogelperspektive mit eingezeichnetem Spurpolynom im Windowsfenster dargestellt | |||
[[Datei:Vogelperspektive_Spurpolynom.jpg|thumb|100px| Umgewandeltes Video in Vogelperspektive mit eingezeichnetem Spurpolynom]] | |||
| i.O. | |||
| Es müssen keine zusätzlichen Parameter eingestellt werden, das Video mit Spurpolynom wird immer mit ausgegeben. | |||
|- | |||
| Postcondition 1 | |||
| Beenden der Simulation | |||
| Simulation läuft | |||
| Simulation mit '''Break''' beenden | |||
| Konsolenfester schließen sich | |||
| Konsolenfester geschlossen | |||
| i.O. | |||
| ---- | |||
|- | |||
| Postcondition 2 | |||
| PC herunterfahren | |||
| PC ist eingeschaltet | |||
| PC durch entsprechende Klicks herunterfahren | |||
| PC schaltet sich aus | |||
| PC ist ausgeschaltet | |||
| i.O. | |||
| ---- | |||
|- | |||
|} | |||
</div> | |||
===Testfall 7: Berechnung der Parameter A, B, C === | |||
Bezeichnung: Berechnung der Parameter A, B, C <br> | |||
Tester: Lukas Honerlage <br> | |||
Datum: 26.01.2022 <br> | |||
Testinstanz: Simulation der Spurerkennung<br> | |||
Verwendete Software: Visual Studio 2019 Matlab <br> | |||
SVN Link: [https://svn.hshl.de/svn/MTR_SDE_Praktikum/trunk/Software/OSE_Draufsicht_Spurpolynom_RS232/ Visual Studio Datein] <br> | |||
Softwarestand: Revision 6777 <br> | |||
<div class="mw-collapsible mw-collapsed"> | |||
{| class="wikitable" | |||
! style="font-weight: bold;" | Schritt Nr. | |||
! style="font-weight: bold;" | Beschreibung | |||
! style="font-weight: bold;" | Ausgangszustand | |||
! style="font-weight: bold;" | Aktion(en) | |||
! style="font-weight: bold;" | Erwartetes Ergebnis | |||
! style="font-weight: bold;" | Ergebnis | |||
! style="font-weight: bold;" | Bewertung | |||
! style="font-weight: bold;" | Bemerkung | |||
|+ style = "text-align: left"|'''Berechnung der Parameter A, B, C''' | |||
|- | |||
| Precondition 1 | |||
| Starten des PCs | |||
| PC ist aus | |||
| PC einschalten | |||
| PC geht an und fährt hoch | |||
| Der PC ist hochgefahren und alle benötigten Programme sind installiert | |||
| i.O. | |||
| ---- | |||
|- | |||
| Precondition 2 | |||
| Laden der Dateien | |||
| Visual Studio 2019 ist geschlossen | |||
| Öffnen des Ordners: ...\Software\OSE_Draufsicht_Spurpolynom_RS232 | |||
Starten der Datei in Visual Studio 2019: OSE_Draufsicht_Spurpolynom_RS232.sln | |||
|Projekt öffnet sich in Visual Studio 2019 | |||
|Projektdaten werden automatisch in Visual Studio geöffnet | |||
|i.O. | |||
| ---- | |||
|- | |||
| Precondition 3 | |||
| Öffnen des Matlab 2019 b | |||
| Matlab ist geschlossen | |||
| Matlab durch Doppelklick auf Desktopverknüpfung starten | |||
| Matlab öffnet sich | |||
| Matlab ist geöffnet | |||
| i.O. | |||
| ---- | |||
|- | |||
| Testschritt 1 | |||
| Start der Simulation | |||
|Simulation ist nicht gestartet | |||
|Lokaler Windows-Debug mit '''F5''' starten und in der öffnenden Konsole die Simulation mit '''1''' und '''Enter''' starten | |||
|Simulation startet und gibt die Parameter A,B und C aus | |||
|Simulation ist gestartet und gibt die Parameter A,B und C aus | |||
|i.O. | |||
| ---- | |||
|- | |||
| Testschritt 2 | |||
| Stopp der Simulation und Auslesen der Werte A, B, C aus der Konsole | |||
| Simulation läuft | |||
| Simulation mit '''Pause''' stoppen | |||
| Simulation stoppt | |||
Werte aus Konsole auslesbar | |||
| Simulation stoppt | |||
Werte können aus der Konsole ausgelesen werden | |||
[[Datei:ABC.png|100px|thumb|center|center|Parameter A, B und C in Konsole]] | |||
| i.O. | |||
| ---- | |||
|- | |||
| Testschritt 3 | |||
| Plotten des Spurpolynoms in Matlab | |||
| Matlab ist geöffnet | |||
| [[Spurpolynom Plotten | Spurpolynom mit A, B, C plotten]] | |||
Quellcode aus dem Beispiel übernehmen und die Parameter anpassen | |||
| Geplottetes Spurpolynom mit den Werten aus der Konsole | |||
| [[Datei:Beispiel Spurpolynom.png|thumb|100px|center|Spurpolynom in Matlab]] | |||
| i.O. | |||
| ---- | |||
|- | |||
| Testschritt 4 | |||
|Vergleich der Spurpolynome | |||
|geplottetes Spurpolynom als Bild in Visual Studio und aus Matlab | |||
|Visueller Vergleich der Bilder | |||
|gleicher Verlauf der beiden Spurpolynome | |||
|[[Datei:TestderSpurarameter_A_Spurpolynombild.jpg|thumb|85px|left|Spurpolynom in Visual Studio]] | |||
[[Datei:Beispiel Spurpolynom.png|thumb|85px|right|Spurpolynom in Matlab]] | |||
|i.O. | |||
| ---- | |||
|- | |||
| Postcondition 1 | |||
| Matlab schließen | |||
| Matlab ist geöffnet | |||
| Matlab schließen und Speicherung des Spurpolynom-Plots bei Bedarf | |||
| Matlab ist geschlossen | |||
| Matlab ist geschlossen | |||
| i.O. | |||
| ---- | |||
|- | |||
| Postcondition 2 | |||
| Visual Studio 2019 schließen | |||
| Visual Studio 2019 ist geöffnet | |||
| Visual Studio 2019 schließen | |||
| Visual Studio 2019 schließt sich | |||
| Visual Studio 2019 ist geschlossen | |||
| i.O. | |||
| ---- | |||
|- | |||
| Postcondition 3 | |||
| PC herunterfahren | |||
| PC ist eingeschaltet | |||
| PC durch entsprechende Klicks herunterfahren | |||
| PC schaltet sich aus | |||
| PC ist ausgeschaltet | |||
| i.O. | |||
| ---- | |||
|- | |||
|} | |||
</div> | |||
===Testfall 8: Schwärzen von unwichtigen Bereichen === | |||
Bezeichnung: Schwärzen von unwichtigen Bereichen <br> | |||
Tester: Lukas Honerlage <br> | Tester: Lukas Honerlage <br> | ||
Datum: 26.01.2022 <br> | Datum: 26.01.2022 <br> | ||
Testinstanz: Simulation der Spurerkennung<br> | Testinstanz: Simulation der Spurerkennung<br> | ||
Verwendete Software: Visual Studio 2019<br> | Verwendete Software: Visual Studio 2019<br> | ||
SVN Link: [https://svn.hshl.de/svn/MTR_SDE_Praktikum/trunk/Software/ | SVN Link: [https://svn.hshl.de/svn/MTR_SDE_Praktikum/trunk/Software/OSE_Draufsicht_Spurpolynom_RS232/ Visual Studio Dateien] <br> | ||
Softwarestand: Revision 6777 <br> | |||
<div class="mw-collapsible mw-collapsed"> | <div class="mw-collapsible mw-collapsed"> | ||
{| class=" | {| class="wikitable" | ||
! style="font-weight: bold;" | Schritt Nr. | ! style="font-weight: bold;" | Schritt Nr. | ||
! style="font-weight: bold;" | Beschreibung | ! style="font-weight: bold;" | Beschreibung | ||
| Zeile 519: | Zeile 705: | ||
! style="font-weight: bold;" | Bewertung | ! style="font-weight: bold;" | Bewertung | ||
! style="font-weight: bold;" | Bemerkung | ! style="font-weight: bold;" | Bemerkung | ||
|+ style = "text-align: left"|''' | |+ style = "text-align: left"|'''Schwärzen von unwichtigen Bereichen''' | ||
|- | |- | ||
| Precondition 1 | | Precondition 1 | ||
| | | Starten des PCs | ||
| PC ist aus | | PC ist aus | ||
| PC | | PC einschalten | ||
| | | PC geht an und fährt hoch | ||
| Der | | Der PC ist hochgefahren und alle benötigten Programme sind installiert | ||
| i.O. | | i.O. | ||
| ---- | | ---- | ||
|- | |- | ||
| Precondition 2 | | Precondition 2 | ||
| Öffnen | | Öffnen der Dateien | ||
| Visual Studio 2019 ist geschlossen | | Visual Studio 2019 ist geschlossen | ||
| Datei | | Öffnen des Ordners: ...\Software\OSE_Draufsicht_Spurpolynom_RS232 | ||
| Projekt in Visual Studio | Starten der Datei: OSE_Draufsicht_Spurpolynom_RS232.sln | ||
| Projekt in Visual Studio | | Projekt öffnet sich in Visual Studio | ||
| Projekt wurde in Visual Studio geöffnet | |||
| i.O. | | i.O. | ||
| ---- | | ---- | ||
|- | |- | ||
| Precondition 3 | | Precondition 3 | ||
| Öffnen | | Öffnen des Dateipfads | ||
...Software\OSE_Draufsicht_Spurpolynom_RS232 | ...Software\OSE_Draufsicht_Spurpolynom_RS232 | ||
sowie der Datei: Config.ini | |||
| Config.ini | | In Datei Config.ini | ||
Parameter auf BinaerFenster=0 und RGBFenster=0 | |||
| | | Parameter BinaerFenster=1 und RGBFenster=1 ändern und speichern | ||
| | | Parameter geändert auf BinaerFenster=1 und RGBFenster=1 | ||
| | | Parameter geändert auf BinaerFenster=1 und RGBFenster=1 | ||
| i.O. | | i.O. | ||
| ---- | | ---- | ||
|- | |- | ||
| Testschritt 1 | | Testschritt 1 | ||
| | | Starten des Videos mit der Standarddarstellung und in binär | ||
| Simulation wurde nicht gestartet | | Simulation wurde nicht gestartet | ||
| Simulation | | Lokaler Windows-Debug mit '''F5''' starten und in der öffnenden Konsole die Simulation mit '''1''' und '''Enter''' starten und visuell überprüfen, ob sichtbare Störungen vom Binärbild zu Vogelperspektive geschwärzt werden. | ||
| Bild wird | | Rechts von der Fahrbahn ist das Bild schwarz | ||
| | | Viele Störobjekte werden geschwärt. Vereinzelt tauchen trotzdem noch Störobjekte auf. Beim Frame 1173 wird 2/3 des Bildes abgeschnitten und damit relevanter Bereich geschwärzt. | ||
| n.i.O. | |||
| Es müssen keine zusätzlichen Parameter eingestellt werden, das Video mit Spurpolynom wird immer mit ausgegeben. | |||
|- | |||
| Postcondition 1 | |||
| Beenden der Simulation | |||
| Simulation läuft | |||
| Simulation mit '''Break''' beenden | |||
| Konsolenfester schließen sich | |||
| Konsolenfester geschlossen | |||
| i.O. | |||
| ---- | |||
|- | |||
| Postcondition 2 | |||
| Parameter BinaerFenster und RGBFenster in Config.ini auf 0 stellen | |||
| Parameter auf BinaerFenster=1 und RGBFenster=1 | |||
| Parameter ändern auf BinaerFenster=0 und RGBFenster=0 und speichern | |||
| Parameter geändert auf BinaerFenster=0 und RGBFenster=0 | |||
| Parameter geändert auf BinaerFenster=0 und RGBFenster=0 | |||
| i.O. | | i.O. | ||
| ---- | | ---- | ||
|- | |||
| Postcondition 3 | |||
| PC herunterfahren | |||
| PC ist eingeschaltet | |||
| PC durch entsprechende Klicks herunterfahren | |||
| PC schaltet sich aus | |||
| PC ist ausgeschaltet | |||
| i.O. | |||
| ---- | |||
|- | |||
|} | |||
</div> | |||
===Testfall 9: Überprüfung des Gatings=== | |||
Bezeichnung: Überprüfung des Gatings <br> | |||
Tester: Lukas Honerlage <br> | |||
Datum: 26.01.2022 <br> | |||
Testinstanz: Simulation der Spurerkennung<br> | |||
Verwendete Software: Visual Studio 2019<br> | |||
SVN Link: [https://svn.hshl.de/svn/MTR_SDE_Praktikum/trunk/Software/OSE_Draufsicht_Spurpolynom_RS232/ Visual Studio Dateien] <br> | |||
Softwarestand: Revision 6777 <br> | |||
<div class="mw-collapsible mw-collapsed"> | |||
{| class="wikitable" | |||
! style="font-weight: bold;" | Schritt Nr. | |||
! style="font-weight: bold;" | Beschreibung | |||
! style="font-weight: bold;" | Ausgangszustand | |||
! style="font-weight: bold;" | Aktion(en) | |||
! style="font-weight: bold;" | Erwartetes Ergebnis | |||
! style="font-weight: bold;" | Ergebnis | |||
! style="font-weight: bold;" | Bewertung | |||
! style="font-weight: bold;" | Bemerkung | |||
|+ style = "text-align: left"|'''Überprüfung des Gatings''' | |||
|- | |||
| Precondition 1 | |||
| PC starten | |||
| PC ist aus | |||
| PC starten | |||
| PC geht an | |||
| Der PC ist hochgefahren und alle benötigten Programme sind installiert | |||
| i.O. | |||
| ---- | |||
|- | |||
| Precondition 2 | |||
| Öffnen der Dateien | |||
| Visual Studio 2019 ist geschlossen | |||
| Öffnen des Ordners: ...\Software\OSE_Draufsicht_Spurpolynom_RS232 | |||
Starten der Datei: OSE_Draufsicht_Spurpolynom_RS232.sln | |||
| Projekt öffnet sich in Visual Studio | |||
| Projekt wurde in Visual Studio geöffnet | |||
| i.O. | |||
| ---- | |||
|- | |||
| Testschritt 1 | |||
| Testen, ob das Gating funktioniert | |||
Der Gatingbereich wird visuell als elf weiße Linien angezeigt. | |||
Er umfasst einen horizontalen Bereich von 80 Pixeln | |||
| Simulation wurde nicht gestartet | |||
| Lokaler Windows-Debug mit '''F5''' starten und in der öffnenden Konsole die Simulation mit '''1''' und '''Enter''' starten und visuell schauen, ob der Gatingbereich der rechten Fahrbahn folgt. | |||
| Alle Gatingbereiche befinden sich auf der rechten Fahrbahn. Wenn keine rechte Fahbahn vorhanden ist, wird keine Fahrbahn erkannt. | |||
| Nicht alle Gatingbereiche befinden sich auf der rechten Fahrbahn. Wenn der Gatingbereich, der am weitesten vom Auto entfernt ist, falsche Linien erkennt, löst dies einen Ketteneffekt aus, der das Auto von der Bahn fahren lassen würde. | |||
| n.i.O. | |||
| Besonders bei Bildern, in denen die rechte Fahrspur verloren geht, ist kein zuverlässiges Fahren mehr möglich. Ebenfalls führen Störungen, die nicht weggefiltert werden, zu falsch erkannten Spuren. | |||
|- | |- | ||
| Postcondition 1 | | Postcondition 1 | ||
| Zeile 569: | Zeile 838: | ||
| i.O. | | i.O. | ||
| | | | ||
|- | |- | ||
| Postcondition 3 | | Postcondition 3 | ||
| Zeile 592: | Zeile 852: | ||
</div> | </div> | ||
===Testfall | ===Testfall 10: Test der Spurpunkte === | ||
Bezeichnung: | Bezeichnung: Test der Spurpunkte <br> | ||
Tester: Lukas Honerlage <br> | Tester: Lukas Honerlage <br> | ||
Datum: 26.01.2022 <br> | Datum: 26.01.2022 <br> | ||
Testinstanz: Simulation der Spurerkennung<br> | Testinstanz: Simulation der Spurerkennung<br> | ||
Verwendete Software: Visual Studio 2019<br> | Verwendete Software: Visual Studio 2019<br> | ||
SVN Link: [https://svn.hshl.de/svn/MTR_SDE_Praktikum/trunk/Software/ | SVN Link: [https://svn.hshl.de/svn/MTR_SDE_Praktikum/trunk/Software/OSE_Draufsicht_Spurpolynom_RS232/ Visual Studio Dateien] <br> | ||
Softwarestand: Revision 6777 <br> | |||
<div class="mw-collapsible mw-collapsed"> | <div class="mw-collapsible mw-collapsed"> | ||
{| class=" | {| class="wikitable" | ||
! style="font-weight: bold;" | Schritt Nr. | ! style="font-weight: bold;" | Schritt Nr. | ||
! style="font-weight: bold;" | Beschreibung | ! style="font-weight: bold;" | Beschreibung | ||
| Zeile 611: | Zeile 872: | ||
! style="font-weight: bold;" | Bewertung | ! style="font-weight: bold;" | Bewertung | ||
! style="font-weight: bold;" | Bemerkung | ! style="font-weight: bold;" | Bemerkung | ||
|+ style = "text-align: left"|''' | |+ style = "text-align: left"|'''Test der Spurpunkte''' | ||
|- | |- | ||
| Precondition 1 | | Precondition 1 | ||
| | | Starten des PCs | ||
| PC ist aus | | PC ist aus | ||
| PC | | PC einschalten | ||
| Pc geht an | | Pc geht an und fährt hoch | ||
| Der | | Der PC ist hochgefahren und alle benötigten Programme sind installiert | ||
| i.O. | | i.O. | ||
| ---- | | ---- | ||
|- | |- | ||
| Precondition 2 | | Precondition 2 | ||
| Öffnen | | Öffnen der Dateien | ||
| Visual Studio 2019 ist geschlossen | | Visual Studio 2019 ist geschlossen | ||
| Datei | | Öffnen des Ordners: ...\Software\OSE_Draufsicht_Spurpolynom_RS232 | ||
| Projekt in Visual Studio | Starten der Datei: OSE_Draufsicht_Spurpolynom_RS232.sln | ||
| Projekt in Visual Studio | | Projekt öffnet sich in Visual Studio | ||
| Projekt wurde in Visual Studio geöffnet | |||
| i.O. | | i.O. | ||
| ---- | | ---- | ||
|- | |- | ||
| Testschritt 1 | | Testschritt 1 | ||
| | | Test, ob die Spurpunkte richtig ermittelt werden | ||
| Simulation wurde nicht gestartet | | Simulation wurde nicht gestartet | ||
| Simulation | | Simulation mit der Tastenkombination aus '''F5''', '''1''' und '''Enter''' starten und visuell überprüfen, ob die Spurpunkte, die als weiße Kreise angezeigt werden, auf der Spur liegen | ||
| | | Erkannte Spurpunkte werden als weiße Kreise auf der rechten Spur als Kreise dargestellt | ||
| | |Spurpunkte werden bei der geradeausfahrt zuverlässig erkannt. Bei den Kurvenfahrten kommt es vereinzelt zu Problem. Das Teilweise falsche Bereiche erkannt werden, oder auch Spurpunkte die gar nicht auf der Fahrspur sind z.B. Frame 1172. Des Weiteren treten Fehler auf, wenn die rechte Fahrspur nicht mehr angezeigt wird. | ||
| i.O. | [[https://hshl.sciebo.de/s/QUL3K5VuRaf8Jfs?path=%2FBildverarbeitung%20Simulation%20%20Ermittlung%20der%20Spurparameter%20A%2C%20B%2C%20C%2FTest%20der%20Spurpunkte#/files_mediaviewer/Spurpunkte.mp4| Video mit eingezeichnetem Spurpolynom]] | ||
| | | n.i.O. | ||
| Teilweise liegen die Spurpunkte ganz leicht neben der Fahrbahn. | |||
|- | |- | ||
| Postcondition 1 | | Postcondition 1 | ||
| Zeile 663: | Zeile 925: | ||
</div> | </div> | ||
===Testfall | ===Testfall 11: Erkennung der Stopplinien=== | ||
Bezeichnung: | Bezeichnung: Erkennung der Stopplinien <br> | ||
Tester: Lukas Honerlage <br> | Tester: [[Benutzer:Lukas Honerlage|Lukas Honerlage]] <br> | ||
Datum: | Bearbeitet von: [[Benutzer:Florian Brinkmann|Florian Brinkmann]], [[Benutzer:Suryaa Kalamani-Ramamoorthy | Suryaa Kalamani-Ramamoorthy]] <br> | ||
Testinstanz: Simulation der Spurerkennung<br> | Datum: 03.01.2022 <br> | ||
Testinstanz: Simulation der Spurerkennung <br> | |||
Anforderungs-ID: REQ10.2340 <br> | |||
Verwendete Software: Visual Studio 2019<br> | Verwendete Software: Visual Studio 2019<br> | ||
SVN Link: [https://svn.hshl.de/svn/MTR_SDE_Praktikum/trunk/Software/ | SVN Link: [https://svn.hshl.de/svn/MTR_SDE_Praktikum/trunk/Software/OSE_Draufsicht_Spurpolynom_RS232/ Visual Studio Dateien] <br> | ||
Softwarestand: Revision 8360 <br> | |||
<div class="mw-collapsible mw-collapsed"> | <div class="mw-collapsible mw-collapsed"> | ||
{| class=" | {| class="wikitable" | ||
! style="font-weight: bold;" | Schritt Nr. | ! style="font-weight: bold;" | Schritt Nr. | ||
! style="font-weight: bold;" | Beschreibung | ! style="font-weight: bold;" | Beschreibung | ||
| Zeile 682: | Zeile 947: | ||
! style="font-weight: bold;" | Bewertung | ! style="font-weight: bold;" | Bewertung | ||
! style="font-weight: bold;" | Bemerkung | ! style="font-weight: bold;" | Bemerkung | ||
|+ style = "text-align: left"|''' | |+ style = "text-align: left"|'''Erkennung der Stopplinien''' | ||
|- | |- | ||
| Precondition 1 | | Precondition 1 | ||
| | | PC starten | ||
| PC ist aus | | PC ist aus | ||
| PC starten | | PC starten | ||
| | | PC geht an | ||
| Der | | Der PC ist hochgefahren und alle benötigten Programme sind installiert | ||
| i.O. | | i.O. | ||
| ---- | | ---- | ||
|- | |- | ||
| Precondition 2 | | Precondition 2 | ||
| | | Laden der Dateien | ||
| Visual Studio 2019 ist geschlossen | | Visual Studio 2019 ist geschlossen | ||
| Datei | | | ||
| | * Öffnen des Ordners: ...\Software\OSE_Draufsicht_Spurpolynom_RS232 | ||
| Projekt in Visual Studio | * Starten der Datei in Visual Studio 2019: OSE_Draufsicht_Spurpolynom_RS232.sln | ||
| Öffnung des Projekts in Visual Studio 2019 | |||
| Projektdaten wurden in Visual Studio geöffnet | |||
| i.O. | |||
| ---- | |||
|- | |||
| Precondition 3 | |||
| Konfiguration des Visual Studio Projekts | |||
| Projekt ist ggf. nicht konfiguriert (Dies ist z.B. der Fall, wenn das Projekt auf einem privaten Rechner ausgeführt wird) | |||
| Projekt gemäß der folgenden Artikel einrichten: <br> | |||
* [[Inbetriebnahme_der_VRmagic_Kamera|Inbetriebnahme der VRmagic Kamera]] <br> | |||
* [[Einrichten_von_OpenCV_in_Visual_Studio|Einrichten von OpenCV in Visual Studio]] | |||
| Projekt konfiguriert und alle Dateien werden gefunden | |||
| Projekt konfiguriert und lässt sich fehlerfrei starten | |||
| i.O. | |||
| ---- | |||
|- | |||
| Precondition 4 | |||
| Anpassung der Config.ini | |||
| Config.ini ist geschlossen | |||
| | |||
* Öffnen der Config.ini: ...\Software\OSE_Draufsicht_Spurpolynom_RS232\Config.ini <br> | |||
* Videodatei anpassen (Zeile 2): <code>Dateipfad Video=\Video\'''Rundkurs2.mp4'''</code> <br> | |||
* Ausgabefenster anpassen (Zeile 11): <code>StoppFenster=1</code> <br> | |||
* Config.ini speichern ('''Strg + s''' oder Datei -> Speichern) | |||
| Conig.ini konfiguriert | |||
| Config.ini konfiguriert | |||
| i.O. | | i.O. | ||
| ---- | | ---- | ||
|- | |- | ||
| Testschritt 1 | | Testschritt 1 | ||
| | | Überprüfung, ob die Stopplinien erkannt werden | ||
| Simulation wurde nicht gestartet | | Simulation wurde nicht gestartet | ||
| | | | ||
| i.O. | * Lokaler Windows-Debug mit '''F5''' starten und in der öffnenden Konsole die Simulation mit '''1''' und '''Enter''' starten. | ||
* In der Konsole den Parameter '''Stopplinie''' betrachten. Wenn dieser Parameter '''1''' ist, überprüfen, ob sich eine Stopplinie im Bildausschnitt zu sehen ist. | |||
| Die vier Stopplinien werden erkannt | |||
| Die Stopplinien werden erkannt. In der S-Kurve werden durch eine fehlerhafte Spurerkennung Fahrbahnmarkierungen als Stopplinien erkannt, die nicht vorhanden sind. | |||
<!-- Altes Video [https://hshl.sciebo.de/s/QUL3K5VuRaf8Jfs?path=%2FBildverarbeitung%20Simulation%20%20Ermittlung%20der%20Spurparameter%20A%2C%20B%2C%20C%2FStopplinienerkennung#/files_mediaviewer/Stopplinie.mp4 [Videoausschnitte von den vier Stopplinien]] --> | |||
| n.i.O. | |||
| ---- | | ---- | ||
|- | |- | ||
| Zeile 715: | Zeile 1.008: | ||
| Visual Studio schließen | | Visual Studio schließen | ||
| Simulation läuft | | Simulation läuft | ||
| Simulation mit '''Break''' beenden und Visual Studio schließen | | | ||
* Simulation mit '''Break''' beenden und | |||
* Visual Studio schließen | |||
| Programm wurde geschlossen | | Programm wurde geschlossen | ||
| Programm wurde geschlossen | | Programm wurde geschlossen | ||
| i.O. | | i.O. | ||
| | | ---- | ||
|- | |||
| Postcondition 2 | |||
| Conig.ini zurücksetzten | |||
| Config.ini enthält Änderungen | |||
| Config.ini mittels SVN Revert zurücksetzen | |||
| Config.ini zurückgesetzt | |||
| Config.ini zurückgesetzt | |||
| i.O. | |||
| ---- | |||
|- | |- | ||
| Postcondition 3 | | Postcondition 3 | ||
| Zeile 728: | Zeile 1.032: | ||
| PC heruntergefahren | | PC heruntergefahren | ||
| i.O. | | i.O. | ||
| | | ---- | ||
|- | |- | ||
|} | |} | ||
| Zeile 734: | Zeile 1.038: | ||
</div> | </div> | ||
===Testfall | ===Testfall 12: Überprüfung der zuverlässigen Spurerkennung bei der Geradeausfahrt=== | ||
Bezeichnung: | Bezeichnung: Überprüfung der zuverlässigen Spurerkennung bei der Geradeausfahrt <br> | ||
Tester: Lukas Honerlage <br> | Tester: Lukas Honerlage <br> | ||
Datum: 26.01.2022 <br> | Datum: 26.01.2022 <br> | ||
Testinstanz: Simulation der Spurerkennung<br> | Testinstanz: Simulation der Spurerkennung<br> | ||
Verwendete Software: Visual Studio 2019<br> | Verwendete Software: Visual Studio 2019<br> | ||
SVN Link: [https://svn.hshl.de/svn/MTR_SDE_Praktikum/trunk/Software/ | SVN Link: [https://svn.hshl.de/svn/MTR_SDE_Praktikum/trunk/Software/OSE_Draufsicht_Spurpolynom_RS232/ Visual Studio Dateien] <br> | ||
Softwarestand: Revision 6777 <br> | |||
<div class="mw-collapsible mw-collapsed"> | <div class="mw-collapsible mw-collapsed"> | ||
{| class=" | {| class="wikitable" | ||
! style="font-weight: bold;" | Schritt Nr. | ! style="font-weight: bold;" | Schritt Nr. | ||
! style="font-weight: bold;" | Beschreibung | ! style="font-weight: bold;" | Beschreibung | ||
| Zeile 753: | Zeile 1.058: | ||
! style="font-weight: bold;" | Bewertung | ! style="font-weight: bold;" | Bewertung | ||
! style="font-weight: bold;" | Bemerkung | ! style="font-weight: bold;" | Bemerkung | ||
|+ style = "text-align: left"|''' | |+ style = "text-align: left"|'''Überprüfung der zuverlässigen Spurerkennung bei der Geradeausfahrt''' | ||
|- | |- | ||
| Precondition 1 | | Precondition 1 | ||
| Zeile 759: | Zeile 1.064: | ||
| PC ist aus | | PC ist aus | ||
| PC starten | | PC starten | ||
| | | PC geht an | ||
| Der | | Der PC ist hochgefahren und alle benötigten Programme sind installiert | ||
| i.O. | | i.O. | ||
| ---- | | ---- | ||
|- | |- | ||
| Precondition 2 | | Precondition 2 | ||
| Öffnen | | Öffnen der Dateien | ||
| Visual Studio 2019 ist geschlossen | | Visual Studio 2019 ist geschlossen | ||
| Datei | | Öffnen des Ordners: ...\Software\OSE_Draufsicht_Spurpolynom_RS232 | ||
| Projekt in Visual Studio | Starten der Datei: OSE_Draufsicht_Spurpolynom_RS232.sln | ||
| Projekt in Visual Studio | | Projekt öffnet sich in Visual Studio | ||
| Projekt wurde in Visual Studio geöffnet | |||
| i.O. | |||
| ---- | |||
|- | |||
| Precondition 3 | |||
| Öffnen der Konfigurationsdatei | |||
| In der Konfigurationsdatei ist der Parameter '''RGBFenster = 0''' | |||
| Öffnen der Datei ...Software\OSE_Draufsicht_Spurpolynom_RS232\Config.ini | |||
Parameter in der Datei von '''RGBFenster=0''' auf '''1''' setzen und speichern | |||
| Variable auf RGBFenster=1 gesetzt | |||
| Parameteränderung auf RGBFenster=1 | |||
| i.O. | | i.O. | ||
| ---- | | ---- | ||
|- | |- | ||
| Testschritt 1 | | Testschritt 1 | ||
| | | Überprüfung, ob die Spur zuverlässig erkannt wird bei der Geradeausfahrt | ||
| Simulation wurde nicht | | Simulation wurde nicht gestart Lokaler Windows-Debug mit '''F5''' starten und in der öffnenden Konsole die Simulation mit '''1''' und '''Enter''' startenet | ||
| | | und visuell schauen, ob das Spurpolynom, welches die erkannte Fahrspur anzeigt, zum Ausgangsbild passt. | ||
| | | Die gerade Strecke wird zuverlässig erkannt, was durch ein gerades Spurpolynom angezeigt wird und zum Ausgangsbild passt | ||
| Die geraden Streckenabschnitte werden richtig erkannt und passen zum Ausgangsbild | |||
[https://hshl.sciebo.de/s/QUL3K5VuRaf8Jfs?path=%2FBildverarbeitung%20Simulation%20%20Ermittlung%20der%20Spurparameter%20A%2C%20B%2C%20C%2FWird%20die%20Spur%20Zuverl%C3%A4ssig%20erkannt#/files_mediaviewer/Wird%20die%20Spur%20Zuverl%C3%A4ssig%20erkannt.mp4 Video mit eingezeichneter erkannter Spur] | |||
| i.O. | | i.O. | ||
| ---- | | ---- | ||
| Zeile 790: | Zeile 1.106: | ||
| Programm wurde geschlossen | | Programm wurde geschlossen | ||
| i.O. | | i.O. | ||
| | | ---- | ||
|- | |||
| Postcondition 2 | |||
| RGBFenster in Config.ini auf 0 stellen | |||
| Parameter bei RGBFenster=1 | |||
| RGBFenster=0 als Parameter festlegen und speichern | |||
| Parameter auf RGBFenster=0 | |||
| Parameter auf RGBFenster=0 | |||
| i.O. | |||
| ---- | |||
|- | |- | ||
| Postcondition 3 | | Postcondition 3 | ||
| Zeile 799: | Zeile 1.124: | ||
| PC heruntergefahren | | PC heruntergefahren | ||
| i.O. | | i.O. | ||
| | | ---- | ||
|- | |- | ||
|} | |} | ||
| Zeile 805: | Zeile 1.130: | ||
</div> | </div> | ||
===Testfall | ===Testfall 13: Überprüfung der zuverlässigen Spurenerkennung in den Kurven=== | ||
Bezeichnung: | Bezeichnung: Überprüfung der zuverlässigen Spurenerkennung in den Kurven <br> | ||
Tester: Lukas Honerlage <br> | Tester: Lukas Honerlage <br> | ||
Datum: 26.01.2022 <br> | Datum: 26.01.2022 <br> | ||
Testinstanz: Simulation der Spurerkennung<br> | Testinstanz: Simulation der Spurerkennung<br> | ||
Verwendete Software: Visual Studio 2019<br> | Verwendete Software: Visual Studio 2019<br> | ||
SVN Link: [https://svn.hshl.de/svn/MTR_SDE_Praktikum/trunk/Software/ | SVN Link: [https://svn.hshl.de/svn/MTR_SDE_Praktikum/trunk/Software/OSE_Draufsicht_Spurpolynom_RS232/ Visual Studio Dateien] <br> | ||
Softwarestand: Revision 6777 <br> | |||
<div class="mw-collapsible mw-collapsed"> | <div class="mw-collapsible mw-collapsed"> | ||
{| class=" | {| class="wikitable" | ||
! style="font-weight: bold;" | Schritt Nr. | ! style="font-weight: bold;" | Schritt Nr. | ||
! style="font-weight: bold;" | Beschreibung | ! style="font-weight: bold;" | Beschreibung | ||
| Zeile 824: | Zeile 1.150: | ||
! style="font-weight: bold;" | Bewertung | ! style="font-weight: bold;" | Bewertung | ||
! style="font-weight: bold;" | Bemerkung | ! style="font-weight: bold;" | Bemerkung | ||
|+ style = "text-align: left"|''' | |+ style = "text-align: left"|'''Überprüfung der zuverlässigen Spurenerkennung in den Kurven''' | ||
|- | |- | ||
| Precondition 1 | | Precondition 1 | ||
| | | PC starten | ||
| PC ist aus | | PC ist aus | ||
| PC starten | | PC starten | ||
| | | PC geht an | ||
| Der | | Der PC ist hochgefahren und alle benötigten Programme sind installiert | ||
| i.O. | | i.O. | ||
| ---- | | ---- | ||
|- | |- | ||
| Precondition 2 | | Precondition 2 | ||
| Öffnen | | Öffnen der Dateien | ||
| Visual Studio 2019 ist geschlossen | | Visual Studio 2019 ist geschlossen | ||
| Datei | | Öffnen des Ordners: ...\Software\OSE_Draufsicht_Spurpolynom_RS232 | ||
| Projekt in Visual Studio | Starten der Datei: OSE_Draufsicht_Spurpolynom_RS232.sln | ||
| Projekt in Visual Studio | | Projekt öffnet sich in Visual Studio | ||
| Projekt wurde in Visual Studio geöffnet | |||
| i.O. | |||
| ---- | |||
|- | |||
| Precondition 3 | |||
| Öffnen der Konfigurationsdatei | |||
| In der Konfigurationsdatei ist der Parameter '''RGBFenster=0''' | |||
| Öffnen der Datei ...Software\OSE_Draufsicht_Spurpolynom_RS232\Config.ini | |||
Parameter in der Datei von '''RGBFenster=0''' auf '''1''' setzen und speichern | |||
| Variable auf RGBFenster=1 gesetzt | |||
| Parameteränderung auf RGBFenster=1 | |||
| i.O. | | i.O. | ||
| ---- | | ---- | ||
|- | |- | ||
| Testschritt 1 | | Testschritt 1 | ||
| | | Überprüfung, ob die Spurenerkennung in den Kurven zuverlässig erfolgt | ||
| Simulation wurde nicht gestartet | | Simulation wurde nicht gestartet | ||
| Simulation | | Lokaler Windows-Debug mit '''F5''' starten und in der öffnenden Konsole die Simulation mit '''1''' und '''Enter''' starten und visuell schauen, ob das Spurpolynom, welches die erkannte Fahrspur anzeigt, in den Kurven zum Ausgangsbild passt. | ||
| | | In den Kurven wird die Fahrspur exakt über der rechten Fahrspur angezeigt | ||
| In den Kurven wird die Strecke nur teilweise richtig erkannt. Bei leichten Störungen funktioniert die Spurerkennung nicht zuverlässig. | |||
| i.O. | [https://hshl.sciebo.de/s/QUL3K5VuRaf8Jfs?path=%2FBildverarbeitung%20Simulation%20%20Ermittlung%20der%20Spurparameter%20A%2C%20B%2C%20C%2FWird%20die%20Spur%20Zuverl%C3%A4ssig%20erkannt#/files_mediaviewer/Wird%20die%20Spur%20Zuverl%C3%A4ssig%20erkannt.mp4 Video mit eingezeichneter erkannter Spur] | ||
| n.i.O. | |||
| ---- | | ---- | ||
|- | |- | ||
| Zeile 862: | Zeile 1.199: | ||
| i.O. | | i.O. | ||
| | | | ||
|- | |||
| Postcondition 2 | |||
| RGBFenster in Config.ini auf 0 stellen | |||
| Parameter bei RGBFenster=1 | |||
| RGBFenster=0 als Parameter festlegen und speichern | |||
| Parameter auf RGBFenster=0 | |||
| Parameter auf RGBFenster=0 | |||
| i.O. | |||
| ---- | |||
|- | |- | ||
| Postcondition 3 | | Postcondition 3 | ||
| Zeile 870: | Zeile 1.216: | ||
| PC heruntergefahren | | PC heruntergefahren | ||
| i.O. | | i.O. | ||
| | | ---- | ||
|- | |- | ||
|} | |} | ||
| Zeile 876: | Zeile 1.222: | ||
</div> | </div> | ||
===Testfall | === Testfall 14: Überprüfung des Stopplinienabstands im Nahbereich === | ||
Bezeichnung: | Bezeichnung: Überprüfung des Stopplinienabstands im Nahbereich <br> | ||
Tester: | Tester: [[Benutzer:Florian Brinkmann|Florian Brinkmann]] <br> | ||
Datum: | Datum: 04.01.2022 <br> | ||
Testinstanz: Simulation der Spurerkennung<br> | Testinstanz: Simulation der Spurerkennung <br> | ||
Anforderungs-ID: REQ10.2340 <br> | |||
Verwendete Software: Visual Studio 2019<br> | Verwendete Software: Visual Studio 2019<br> | ||
SVN Link: [https://svn.hshl.de/svn/MTR_SDE_Praktikum/trunk/Software/ | SVN Link: [https://svn.hshl.de/svn/MTR_SDE_Praktikum/trunk/Software/OSE_Draufsicht_Spurpolynom_RS232/ Visual Studio Dateien] <br> | ||
Softwarestand: Revision 8361 <br> | |||
<div class="mw-collapsible mw-collapsed"> | <div class="mw-collapsible mw-collapsed"> | ||
{| class=" | {| class="wikitable" | ||
! style="font-weight: bold;" | Schritt Nr. | ! style="font-weight: bold;" | Schritt Nr. | ||
! style="font-weight: bold;" | Beschreibung | ! style="font-weight: bold;" | Beschreibung | ||
| Zeile 895: | Zeile 1.243: | ||
! style="font-weight: bold;" | Bewertung | ! style="font-weight: bold;" | Bewertung | ||
! style="font-weight: bold;" | Bemerkung | ! style="font-weight: bold;" | Bemerkung | ||
|+ style = "text-align: left"|''' | |+ style = "text-align: left"|'''Überprüfung des Stopplinienabstands im Nahbereich''' | ||
|- | |- | ||
| Precondition 1 | | Precondition 1 | ||
| | | PC starten | ||
| PC ist aus | | PC ist aus | ||
| PC starten | | PC starten | ||
| | | PC geht an | ||
| Der | | Der PC ist hochgefahren und alle benötigten Programme sind installiert | ||
| i.O. | | i.O. | ||
| ---- | | ---- | ||
|- | |- | ||
| Precondition 2 | | Precondition 2 | ||
| | | Laden der Dateien | ||
| Visual Studio 2019 ist geschlossen | | Visual Studio 2019 ist geschlossen | ||
| Datei | | | ||
| Projekt in Visual Studio | * Öffnen des Ordners: ...\Software\OSE_Draufsicht_Spurpolynom_RS232 | ||
| Projekt in Visual Studio | * Starten der Datei in Visual Studio 2019: OSE_Draufsicht_Spurpolynom_RS232.sln | ||
| Öffnung des Projekts in Visual Studio 2019 | |||
| Projektdaten wurden in Visual Studio geöffnet | |||
| i.O. | |||
| ---- | |||
|- | |||
| Precondition 3 | |||
| Konfiguration des Visual Studio Projekts | |||
| Projekt ist ggf. nicht konfiguriert (Dies ist z.B. der Fall, wenn das Projekt auf einem privaten Rechner ausgeführt wird) | |||
| Projekt gemäß der folgenden Artikel einrichten: <br> | |||
* [[Inbetriebnahme_der_VRmagic_Kamera|Inbetriebnahme der VRmagic Kamera]] <br> | |||
* [[Einrichten_von_OpenCV_in_Visual_Studio|Einrichten von OpenCV in Visual Studio]] | |||
| Projekt konfiguriert | |||
| Projekt konfiguriert | |||
| i.O. | |||
| ---- | |||
|- | |||
| Precondition 4 | |||
| Anpassung der Config.ini | |||
| Config.ini ist geschlossen | |||
| | |||
* Öffnen der Config.ini: ...\Software\OSE_Draufsicht_Spurpolynom_RS232\Config.ini <br> | |||
* Videodatei anpassen (Zeile 2): <code>Dateipfad Video=\Video\'''TestStopplinienerkennung_60cm.avi'''</code> <br> | |||
* Ausgabefenster anpassen (Zeile 11): <code>StoppFenster=1</code> <br> | |||
* Config.ini speichern ('''Strg + s''' oder Datei -> Speichern) | |||
| Öffnung des Projekts in Visual Studio 2019 | |||
| Projektdaten wurden in Visual Studio geöffnet | |||
| i.O. | | i.O. | ||
| ---- | | ---- | ||
|- | |- | ||
| Testschritt 1 | | Testschritt 1 | ||
| | | Überprüfung, ob die Stopplinien erkannt werden | ||
| Simulation wurde nicht gestartet | | Simulation wurde nicht gestartet | ||
| | | | ||
* Lokaler Windows-Debug mit '''F5''' starten und in der öffnenden Konsole die Simulation mit '''1''' und '''Enter''' starten. | |||
* In der Konsole den Parameter '''Stopplinie''' betrachten. Wenn dieser '''1''' ist, kontrollieren, ob sich eine Stopplinie im Bild befindet. | |||
| Die Stopplinie wird erkannt | |||
| Die Stopplinie wird erkannt. | |||
| i.O. | |||
| rowspan="2"| Nach Ende des Videos (100 Frames) erscheint wieder der Startbildschirm in der Konsole. Sollte der Test noch nicht abgeschlossen sein, in der Konsole erneut '''1''' eingeben und mit '''Enter''' bestätigen. | |||
|- | |||
| Testschritt 2 | |||
| Überprüfung, ob der Stopplinienabstand korrekt berechnet wird | |||
| Simulation läuft | |||
| In der Konsole den Parameter '''Stopplinienabstand''' auslesen, wenn gleichzeitig der Parameter '''Stopplinie''' den Wert '''1''' hat. | |||
| Der Ist-Abstand zwischen Fahrzeug und Stopplinie beträgt ca. 60 cm. Der gemessene Wert sollte im Bereich zwischen 54 und 66 cm liegen (10 % Toleranz). | |||
| Der gemessene Abstand liegt bei ca. 60,4 cm. | |||
| i.O. | |||
|- | |||
| Postcondition 1 | |||
| Visual Studio schließen | |||
| Simulation läuft | |||
| | |||
* Simulation mit '''Break''' beenden | |||
* Visual Studio schließen | |||
| Programm wurde geschlossen | |||
| Programm wurde geschlossen | |||
| i.O. | |||
| ---- | |||
|- | |||
| Postcondition 2 | |||
| Conig.ini zurücksetzten | |||
| Config.ini enthält Änderungen | |||
| Config.ini mittels SVN Revert zurücksetzen | |||
| Config.ini zurückgesetzt | |||
| Config.ini zurückgesetzt | |||
| i.O. | |||
| ---- | |||
|- | |||
| Postcondition 3 | |||
| PC herunterfahren | |||
| PC ist eingeschaltet | |||
| PC herunterfahren | |||
| PC heruntergefahren | |||
| PC heruntergefahren | |||
| i.O. | |||
| ---- | |||
|- | |||
|} | |||
</div> | |||
=== Testfall 15: Überprüfung des Stopplinienabstands im Fernbereich === | |||
Bezeichnung: Überprüfung des Stopplinienabstands im Fernbereich <br> | |||
Tester: [[Benutzer:Florian Brinkmann|Florian Brinkmann]] <br> | |||
Datum: 04.01.2022 <br> | |||
Testinstanz: Simulation der Spurerkennung <br> | |||
Anforderungs-ID: REQ10.2340 <br> | |||
Verwendete Software: Visual Studio 2019<br> | |||
SVN Link: [https://svn.hshl.de/svn/MTR_SDE_Praktikum/trunk/Software/OSE_Draufsicht_Spurpolynom_RS232/ Visual Studio Dateien] <br> | |||
Softwarestand: Revision 8361 <br> | |||
<div class="mw-collapsible mw-collapsed"> | |||
{| class="wikitable" | |||
! style="font-weight: bold;" | Schritt Nr. | |||
! style="font-weight: bold;" | Beschreibung | |||
! style="font-weight: bold;" | Ausgangszustand | |||
! style="font-weight: bold;" | Aktion(en) | |||
! style="font-weight: bold;" | Erwartetes Ergebnis | |||
! style="font-weight: bold;" | Ergebnis | |||
! style="font-weight: bold;" | Bewertung | |||
! style="font-weight: bold;" | Bemerkung | |||
|+ style = "text-align: left"|'''Überprüfung des Stopplinienabstands im Fernbereich''' | |||
|- | |||
| Precondition 1 | |||
| PC starten | |||
| PC ist aus | |||
| PC starten | |||
| PC geht an | |||
| Der PC ist hochgefahren und alle benötigten Programme sind installiert | |||
| i.O. | |||
| ---- | |||
|- | |||
| Precondition 2 | |||
| Laden der Dateien | |||
| Visual Studio 2019 ist geschlossen | |||
| | |||
* Öffnen des Ordners: ...\Software\OSE_Draufsicht_Spurpolynom_RS232 | |||
* Starten der Datei in Visual Studio 2019: OSE_Draufsicht_Spurpolynom_RS232.sln | |||
| Öffnung des Projekts in Visual Studio 2019 | |||
| Projektdaten wurden in Visual Studio geöffnet | |||
| i.O. | |||
| ---- | |||
|- | |||
| Precondition 3 | |||
| Konfiguration des Visual Studio Projekts | |||
| Projekt ist ggf. nicht konfiguriert (Dies ist z.B. der Fall, wenn das Projekt auf einem privaten Rechner ausgeführt wird) | |||
| Projekt gemäß der folgenden Artikel einrichten: <br> | |||
* [[Inbetriebnahme_der_VRmagic_Kamera|Inbetriebnahme der VRmagic Kamera]] <br> | |||
* [[Einrichten_von_OpenCV_in_Visual_Studio|Einrichten von OpenCV in Visual Studio]] | |||
| Projekt konfiguriert | |||
| Projekt konfiguriert | |||
| i.O. | |||
| ---- | |||
|- | |||
| Precondition 4 | |||
| Anpassung der Config.ini | |||
| Config.ini ist geschlossen | |||
| | | | ||
* Öffnen der Config.ini: ...\Software\OSE_Draufsicht_Spurpolynom_RS232\Config.ini <br> | |||
* Videodatei anpassen (Zeile 2): <code>Dateipfad Video=\Video\'''TestStopplinienerkennung_150cm.avi'''</code> <br> | |||
* Ausgabefenster anpassen (Zeile 11): <code>StoppFenster=1</code> <br> | |||
* Config.ini speichern ('''Strg + s''' oder Datei -> Speichern) | |||
| Öffnung des Projekts in Visual Studio 2019 | |||
| Projektdaten wurden in Visual Studio geöffnet | |||
| i.O. | | i.O. | ||
| ---- | | ---- | ||
|- | |||
| Testschritt 1 | |||
| Überprüfung, ob die Stopplinien erkannt werden | |||
| Simulation wurde nicht gestartet | |||
| | |||
* Lokaler Windows-Debug mit '''F5''' starten und in der öffnenden Konsole die Simulation mit '''1''' und '''Enter''' starten. | |||
* In der Konsole den Parameter '''Stopplinie''' betrachten. Wenn dieser '''1''' ist, kontrollieren, ob sich eine Stopplinie im Bild befindet. | |||
| Die Stopplinie wird erkannt | |||
| Die Stopplinie wird erkannt. | |||
| i.O. | |||
| rowspan="2"| Nach Ende des Videos (100 Frames) erscheint wieder der Startbildschirm in der Konsole. Sollte der Test noch nicht abgeschlossen sein, in der Konsole erneut '''1''' eingeben und mit '''Enter''' bestätigen. | |||
|- | |||
| Testschritt 2 | |||
| Überprüfung, ob der Stopplinienabstand korrekt berechnet wird | |||
| Simulation läuft | |||
| In der Konsole den Parameter '''Stopplinienabstand''' auslesen, wenn gleichzeitig der Parameter '''Stopplinie''' den Wert '''1''' hat. | |||
| Der Ist-Abstand zwischen Fahrzeug und Stopplinie beträgt ca. 150 cm. Der gemessene Wert sollte im Bereich zwischen 135 und 165 cm liegen (10 % Toleranz). | |||
| Der gemessene Abstand liegt bei ca. 163 cm. | |||
| i.O. | |||
|- | |- | ||
| Postcondition 1 | | Postcondition 1 | ||
| Visual Studio schließen | | Visual Studio schließen | ||
| Simulation läuft | | Simulation läuft | ||
| Simulation mit '''Break''' beenden | | | ||
* Simulation mit '''Break''' beenden | |||
* Visual Studio schließen | |||
| Programm wurde geschlossen | | Programm wurde geschlossen | ||
| Programm wurde geschlossen | | Programm wurde geschlossen | ||
| i.O. | | i.O. | ||
| | | ---- | ||
|- | |||
| Postcondition 2 | |||
| Conig.ini zurücksetzten | |||
| Config.ini enthält Änderungen | |||
| Config.ini mittels SVN Revert zurücksetzen | |||
| Config.ini zurückgesetzt | |||
| Config.ini zurückgesetzt | |||
| i.O. | |||
| ---- | |||
|- | |- | ||
| Postcondition 3 | | Postcondition 3 | ||
| Zeile 941: | Zeile 1.454: | ||
| PC heruntergefahren | | PC heruntergefahren | ||
| i.O. | | i.O. | ||
| | | ---- | ||
|- | |- | ||
|} | |} | ||
| Zeile 950: | Zeile 1.463: | ||
{| class=" | {| class="wikitable" | ||
! style="font-weight: bold;" | Testfall-ID | ! style="font-weight: bold;" | Testfall-ID | ||
! style="font-weight: bold;" | Testfall-Bezeichnung | ! style="font-weight: bold;" | Testfall-Bezeichnung | ||
| Zeile 963: | Zeile 1.476: | ||
|- | |- | ||
| 1 | | 1 | ||
| | | Starten der Simulation aus Visual Studio | ||
| L. Honerlage | | L. Honerlage | ||
| 25.01.2022 | | 25.01.2022 | ||
| Simulation der Spurerkennung | | Simulation der Spurerkennung | ||
| | | <span style="color:green;">Simulation lässt sich in Visual Studio starten</span> | ||
| L. Honerlage | | L. Honerlage | ||
| 26.01.2022 | | 26.01.2022 | ||
| Zeile 973: | Zeile 1.486: | ||
|- | |- | ||
| 2 | | 2 | ||
| | | Anzeige des RGB-Videos als Windowsfenster | ||
| L. Honerlage | | L. Honerlage | ||
| 25.01.2022 | | 25.01.2022 | ||
| Simulation der Spurerkennung | | Simulation der Spurerkennung | ||
| | | <span style="color:green;">Video wird in RGB ausgegeben</span> | ||
| L. Honerlage | | L. Honerlage | ||
| 26.01.2022 | | 26.01.2022 | ||
| Zeile 983: | Zeile 1.496: | ||
|- | |- | ||
| 3 | | 3 | ||
| | | Umwandlung des Rundkursvideos von RGB in Graustufen und Anzeige als Windowsfenster | ||
| L. Honerlage | | L. Honerlage | ||
| 25.01.2022 | | 25.01.2022 | ||
| Simulation der Spurerkennung | | Simulation der Spurerkennung | ||
| | | <span style="color:green;">Video wird in Graustufen umgewandelt und als Windowsfenster angezeigt</span> | ||
| L. Honerlage | | L. Honerlage | ||
| 26.01.2022 | | 26.01.2022 | ||
| Zeile 993: | Zeile 1.506: | ||
|- | |- | ||
| 4 | | 4 | ||
| | | Umwandlung des Rundkursvideos von grau zu binär und Anzeige als Windowsfenster | ||
| L. Honerlage | | L. Honerlage | ||
| 25.01.2022 | | 25.01.2022 | ||
| Simulation der Spurerkennung | | Simulation der Spurerkennung | ||
| | | <span style="color:green;">Video wird von Graustufen in binär umgewandelt und als Windowsfenster angezeigt</span> | ||
| L. Honerlage | | L. Honerlage | ||
| 26.01.2022 | | 26.01.2022 | ||
| Zeile 1.003: | Zeile 1.516: | ||
|- | |- | ||
| 5 | | 5 | ||
| | | Umrechnung des Binärbilds in die Vogelperspektive | ||
| L. Honerlage | | L. Honerlage | ||
| 25.01.2022 | | 25.01.2022 | ||
| Simulation der Spurerkennung | | Simulation der Spurerkennung | ||
| | | <span style="color:green;">Video wird in Vogelperspektive dargestellt</span> | ||
| L. Honerlage | | L. Honerlage | ||
| 26.01.2022 | | 26.01.2022 | ||
| Zeile 1.013: | Zeile 1.526: | ||
|- | |- | ||
| 6 | | 6 | ||
| | | Einzeichnung des Spurpolynoms in die Vogelperspektive | ||
| L. Honerlage | | L. Honerlage | ||
| 25.01.2022 | | 25.01.2022 | ||
| Simulation der Spurerkennung | | Simulation der Spurerkennung | ||
| | | <span style="color:green;">Spurpolynom wird in das Video der Vogelperspektive ausgegeben</span> | ||
| L. Honerlage | | L. Honerlage | ||
| 26.01.2022 | | 26.01.2022 | ||
| Zeile 1.023: | Zeile 1.536: | ||
|- | |- | ||
| 7 | | 7 | ||
| | | Berechnung der Parameter A, B, C | ||
| L. Honerlage | | L. Honerlage | ||
| 25.01.2022 | | 25.01.2022 | ||
| Simulation der Spurerkennung | | Simulation der Spurerkennung | ||
| | | <span style="color:green;">Spurparameter A, B und C werden richtig berechnet</span> | ||
| L. Honerlage | | L. Honerlage | ||
| 26.01.2022 | | 26.01.2022 | ||
| Zeile 1.033: | Zeile 1.546: | ||
|- | |- | ||
| 8 | | 8 | ||
| | | Schwärzen von unwichtigen Bereichen | ||
| L. Honerlage | | L. Honerlage | ||
| 25.01.2022 | | 25.01.2022 | ||
| Simulation der Spurerkennung | | Simulation der Spurerkennung | ||
| | | <span style="color:red;">Schwärzen von unwichtigen Bereichern funktioniert nicht zuverlässig</span> | ||
| L. Honerlage | | L. Honerlage | ||
| 26.01.2022 | | 26.01.2022 | ||
| | | Viele Störobjekte werden geschwärzt. Vereinzelt tauchen trotzdem noch Störobjekte auf. Beim Frame 1173 wird 2/3 des Bildes abgeschnitten und so wird relevanter Bereich geschwärzt. | ||
|- | |- | ||
| 9 | | 9 | ||
| | | Überprüfung des Gatings | ||
| L. Honerlage | | L. Honerlage | ||
| 25.01.2022 | | 25.01.2022 | ||
| Simulation der Spurerkennung | | Simulation der Spurerkennung | ||
| | | <span style="color:red;">Das Gating funktioniert nicht zuverlässig</span> | ||
| L. Honerlage | | L. Honerlage | ||
| 26.01.2022 | | 26.01.2022 | ||
| | | Nicht alle Gatingbereiche befinden sich auf der rechten Fahrbahn. Wenn der Gatingbereich, der am weitesten vom Auto entfernt ist, falsche Linien erkennt, löst dies einen Ketteneffekt aus, der das Auto von der Bahn fahren lassen würde. | ||
|- | |- | ||
| 10 | | 10 | ||
| | | Test der Spurpunkte | ||
| L. Honerlage | | L. Honerlage | ||
| 25.01.2022 | | 25.01.2022 | ||
| Simulation der Spurerkennung | | Simulation der Spurerkennung | ||
| | | <span style="color:red;">Spurpunkte werden nicht zuverlässig gefunden</span> | ||
| L. Honerlage | | L. Honerlage | ||
| 26.01.2022 | | 26.01.2022 | ||
| | | Spurpunkte werden bei der geradeausfahrt zuverlässig erkannt. Bei den Kurvenfahrten kommt es vereinzelt zu Problem. Das Teilweise falsche Bereiche erkannt werden, oder auch Spurpunkte die gar nicht auf der Fahrspur sind. | ||
|- | |- | ||
| 11 | | 11 | ||
| | | Erkennung der Stopplinien | ||
| L. Honerlage, [[Benutzer:Florian Brinkmann|F. Brinkmann]], [[Benutzer:Suryaa Kalamani-Ramamoorthy|S. Kalamani]] | |||
| 25.01.2022 | |||
| Simulation der Spurerkennung | |||
| <span style="color:green;">Stopplinien werden erkannt</span> | |||
| [[Benutzer:Suryaa Kalamani-Ramamoorthy|S. Kalamani]] | |||
| 04.01.2022 | |||
| Die Stopplinienerkennung erkennt alle Stopplinien. Allerdings werden in der S-Kurve Stopplinien erkannt, die nicht vorhanden sind, da die Spurerkennung fehlschlägt. | |||
|- | |||
| 12 | |||
| Überprüfung der zuverlässigen Spurerkennung bei der Geradeausfahrt | |||
| L. Honerlage | | L. Honerlage | ||
| 25.01.2022 | | 25.01.2022 | ||
| Simulation der Spurerkennung | | Simulation der Spurerkennung | ||
| | | <span style="color:green;">Gerade Spurabschnitte werden zuverlässig erkannt</span> | ||
| L. Honerlage | | L. Honerlage | ||
| 26.01.2022 | | 26.01.2022 | ||
| ---- | | ---- | ||
|- | |- | ||
| | | 13 | ||
| | | Überprüfung der zuverlässigen Spurenerkennung in den Kurven | ||
| L. Honerlage | | L. Honerlage | ||
| 25.01.2022 | | 25.01.2022 | ||
| Simulation der Spurerkennung | | Simulation der Spurerkennung | ||
| | | <span style="color:red;">Spurerkennung in den Kurven funktioniert nicht zuverlässig</span> | ||
| L. Honerlage | | L. Honerlage | ||
| 26.01.2022 | | 26.01.2022 | ||
| In den Kurven wird die Strecke nur teilweise richtig erkannt. Bei leichten Störungen funktioniert die Spurerkennung nicht zuverlässig. | |||
|- | |||
| 14 | |||
| Überprüfung des Stopplinienabstands im Nahbereich | |||
| [[Benutzer:Florian Brinkmann|F. Brinkmann]] | |||
| 04.01.2023 | |||
| Simulation der Spurerkennung | |||
| <span style="color:green;">Stopplinienabstand wird korrekt bestimmt</span> | |||
| [[Benutzer:Florian Brinkmann|F. Brinkmann]] | |||
| 04.01.2023 | |||
| ---- | |||
|- | |||
| 15 | |||
| Überprüfung des Stopplinienabstands im Fernbereich | |||
| [[Benutzer:Florian Brinkmann|F. Brinkmann]] | |||
| 04.01.2023 | |||
| Simulation der Spurerkennung | |||
| <span style="color:green;">Stopplinienabstand wird korrekt bestimmt</span> | |||
| [[Benutzer:Florian Brinkmann|F. Brinkmann]] | |||
| 04.01.2023 | |||
| ---- | | ---- | ||
|- | |- | ||
|} | |} | ||
==Zusammenfassung== | |||
Bei der Simulationstestung der Bildverarbeitung konnte festgestellt werden, dass die Umwandlung der Bilder bereits zuverlässig funktioniert und damit die Grundlage der Spurerkennung gegeben ist. Bei dem gewählten Ansatz der Spurerkennung kommt es immer noch zu Fehlern. Die Spurerkennung beruht darauf, dass die rechte Spur immer zu sehen ist. Um die Simulation weiter zu optimieren, empfiehlt es sich weitere Videos aufzunehmen, um weitere Varianten testen zu können. | |||
---- | ---- | ||
→ zurück zum Hauptartikel: [https://wiki.hshl.de/wiki/index.php/SDE-Team_2021/22#Testkonzept Übersichtsseite Tests] | → zurück zum Hauptartikel: [https://wiki.hshl.de/wiki/index.php/SDE-Team_2021/22#Testkonzept Übersichtsseite Tests] | ||
Aktuelle Version vom 7. Januar 2023, 11:30 Uhr
Autor: Lukas Honerlage
Bearbeitet von: Florian Brinkmann
Betreuer: Prof. Schneider, Prof. Göbel, Marc Ebmeyer
→ zurück zum Hauptartikel: OSE - Objekt - und Spurerkennung
→ zurück zum Hauptartikel: Praktikum SDE
Einleitung
Diese Seite beschreibt die Testfälle der Simulation von der Bildbearbeitung. In den unten aufgeführten Testfällen wird die vorhandene Simulationsumgebung der Bildverarbeitung in Visual Studio 2019 getestet. Das Video, welches in den einzelnen Tests verwendetet wird, wurde mithilfe einer Fernbedienung aufgenommen. Diese Testfälle testen neben die Bildverarbeitung, die Spurerkennung und Stopplinienerkennung.
Testfälle
Die Tabelle zeigt die verwendete SVN-Version:
| Software | File Revision | by |
|---|---|---|
| OSE_Draufsicht_Spurpolynom_RS232.exe | 6777 | Hendrik Steffen |
Testfall 1: Starten der Simulation aus Visual Studio
Bezeichnung: Starten der Simulation aus Visual Studio
Tester: Lukas Honerlage
Datum: 26.01.2022
Testinstanz: Simulation der Spurerkennung
Verwendete Software: Visual Studio 2019
SVN Link: Visual Studio Dateien
Softwarestand: Revision 6777
| Schritt Nr. | Beschreibung | Ausgangszustand | Aktion(en) | Erwartetes Ergebnis | Ergebnis | Bewertung | Bemerkung |
|---|---|---|---|---|---|---|---|
| Precondition 1 | Starten des PCs | PC ist aus | PC einschalten | PC geht an und fährt hoch | Der PC ist hochgefahren und alle benötigten Programme sind installiert | i.O. | ---- |
| Precondition 2 | Öffnen der Dateien | Visual Studio 2019 ist geschlossen | Öffnen des Ordners: ...\Software\OSE_Draufsicht_Spurpolynom_RS232
Starten der Datei: OSE_Draufsicht_Spurpolynom_RS232.sln |
Projekt öffnet sich in Visual Studio | Projekt wurde in Visual Studio geöffnet | i.O. | ---- |
| Precondition 3 | Öffnen der Konfigurationsdatei | Dateipfad für das Simulationsvideo ist in der Config Datei | Konfigurationsdatei öffnen ...Software\OSE_Draufsicht_Spurpolynom_RS232\Config.ini
Dateipfad des Rundkursvideos hinter dem Parameter Dateipfad Video= einsetzen und speichern |
Dateipfad vom Rundkurs ist in der Konfigurationsdatei eingetragen | Die Konfigurationsdatei enthält den Dateipfad zum Rundkursvideo | i.O. | ---- |
| Testschritt 1 | Starten der Simulation in der Konsole | Das Visual Studio Projekt ist geöffnet, aber noch nicht gestartet | Lokaler Windows-Debug mit F5 starten und in der öffnenden Konsole die Simulation mit 1 und Enter starten | Simulation startet | Simulation ist gestartet | i.O. | ---- |
| Postcondition 1 | Beenden der Simulation | Simulation läuft | Simulation mit Break beenden | Konsolenfester schließen sich | Konsolenfester geschlossen | i.O. | ---- |
| Postcondition 2 | Visual Studio 2019 schließen | Visual Studio 2019 ist geöffnet | Visual Studio 2019 schließen | Visual Studio 2019 schließt sich | Visual Studio 2019 ist geschlossen | i.O. | ---- |
| Postcondition 3 | PC herunterfahren | PC ist eingeschaltet | PC durch entsprechende Klicks herunterfahren | PC schaltet sich aus | PC ist ausgeschaltet | i.O. | ---- |
Testfall 2: Anzeige des RGB-Videos als Windowsfenster
Bezeichnung: Anzeige des RGB-Videos als Windowsfenster
Tester: Lukas Honerlage
Datum: 26.01.2022
Testinstanz: Simulation der Spurerkennung
Verwendete Software: Visual Studio 2019
SVN Link: Visual Studio Dateien
Softwarestand: Revision 6777
Testfall 3: Umwandlung des Rundkursvideos von RGB in Graustufen und Anzeige als Windowsfenster
Bezeichnung: Umwandlung des Rundkursvideos von RGB in Graustufen und Anzeige als Windowsfenster
Tester: Lukas Honerlage
Datum: 26.01.2022
Testinstanz: Simulation der Spurerkennung
Verwendete Software: Visual Studio 2019
SVN Link: Visual Studio Dateien
Softwarestand: Revision 6777
Testfall 4: Umwandlung des Rundkursvideos von grau zu binär und Anzeige als Windowsfenster
Bezeichnung: Umwandlung des Rundkursvideos von grau zu binär und Anzeige als Windowsfenster
Tester: Lukas Honerlage
Datum: 26.01.2022
Testinstanz: Simulation der Spurerkennung
Verwendete Software: Visual Studio 2019
SVN Link: Visual Studio Datein
Softwarestand: Revision 6777
Testfall 5: Umrechnung des Binärbilds in die Vogelperspektive
Bezeichnung: Umrechnung des Binärbilds in die Vogelperspektive
Tester: Lukas Honerlage
Datum: 26.01.2022
Testinstanz: Simulation der Spurerkennung
Verwendete Software: Visual Studio 2019
SVN Link: Visual Studio Dateien
Softwarestand: Revision 6777
Testfall 6: Einzeichnung des Spurpolynoms in die Vogelperspektive
Bezeichnung: Einzeichnung des Spurpolynoms in die Vogelperspektive
Tester: Lukas Honerlage
Datum: 26.01.2022
Testinstanz: Simulation der Spurerkennung
Verwendete Software: Visual Studio 2019
SVN Link: Visual Studio Dateien
Softwarestand: Revision 6777
Testfall 7: Berechnung der Parameter A, B, C
Bezeichnung: Berechnung der Parameter A, B, C
Tester: Lukas Honerlage
Datum: 26.01.2022
Testinstanz: Simulation der Spurerkennung
Verwendete Software: Visual Studio 2019 Matlab
SVN Link: Visual Studio Datein
Softwarestand: Revision 6777
| Schritt Nr. | Beschreibung | Ausgangszustand | Aktion(en) | Erwartetes Ergebnis | Ergebnis | Bewertung | Bemerkung |
|---|---|---|---|---|---|---|---|
| Precondition 1 | Starten des PCs | PC ist aus | PC einschalten | PC geht an und fährt hoch | Der PC ist hochgefahren und alle benötigten Programme sind installiert | i.O. | ---- |
| Precondition 2 | Laden der Dateien | Visual Studio 2019 ist geschlossen | Öffnen des Ordners: ...\Software\OSE_Draufsicht_Spurpolynom_RS232
Starten der Datei in Visual Studio 2019: OSE_Draufsicht_Spurpolynom_RS232.sln |
Projekt öffnet sich in Visual Studio 2019 | Projektdaten werden automatisch in Visual Studio geöffnet | i.O. | ---- |
| Precondition 3 | Öffnen des Matlab 2019 b | Matlab ist geschlossen | Matlab durch Doppelklick auf Desktopverknüpfung starten | Matlab öffnet sich | Matlab ist geöffnet | i.O. | ---- |
| Testschritt 1 | Start der Simulation | Simulation ist nicht gestartet | Lokaler Windows-Debug mit F5 starten und in der öffnenden Konsole die Simulation mit 1 und Enter starten | Simulation startet und gibt die Parameter A,B und C aus | Simulation ist gestartet und gibt die Parameter A,B und C aus | i.O. | ---- |
| Testschritt 2 | Stopp der Simulation und Auslesen der Werte A, B, C aus der Konsole | Simulation läuft | Simulation mit Pause stoppen | Simulation stoppt
Werte aus Konsole auslesbar |
Simulation stoppt
Werte können aus der Konsole ausgelesen werden |
i.O. | ---- |
| Testschritt 3 | Plotten des Spurpolynoms in Matlab | Matlab ist geöffnet | Spurpolynom mit A, B, C plotten
Quellcode aus dem Beispiel übernehmen und die Parameter anpassen |
Geplottetes Spurpolynom mit den Werten aus der Konsole | 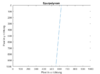 |
i.O. | ---- |
| Testschritt 4 | Vergleich der Spurpolynome | geplottetes Spurpolynom als Bild in Visual Studio und aus Matlab | Visueller Vergleich der Bilder | gleicher Verlauf der beiden Spurpolynome | 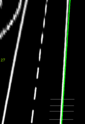  |
i.O. | ---- |
| Postcondition 1 | Matlab schließen | Matlab ist geöffnet | Matlab schließen und Speicherung des Spurpolynom-Plots bei Bedarf | Matlab ist geschlossen | Matlab ist geschlossen | i.O. | ---- |
| Postcondition 2 | Visual Studio 2019 schließen | Visual Studio 2019 ist geöffnet | Visual Studio 2019 schließen | Visual Studio 2019 schließt sich | Visual Studio 2019 ist geschlossen | i.O. | ---- |
| Postcondition 3 | PC herunterfahren | PC ist eingeschaltet | PC durch entsprechende Klicks herunterfahren | PC schaltet sich aus | PC ist ausgeschaltet | i.O. | ---- |
Testfall 8: Schwärzen von unwichtigen Bereichen
Bezeichnung: Schwärzen von unwichtigen Bereichen
Tester: Lukas Honerlage
Datum: 26.01.2022
Testinstanz: Simulation der Spurerkennung
Verwendete Software: Visual Studio 2019
SVN Link: Visual Studio Dateien
Softwarestand: Revision 6777
| Schritt Nr. | Beschreibung | Ausgangszustand | Aktion(en) | Erwartetes Ergebnis | Ergebnis | Bewertung | Bemerkung |
|---|---|---|---|---|---|---|---|
| Precondition 1 | Starten des PCs | PC ist aus | PC einschalten | PC geht an und fährt hoch | Der PC ist hochgefahren und alle benötigten Programme sind installiert | i.O. | ---- |
| Precondition 2 | Öffnen der Dateien | Visual Studio 2019 ist geschlossen | Öffnen des Ordners: ...\Software\OSE_Draufsicht_Spurpolynom_RS232
Starten der Datei: OSE_Draufsicht_Spurpolynom_RS232.sln |
Projekt öffnet sich in Visual Studio | Projekt wurde in Visual Studio geöffnet | i.O. | ---- |
| Precondition 3 | Öffnen des Dateipfads
...Software\OSE_Draufsicht_Spurpolynom_RS232 sowie der Datei: Config.ini |
In Datei Config.ini
Parameter auf BinaerFenster=0 und RGBFenster=0 |
Parameter BinaerFenster=1 und RGBFenster=1 ändern und speichern | Parameter geändert auf BinaerFenster=1 und RGBFenster=1 | Parameter geändert auf BinaerFenster=1 und RGBFenster=1 | i.O. | ---- |
| Testschritt 1 | Starten des Videos mit der Standarddarstellung und in binär | Simulation wurde nicht gestartet | Lokaler Windows-Debug mit F5 starten und in der öffnenden Konsole die Simulation mit 1 und Enter starten und visuell überprüfen, ob sichtbare Störungen vom Binärbild zu Vogelperspektive geschwärzt werden. | Rechts von der Fahrbahn ist das Bild schwarz | Viele Störobjekte werden geschwärt. Vereinzelt tauchen trotzdem noch Störobjekte auf. Beim Frame 1173 wird 2/3 des Bildes abgeschnitten und damit relevanter Bereich geschwärzt. | n.i.O. | Es müssen keine zusätzlichen Parameter eingestellt werden, das Video mit Spurpolynom wird immer mit ausgegeben. |
| Postcondition 1 | Beenden der Simulation | Simulation läuft | Simulation mit Break beenden | Konsolenfester schließen sich | Konsolenfester geschlossen | i.O. | ---- |
| Postcondition 2 | Parameter BinaerFenster und RGBFenster in Config.ini auf 0 stellen | Parameter auf BinaerFenster=1 und RGBFenster=1 | Parameter ändern auf BinaerFenster=0 und RGBFenster=0 und speichern | Parameter geändert auf BinaerFenster=0 und RGBFenster=0 | Parameter geändert auf BinaerFenster=0 und RGBFenster=0 | i.O. | ---- |
| Postcondition 3 | PC herunterfahren | PC ist eingeschaltet | PC durch entsprechende Klicks herunterfahren | PC schaltet sich aus | PC ist ausgeschaltet | i.O. | ---- |
Testfall 9: Überprüfung des Gatings
Bezeichnung: Überprüfung des Gatings
Tester: Lukas Honerlage
Datum: 26.01.2022
Testinstanz: Simulation der Spurerkennung
Verwendete Software: Visual Studio 2019
SVN Link: Visual Studio Dateien
Softwarestand: Revision 6777
| Schritt Nr. | Beschreibung | Ausgangszustand | Aktion(en) | Erwartetes Ergebnis | Ergebnis | Bewertung | Bemerkung |
|---|---|---|---|---|---|---|---|
| Precondition 1 | PC starten | PC ist aus | PC starten | PC geht an | Der PC ist hochgefahren und alle benötigten Programme sind installiert | i.O. | ---- |
| Precondition 2 | Öffnen der Dateien | Visual Studio 2019 ist geschlossen | Öffnen des Ordners: ...\Software\OSE_Draufsicht_Spurpolynom_RS232
Starten der Datei: OSE_Draufsicht_Spurpolynom_RS232.sln |
Projekt öffnet sich in Visual Studio | Projekt wurde in Visual Studio geöffnet | i.O. | ---- |
| Testschritt 1 | Testen, ob das Gating funktioniert
Der Gatingbereich wird visuell als elf weiße Linien angezeigt. Er umfasst einen horizontalen Bereich von 80 Pixeln |
Simulation wurde nicht gestartet | Lokaler Windows-Debug mit F5 starten und in der öffnenden Konsole die Simulation mit 1 und Enter starten und visuell schauen, ob der Gatingbereich der rechten Fahrbahn folgt. | Alle Gatingbereiche befinden sich auf der rechten Fahrbahn. Wenn keine rechte Fahbahn vorhanden ist, wird keine Fahrbahn erkannt. | Nicht alle Gatingbereiche befinden sich auf der rechten Fahrbahn. Wenn der Gatingbereich, der am weitesten vom Auto entfernt ist, falsche Linien erkennt, löst dies einen Ketteneffekt aus, der das Auto von der Bahn fahren lassen würde. | n.i.O. | Besonders bei Bildern, in denen die rechte Fahrspur verloren geht, ist kein zuverlässiges Fahren mehr möglich. Ebenfalls führen Störungen, die nicht weggefiltert werden, zu falsch erkannten Spuren. |
| Postcondition 1 | Visual Studio schließen | Simulation läuft | Simulation mit Break beenden und Visual Studio schließen | Programm wurde geschlossen | Programm wurde geschlossen | i.O. | |
| Postcondition 3 | PC herunterfahren | PC ist eingeschaltet | PC herunterfahren | PC heruntergefahren | PC heruntergefahren | i.O. |
Testfall 10: Test der Spurpunkte
Bezeichnung: Test der Spurpunkte
Tester: Lukas Honerlage
Datum: 26.01.2022
Testinstanz: Simulation der Spurerkennung
Verwendete Software: Visual Studio 2019
SVN Link: Visual Studio Dateien
Softwarestand: Revision 6777
| Schritt Nr. | Beschreibung | Ausgangszustand | Aktion(en) | Erwartetes Ergebnis | Ergebnis | Bewertung | Bemerkung |
|---|---|---|---|---|---|---|---|
| Precondition 1 | Starten des PCs | PC ist aus | PC einschalten | Pc geht an und fährt hoch | Der PC ist hochgefahren und alle benötigten Programme sind installiert | i.O. | ---- |
| Precondition 2 | Öffnen der Dateien | Visual Studio 2019 ist geschlossen | Öffnen des Ordners: ...\Software\OSE_Draufsicht_Spurpolynom_RS232
Starten der Datei: OSE_Draufsicht_Spurpolynom_RS232.sln |
Projekt öffnet sich in Visual Studio | Projekt wurde in Visual Studio geöffnet | i.O. | ---- |
| Testschritt 1 | Test, ob die Spurpunkte richtig ermittelt werden | Simulation wurde nicht gestartet | Simulation mit der Tastenkombination aus F5, 1 und Enter starten und visuell überprüfen, ob die Spurpunkte, die als weiße Kreise angezeigt werden, auf der Spur liegen | Erkannte Spurpunkte werden als weiße Kreise auf der rechten Spur als Kreise dargestellt | Spurpunkte werden bei der geradeausfahrt zuverlässig erkannt. Bei den Kurvenfahrten kommt es vereinzelt zu Problem. Das Teilweise falsche Bereiche erkannt werden, oder auch Spurpunkte die gar nicht auf der Fahrspur sind z.B. Frame 1172. Des Weiteren treten Fehler auf, wenn die rechte Fahrspur nicht mehr angezeigt wird. | n.i.O. | Teilweise liegen die Spurpunkte ganz leicht neben der Fahrbahn. |
| Postcondition 1 | Visual Studio schließen | Simulation läuft | Simulation mit Break beenden und Visual Studio schließen | Programm wurde geschlossen | Programm wurde geschlossen | i.O. | |
| Postcondition 3 | PC herunterfahren | PC ist eingeschaltet | PC herunterfahren | PC heruntergefahren | PC heruntergefahren | i.O. |
Testfall 11: Erkennung der Stopplinien
Bezeichnung: Erkennung der Stopplinien
Tester: Lukas Honerlage
Bearbeitet von: Florian Brinkmann, Suryaa Kalamani-Ramamoorthy
Datum: 03.01.2022
Testinstanz: Simulation der Spurerkennung
Anforderungs-ID: REQ10.2340
Verwendete Software: Visual Studio 2019
SVN Link: Visual Studio Dateien
Softwarestand: Revision 8360
| Schritt Nr. | Beschreibung | Ausgangszustand | Aktion(en) | Erwartetes Ergebnis | Ergebnis | Bewertung | Bemerkung |
|---|---|---|---|---|---|---|---|
| Precondition 1 | PC starten | PC ist aus | PC starten | PC geht an | Der PC ist hochgefahren und alle benötigten Programme sind installiert | i.O. | ---- |
| Precondition 2 | Laden der Dateien | Visual Studio 2019 ist geschlossen |
|
Öffnung des Projekts in Visual Studio 2019 | Projektdaten wurden in Visual Studio geöffnet | i.O. | ---- |
| Precondition 3 | Konfiguration des Visual Studio Projekts | Projekt ist ggf. nicht konfiguriert (Dies ist z.B. der Fall, wenn das Projekt auf einem privaten Rechner ausgeführt wird) | Projekt gemäß der folgenden Artikel einrichten: |
Projekt konfiguriert und alle Dateien werden gefunden | Projekt konfiguriert und lässt sich fehlerfrei starten | i.O. | ---- |
| Precondition 4 | Anpassung der Config.ini | Config.ini ist geschlossen |
|
Conig.ini konfiguriert | Config.ini konfiguriert | i.O. | ---- |
| Testschritt 1 | Überprüfung, ob die Stopplinien erkannt werden | Simulation wurde nicht gestartet |
|
Die vier Stopplinien werden erkannt | Die Stopplinien werden erkannt. In der S-Kurve werden durch eine fehlerhafte Spurerkennung Fahrbahnmarkierungen als Stopplinien erkannt, die nicht vorhanden sind. | n.i.O. | ---- |
| Postcondition 1 | Visual Studio schließen | Simulation läuft |
|
Programm wurde geschlossen | Programm wurde geschlossen | i.O. | ---- |
| Postcondition 2 | Conig.ini zurücksetzten | Config.ini enthält Änderungen | Config.ini mittels SVN Revert zurücksetzen | Config.ini zurückgesetzt | Config.ini zurückgesetzt | i.O. | ---- |
| Postcondition 3 | PC herunterfahren | PC ist eingeschaltet | PC herunterfahren | PC heruntergefahren | PC heruntergefahren | i.O. | ---- |
Testfall 12: Überprüfung der zuverlässigen Spurerkennung bei der Geradeausfahrt
Bezeichnung: Überprüfung der zuverlässigen Spurerkennung bei der Geradeausfahrt
Tester: Lukas Honerlage
Datum: 26.01.2022
Testinstanz: Simulation der Spurerkennung
Verwendete Software: Visual Studio 2019
SVN Link: Visual Studio Dateien
Softwarestand: Revision 6777
| Schritt Nr. | Beschreibung | Ausgangszustand | Aktion(en) | Erwartetes Ergebnis | Ergebnis | Bewertung | Bemerkung |
|---|---|---|---|---|---|---|---|
| Precondition 1 | Pc starten | PC ist aus | PC starten | PC geht an | Der PC ist hochgefahren und alle benötigten Programme sind installiert | i.O. | ---- |
| Precondition 2 | Öffnen der Dateien | Visual Studio 2019 ist geschlossen | Öffnen des Ordners: ...\Software\OSE_Draufsicht_Spurpolynom_RS232
Starten der Datei: OSE_Draufsicht_Spurpolynom_RS232.sln |
Projekt öffnet sich in Visual Studio | Projekt wurde in Visual Studio geöffnet | i.O. | ---- |
| Precondition 3 | Öffnen der Konfigurationsdatei | In der Konfigurationsdatei ist der Parameter RGBFenster = 0 | Öffnen der Datei ...Software\OSE_Draufsicht_Spurpolynom_RS232\Config.ini
Parameter in der Datei von RGBFenster=0 auf 1 setzen und speichern |
Variable auf RGBFenster=1 gesetzt | Parameteränderung auf RGBFenster=1 | i.O. | ---- |
| Testschritt 1 | Überprüfung, ob die Spur zuverlässig erkannt wird bei der Geradeausfahrt | Simulation wurde nicht gestart Lokaler Windows-Debug mit F5 starten und in der öffnenden Konsole die Simulation mit 1 und Enter startenet | und visuell schauen, ob das Spurpolynom, welches die erkannte Fahrspur anzeigt, zum Ausgangsbild passt. | Die gerade Strecke wird zuverlässig erkannt, was durch ein gerades Spurpolynom angezeigt wird und zum Ausgangsbild passt | Die geraden Streckenabschnitte werden richtig erkannt und passen zum Ausgangsbild | i.O. | ---- |
| Postcondition 1 | Visual Studio schließen | Simulation läuft | Simulation mit Break beenden und Visual Studio schließen | Programm wurde geschlossen | Programm wurde geschlossen | i.O. | ---- |
| Postcondition 2 | RGBFenster in Config.ini auf 0 stellen | Parameter bei RGBFenster=1 | RGBFenster=0 als Parameter festlegen und speichern | Parameter auf RGBFenster=0 | Parameter auf RGBFenster=0 | i.O. | ---- |
| Postcondition 3 | PC herunterfahren | PC ist eingeschaltet | PC herunterfahren | PC heruntergefahren | PC heruntergefahren | i.O. | ---- |
Testfall 13: Überprüfung der zuverlässigen Spurenerkennung in den Kurven
Bezeichnung: Überprüfung der zuverlässigen Spurenerkennung in den Kurven
Tester: Lukas Honerlage
Datum: 26.01.2022
Testinstanz: Simulation der Spurerkennung
Verwendete Software: Visual Studio 2019
SVN Link: Visual Studio Dateien
Softwarestand: Revision 6777
| Schritt Nr. | Beschreibung | Ausgangszustand | Aktion(en) | Erwartetes Ergebnis | Ergebnis | Bewertung | Bemerkung |
|---|---|---|---|---|---|---|---|
| Precondition 1 | PC starten | PC ist aus | PC starten | PC geht an | Der PC ist hochgefahren und alle benötigten Programme sind installiert | i.O. | ---- |
| Precondition 2 | Öffnen der Dateien | Visual Studio 2019 ist geschlossen | Öffnen des Ordners: ...\Software\OSE_Draufsicht_Spurpolynom_RS232
Starten der Datei: OSE_Draufsicht_Spurpolynom_RS232.sln |
Projekt öffnet sich in Visual Studio | Projekt wurde in Visual Studio geöffnet | i.O. | ---- |
| Precondition 3 | Öffnen der Konfigurationsdatei | In der Konfigurationsdatei ist der Parameter RGBFenster=0 | Öffnen der Datei ...Software\OSE_Draufsicht_Spurpolynom_RS232\Config.ini
Parameter in der Datei von RGBFenster=0 auf 1 setzen und speichern |
Variable auf RGBFenster=1 gesetzt | Parameteränderung auf RGBFenster=1 | i.O. | ---- |
| Testschritt 1 | Überprüfung, ob die Spurenerkennung in den Kurven zuverlässig erfolgt | Simulation wurde nicht gestartet | Lokaler Windows-Debug mit F5 starten und in der öffnenden Konsole die Simulation mit 1 und Enter starten und visuell schauen, ob das Spurpolynom, welches die erkannte Fahrspur anzeigt, in den Kurven zum Ausgangsbild passt. | In den Kurven wird die Fahrspur exakt über der rechten Fahrspur angezeigt | In den Kurven wird die Strecke nur teilweise richtig erkannt. Bei leichten Störungen funktioniert die Spurerkennung nicht zuverlässig. | n.i.O. | ---- |
| Postcondition 1 | Visual Studio schließen | Simulation läuft | Simulation mit Break beenden und Visual Studio schließen | Programm wurde geschlossen | Programm wurde geschlossen | i.O. | |
| Postcondition 2 | RGBFenster in Config.ini auf 0 stellen | Parameter bei RGBFenster=1 | RGBFenster=0 als Parameter festlegen und speichern | Parameter auf RGBFenster=0 | Parameter auf RGBFenster=0 | i.O. | ---- |
| Postcondition 3 | PC herunterfahren | PC ist eingeschaltet | PC herunterfahren | PC heruntergefahren | PC heruntergefahren | i.O. | ---- |
Testfall 14: Überprüfung des Stopplinienabstands im Nahbereich
Bezeichnung: Überprüfung des Stopplinienabstands im Nahbereich
Tester: Florian Brinkmann
Datum: 04.01.2022
Testinstanz: Simulation der Spurerkennung
Anforderungs-ID: REQ10.2340
Verwendete Software: Visual Studio 2019
SVN Link: Visual Studio Dateien
Softwarestand: Revision 8361
| Schritt Nr. | Beschreibung | Ausgangszustand | Aktion(en) | Erwartetes Ergebnis | Ergebnis | Bewertung | Bemerkung |
|---|---|---|---|---|---|---|---|
| Precondition 1 | PC starten | PC ist aus | PC starten | PC geht an | Der PC ist hochgefahren und alle benötigten Programme sind installiert | i.O. | ---- |
| Precondition 2 | Laden der Dateien | Visual Studio 2019 ist geschlossen |
|
Öffnung des Projekts in Visual Studio 2019 | Projektdaten wurden in Visual Studio geöffnet | i.O. | ---- |
| Precondition 3 | Konfiguration des Visual Studio Projekts | Projekt ist ggf. nicht konfiguriert (Dies ist z.B. der Fall, wenn das Projekt auf einem privaten Rechner ausgeführt wird) | Projekt gemäß der folgenden Artikel einrichten: |
Projekt konfiguriert | Projekt konfiguriert | i.O. | ---- |
| Precondition 4 | Anpassung der Config.ini | Config.ini ist geschlossen |
|
Öffnung des Projekts in Visual Studio 2019 | Projektdaten wurden in Visual Studio geöffnet | i.O. | ---- |
| Testschritt 1 | Überprüfung, ob die Stopplinien erkannt werden | Simulation wurde nicht gestartet |
|
Die Stopplinie wird erkannt | Die Stopplinie wird erkannt. | i.O. | Nach Ende des Videos (100 Frames) erscheint wieder der Startbildschirm in der Konsole. Sollte der Test noch nicht abgeschlossen sein, in der Konsole erneut 1 eingeben und mit Enter bestätigen. |
| Testschritt 2 | Überprüfung, ob der Stopplinienabstand korrekt berechnet wird | Simulation läuft | In der Konsole den Parameter Stopplinienabstand auslesen, wenn gleichzeitig der Parameter Stopplinie den Wert 1 hat. | Der Ist-Abstand zwischen Fahrzeug und Stopplinie beträgt ca. 60 cm. Der gemessene Wert sollte im Bereich zwischen 54 und 66 cm liegen (10 % Toleranz). | Der gemessene Abstand liegt bei ca. 60,4 cm. | i.O. | |
| Postcondition 1 | Visual Studio schließen | Simulation läuft |
|
Programm wurde geschlossen | Programm wurde geschlossen | i.O. | ---- |
| Postcondition 2 | Conig.ini zurücksetzten | Config.ini enthält Änderungen | Config.ini mittels SVN Revert zurücksetzen | Config.ini zurückgesetzt | Config.ini zurückgesetzt | i.O. | ---- |
| Postcondition 3 | PC herunterfahren | PC ist eingeschaltet | PC herunterfahren | PC heruntergefahren | PC heruntergefahren | i.O. | ---- |
Testfall 15: Überprüfung des Stopplinienabstands im Fernbereich
Bezeichnung: Überprüfung des Stopplinienabstands im Fernbereich
Tester: Florian Brinkmann
Datum: 04.01.2022
Testinstanz: Simulation der Spurerkennung
Anforderungs-ID: REQ10.2340
Verwendete Software: Visual Studio 2019
SVN Link: Visual Studio Dateien
Softwarestand: Revision 8361
| Schritt Nr. | Beschreibung | Ausgangszustand | Aktion(en) | Erwartetes Ergebnis | Ergebnis | Bewertung | Bemerkung |
|---|---|---|---|---|---|---|---|
| Precondition 1 | PC starten | PC ist aus | PC starten | PC geht an | Der PC ist hochgefahren und alle benötigten Programme sind installiert | i.O. | ---- |
| Precondition 2 | Laden der Dateien | Visual Studio 2019 ist geschlossen |
|
Öffnung des Projekts in Visual Studio 2019 | Projektdaten wurden in Visual Studio geöffnet | i.O. | ---- |
| Precondition 3 | Konfiguration des Visual Studio Projekts | Projekt ist ggf. nicht konfiguriert (Dies ist z.B. der Fall, wenn das Projekt auf einem privaten Rechner ausgeführt wird) | Projekt gemäß der folgenden Artikel einrichten: |
Projekt konfiguriert | Projekt konfiguriert | i.O. | ---- |
| Precondition 4 | Anpassung der Config.ini | Config.ini ist geschlossen |
|
Öffnung des Projekts in Visual Studio 2019 | Projektdaten wurden in Visual Studio geöffnet | i.O. | ---- |
| Testschritt 1 | Überprüfung, ob die Stopplinien erkannt werden | Simulation wurde nicht gestartet |
|
Die Stopplinie wird erkannt | Die Stopplinie wird erkannt. | i.O. | Nach Ende des Videos (100 Frames) erscheint wieder der Startbildschirm in der Konsole. Sollte der Test noch nicht abgeschlossen sein, in der Konsole erneut 1 eingeben und mit Enter bestätigen. |
| Testschritt 2 | Überprüfung, ob der Stopplinienabstand korrekt berechnet wird | Simulation läuft | In der Konsole den Parameter Stopplinienabstand auslesen, wenn gleichzeitig der Parameter Stopplinie den Wert 1 hat. | Der Ist-Abstand zwischen Fahrzeug und Stopplinie beträgt ca. 150 cm. Der gemessene Wert sollte im Bereich zwischen 135 und 165 cm liegen (10 % Toleranz). | Der gemessene Abstand liegt bei ca. 163 cm. | i.O. | |
| Postcondition 1 | Visual Studio schließen | Simulation läuft |
|
Programm wurde geschlossen | Programm wurde geschlossen | i.O. | ---- |
| Postcondition 2 | Conig.ini zurücksetzten | Config.ini enthält Änderungen | Config.ini mittels SVN Revert zurücksetzen | Config.ini zurückgesetzt | Config.ini zurückgesetzt | i.O. | ---- |
| Postcondition 3 | PC herunterfahren | PC ist eingeschaltet | PC herunterfahren | PC heruntergefahren | PC heruntergefahren | i.O. | ---- |
Testbericht
| Testfall-ID | Testfall-Bezeichnung | Ersteller | Datum | Testinstanzen | Ergebnis | Prüfer | Datum | Bemerkung |
|---|---|---|---|---|---|---|---|---|
| 1 | Starten der Simulation aus Visual Studio | L. Honerlage | 25.01.2022 | Simulation der Spurerkennung | Simulation lässt sich in Visual Studio starten | L. Honerlage | 26.01.2022 | ---- |
| 2 | Anzeige des RGB-Videos als Windowsfenster | L. Honerlage | 25.01.2022 | Simulation der Spurerkennung | Video wird in RGB ausgegeben | L. Honerlage | 26.01.2022 | ---- |
| 3 | Umwandlung des Rundkursvideos von RGB in Graustufen und Anzeige als Windowsfenster | L. Honerlage | 25.01.2022 | Simulation der Spurerkennung | Video wird in Graustufen umgewandelt und als Windowsfenster angezeigt | L. Honerlage | 26.01.2022 | ---- |
| 4 | Umwandlung des Rundkursvideos von grau zu binär und Anzeige als Windowsfenster | L. Honerlage | 25.01.2022 | Simulation der Spurerkennung | Video wird von Graustufen in binär umgewandelt und als Windowsfenster angezeigt | L. Honerlage | 26.01.2022 | ---- |
| 5 | Umrechnung des Binärbilds in die Vogelperspektive | L. Honerlage | 25.01.2022 | Simulation der Spurerkennung | Video wird in Vogelperspektive dargestellt | L. Honerlage | 26.01.2022 | ---- |
| 6 | Einzeichnung des Spurpolynoms in die Vogelperspektive | L. Honerlage | 25.01.2022 | Simulation der Spurerkennung | Spurpolynom wird in das Video der Vogelperspektive ausgegeben | L. Honerlage | 26.01.2022 | ---- |
| 7 | Berechnung der Parameter A, B, C | L. Honerlage | 25.01.2022 | Simulation der Spurerkennung | Spurparameter A, B und C werden richtig berechnet | L. Honerlage | 26.01.2022 | ---- |
| 8 | Schwärzen von unwichtigen Bereichen | L. Honerlage | 25.01.2022 | Simulation der Spurerkennung | Schwärzen von unwichtigen Bereichern funktioniert nicht zuverlässig | L. Honerlage | 26.01.2022 | Viele Störobjekte werden geschwärzt. Vereinzelt tauchen trotzdem noch Störobjekte auf. Beim Frame 1173 wird 2/3 des Bildes abgeschnitten und so wird relevanter Bereich geschwärzt. |
| 9 | Überprüfung des Gatings | L. Honerlage | 25.01.2022 | Simulation der Spurerkennung | Das Gating funktioniert nicht zuverlässig | L. Honerlage | 26.01.2022 | Nicht alle Gatingbereiche befinden sich auf der rechten Fahrbahn. Wenn der Gatingbereich, der am weitesten vom Auto entfernt ist, falsche Linien erkennt, löst dies einen Ketteneffekt aus, der das Auto von der Bahn fahren lassen würde. |
| 10 | Test der Spurpunkte | L. Honerlage | 25.01.2022 | Simulation der Spurerkennung | Spurpunkte werden nicht zuverlässig gefunden | L. Honerlage | 26.01.2022 | Spurpunkte werden bei der geradeausfahrt zuverlässig erkannt. Bei den Kurvenfahrten kommt es vereinzelt zu Problem. Das Teilweise falsche Bereiche erkannt werden, oder auch Spurpunkte die gar nicht auf der Fahrspur sind. |
| 11 | Erkennung der Stopplinien | L. Honerlage, F. Brinkmann, S. Kalamani | 25.01.2022 | Simulation der Spurerkennung | Stopplinien werden erkannt | S. Kalamani | 04.01.2022 | Die Stopplinienerkennung erkennt alle Stopplinien. Allerdings werden in der S-Kurve Stopplinien erkannt, die nicht vorhanden sind, da die Spurerkennung fehlschlägt. |
| 12 | Überprüfung der zuverlässigen Spurerkennung bei der Geradeausfahrt | L. Honerlage | 25.01.2022 | Simulation der Spurerkennung | Gerade Spurabschnitte werden zuverlässig erkannt | L. Honerlage | 26.01.2022 | ---- |
| 13 | Überprüfung der zuverlässigen Spurenerkennung in den Kurven | L. Honerlage | 25.01.2022 | Simulation der Spurerkennung | Spurerkennung in den Kurven funktioniert nicht zuverlässig | L. Honerlage | 26.01.2022 | In den Kurven wird die Strecke nur teilweise richtig erkannt. Bei leichten Störungen funktioniert die Spurerkennung nicht zuverlässig. |
| 14 | Überprüfung des Stopplinienabstands im Nahbereich | F. Brinkmann | 04.01.2023 | Simulation der Spurerkennung | Stopplinienabstand wird korrekt bestimmt | F. Brinkmann | 04.01.2023 | ---- |
| 15 | Überprüfung des Stopplinienabstands im Fernbereich | F. Brinkmann | 04.01.2023 | Simulation der Spurerkennung | Stopplinienabstand wird korrekt bestimmt | F. Brinkmann | 04.01.2023 | ---- |
Zusammenfassung
Bei der Simulationstestung der Bildverarbeitung konnte festgestellt werden, dass die Umwandlung der Bilder bereits zuverlässig funktioniert und damit die Grundlage der Spurerkennung gegeben ist. Bei dem gewählten Ansatz der Spurerkennung kommt es immer noch zu Fehlern. Die Spurerkennung beruht darauf, dass die rechte Spur immer zu sehen ist. Um die Simulation weiter zu optimieren, empfiehlt es sich weitere Videos aufzunehmen, um weitere Varianten testen zu können.
→ zurück zum Hauptartikel: Übersichtsseite Tests