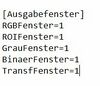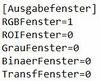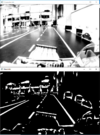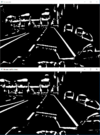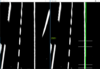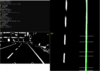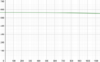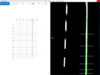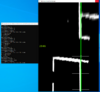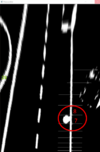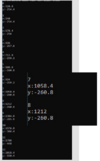OSE - Objekt - und Spurerkennung: Test der Spurparameter-Ermittlung am Fahrzeug: Unterschied zwischen den Versionen
| (41 dazwischenliegende Versionen von 4 Benutzern werden nicht angezeigt) | |||
| Zeile 1: | Zeile 1: | ||
'''Autor:''' [[Benutzer:Noah_Greis| Noah Greis]]<br> | '''Autor:''' [[Benutzer:Noah_Greis| Noah Greis]]<br> | ||
'''Betreuer:''' [[Benutzer:Ulrich_Schneider |Prof. Schneider]], [[Benutzer:Prof._Mirek_Göbel| Prof. Göbel]], [[ Benutzer:Marc_Ebmeyer | Marc Ebmeyer]]<br/> | '''Betreuer:''' [[Benutzer:Ulrich_Schneider |Prof. Schneider]], [[Benutzer:Prof._Mirek_Göbel| Prof. Göbel]], [[ Benutzer:Marc_Ebmeyer | Marc Ebmeyer]]<br/> | ||
<br> | |||
→ zurück zum Hauptartikel: [[OSE - Objekt - und Spurerkennung]] <br> | |||
→ zurück zum Hauptartikel: [[Praktikum SDE]] <br> | |||
<br> | |||
== Einleitung == | == Einleitung == | ||
| Zeile 12: | Zeile 15: | ||
Ich habe in diesen Testfällen folgende Versionen der genutzten Software verwendet.<br> | Ich habe in diesen Testfällen folgende Versionen der genutzten Software verwendet.<br> | ||
{| class=" | {| class="wikitable" | ||
! style="font-weight: bold;" | Software | ! style="font-weight: bold;" | Software | ||
! style="font-weight: bold;" | File Revision | ! style="font-weight: bold;" | File Revision | ||
| Zeile 35: | Zeile 38: | ||
'''Die ausführlichen Tabellen zu den Testfällen lassen sich mit Klick auf den Button "Ausklappen" anzeigen''' | '''Die ausführlichen Tabellen zu den Testfällen lassen sich mit Klick auf den Button "Ausklappen" anzeigen''' | ||
===Testfall 1=== | ===Testfall 1: Starten der Online-Spurerkennung === | ||
Bezeichnung: Starten der Online-Spurerkennung <br> | Bezeichnung: Starten der Online-Spurerkennung <br> | ||
Tester: Noah Greis<br> | Tester: Noah Greis<br> | ||
| Zeile 41: | Zeile 44: | ||
Testinstanz: Fahrzeug<br> | Testinstanz: Fahrzeug<br> | ||
Verwendete Software: OSE_Draufsicht_Spurpolynom_RS232.exe <br> | Verwendete Software: OSE_Draufsicht_Spurpolynom_RS232.exe <br> | ||
Softwarestand: Revision <br> | |||
<div class="mw-collapsible mw-collapsed"> | <div class="mw-collapsible mw-collapsed"> | ||
{| class=" | {| class="wikitable" | ||
! style="font-weight: bold;" | Schritt Nr. | ! style="font-weight: bold;" | Schritt Nr. | ||
! style="font-weight: bold;" | Beschreibung | ! style="font-weight: bold;" | Beschreibung | ||
| Zeile 159: | Zeile 163: | ||
</div> | </div> | ||
===Testfall 2=== | ===Testfall 2: Findet die Umwandlung vom Farb- in ein Graustufenbild statt === | ||
Bezeichnung: Findet die Umwandlung vom Farb- in ein Graustufenbild statt <br> | Bezeichnung: Findet die Umwandlung vom Farb- in ein Graustufenbild statt <br> | ||
Tester: Noah Greis<br> | Tester: Noah Greis<br> | ||
| Zeile 165: | Zeile 169: | ||
Testinstanz: Fahrzeug <br> | Testinstanz: Fahrzeug <br> | ||
Verwendete Software: OSE_Draufsicht_Spurpolynom_RS232.exe <br> | Verwendete Software: OSE_Draufsicht_Spurpolynom_RS232.exe <br> | ||
Softwarestand: Revision <br> | |||
<div class="mw-collapsible mw-collapsed"> | <div class="mw-collapsible mw-collapsed"> | ||
{| class=" | {| class="wikitable" | ||
! style="font-weight: bold;" | Schritt Nr. | ! style="font-weight: bold;" | Schritt Nr. | ||
! style="font-weight: bold;" | Beschreibung | ! style="font-weight: bold;" | Beschreibung | ||
| Zeile 309: | Zeile 314: | ||
</div> | </div> | ||
===Testfall 3=== | ===Testfall 3: Findet die Umwandlung vom Graustufen- in ein Binärbild statt=== | ||
Bezeichnung: Findet die Umwandlung vom Graustufen- in ein Binärbild statt <br> | Bezeichnung: Findet die Umwandlung vom Graustufen- in ein Binärbild statt <br> | ||
Tester: Noah Greis<br> | Tester: Noah Greis<br> | ||
| Zeile 315: | Zeile 320: | ||
Testinstanz: Fahrzeug <br> | Testinstanz: Fahrzeug <br> | ||
Verwendete Software: OSE_Draufsicht_Spurpolynom_RS232.exe <br> | Verwendete Software: OSE_Draufsicht_Spurpolynom_RS232.exe <br> | ||
Softwarestand: Revision <br> | |||
<div class="mw-collapsible mw-collapsed"> | <div class="mw-collapsible mw-collapsed"> | ||
{| class=" | {| class="wikitable" | ||
! style="font-weight: bold;" | Schritt Nr. | ! style="font-weight: bold;" | Schritt Nr. | ||
! style="font-weight: bold;" | Beschreibung | ! style="font-weight: bold;" | Beschreibung | ||
| Zeile 460: | Zeile 466: | ||
</div> | </div> | ||
===Testfall 4=== | ===Testfall 4: Findet die Kalibrierung des Binärbildes statt=== | ||
Bezeichnung: Findet die Kalibrierung des Binärbildes statt <br> | Bezeichnung: Findet die Kalibrierung des Binärbildes statt <br> | ||
Tester: Noah Greis<br> | Tester: Noah Greis<br> | ||
| Zeile 466: | Zeile 472: | ||
Testinstanz: Fahrzeug <br> | Testinstanz: Fahrzeug <br> | ||
Verwendete Software: OSE_Draufsicht_Spurpolynom_RS232.exe <br> | Verwendete Software: OSE_Draufsicht_Spurpolynom_RS232.exe <br> | ||
Softwarestand: Revision <br> | |||
<div class="mw-collapsible mw-collapsed"> | <div class="mw-collapsible mw-collapsed"> | ||
{| class=" | {| class="wikitable" | ||
! style="font-weight: bold;" | Schritt Nr. | ! style="font-weight: bold;" | Schritt Nr. | ||
! style="font-weight: bold;" | Beschreibung | ! style="font-weight: bold;" | Beschreibung | ||
| Zeile 610: | Zeile 617: | ||
</div> | </div> | ||
===Testfall 5=== | ===Testfall 5: Findet das Gating bei der Vogelperspektive statt === | ||
Bezeichnung: Findet das Gating bei der Vogelperspektive statt <br> | Bezeichnung: Findet das Gating bei der Vogelperspektive statt <br> | ||
Tester: Noah Greis<br> | Tester: Noah Greis<br> | ||
| Zeile 616: | Zeile 623: | ||
Testinstanz: Fahrzeug <br> | Testinstanz: Fahrzeug <br> | ||
Verwendete Software: OSE_Draufsicht_Spurpolynom_RS232.exe <br> | Verwendete Software: OSE_Draufsicht_Spurpolynom_RS232.exe <br> | ||
Softwarestand: Revision <br> | |||
<div class="mw-collapsible mw-collapsed"> | <div class="mw-collapsible mw-collapsed"> | ||
{| class=" | {| class="wikitable" | ||
! style="font-weight: bold;" | Schritt Nr. | ! style="font-weight: bold;" | Schritt Nr. | ||
! style="font-weight: bold;" | Beschreibung | ! style="font-weight: bold;" | Beschreibung | ||
| Zeile 689: | Zeile 697: | ||
| Ausgabevariablen in <code>Config.ini</code> sind standardmäßig auf "0" | | Ausgabevariablen in <code>Config.ini</code> sind standardmäßig auf "0" | ||
| Datei unter <code>D:\MTR_SDE_Praktikum\Software\OSE_Draufsicht_Spurpolynom_RS232</code> öffnen und Variablen ändern | | Datei unter <code>D:\MTR_SDE_Praktikum\Software\OSE_Draufsicht_Spurpolynom_RS232</code> öffnen und Variablen ändern | ||
| | | [[Datei:Ausgabevariablen.JPG|100px|thumb|center|Ausgabevariablen sollten wie im Bild gesetzt sein]] | ||
| | | [[Datei:Ausgabevariablen.JPG|100px|thumb|center|Ausgabevariablen sind wie im Bild gesetzt]] | ||
| i.O. | | i.O. | ||
| ---- | | ---- | ||
| Zeile 716: | Zeile 724: | ||
| Ausgabefenster sind durcheinander | | Ausgabefenster sind durcheinander | ||
| Ausgabefenster ausrichten und anschauen | | Ausgabefenster ausrichten und anschauen | ||
| | | [[Datei:GaitinUNDSpurpolynom.PNG|100px|thumb|center|Gating wird erfolgreich durchgeführt, erkennbar an den entfernten weißen Konturen rechts der Fahrbahn]] | ||
| | | [[Datei:GaitinUNDSpurpolynom.PNG|100px|thumb|center|Gating wurde erfolgreich durchgeführt]] | ||
| | | | ||
|- | |- | ||
| Zeile 729: | Zeile 737: | ||
| ---- | | ---- | ||
|- | |- | ||
| Postcondition 2 | | Postcondition 2 | ||
| Die <code>Config.ini</code> zurücksetzten auf Standardausgabe | |||
| Änderungen sind noch gespeichert | |||
| Datei unter <code>D:\MTR_SDE_Praktikum\Software\OSE_Draufsicht_Spurpolynom_RS232</code> öffnen und Variablen zurücksetzten | |||
| [[Datei:StandardAusgabeparameter.JPG|100px|thumb|center|Parameter sollten wie im Bild gesetzt sein]] | |||
| [[Datei:StandardAusgabeparameter.JPG|100px|thumb|center|Parameter wie im Bild gesetzt]] | |||
| i.O. | |||
| ---- | |||
|- | |||
| Postcondition 3 | |||
| PC herunterfahren | | PC herunterfahren | ||
| PC herunterfahren | | PC herunterfahren | ||
| Zeile 738: | Zeile 755: | ||
| ---- | | ---- | ||
|- | |- | ||
| Postcondition | | Postcondition 4 | ||
| Akkus entfernen und wegpacken | | Akkus entfernen und wegpacken | ||
| Akkus sind eingelegt | | Akkus sind eingelegt | ||
| Zeile 751: | Zeile 768: | ||
</div> | </div> | ||
===Testfall 6=== | ===Testfall 6: Wird das Polynom richtig eingezeichnet === | ||
Bezeichnung: Wird das Polynom richtig eingezeichnet <br> | Bezeichnung: Wird das Polynom richtig eingezeichnet <br> | ||
Tester: Noah Greis<br> | Tester: Noah Greis<br> | ||
| Zeile 757: | Zeile 774: | ||
Testinstanz: Fahrzeug <br> | Testinstanz: Fahrzeug <br> | ||
Verwendete Software: OSE_Draufsicht_Spurpolynom_RS232.exe <br> | Verwendete Software: OSE_Draufsicht_Spurpolynom_RS232.exe <br> | ||
Softwarestand: Revision <br> | |||
<div class="mw-collapsible mw-collapsed"> | <div class="mw-collapsible mw-collapsed"> | ||
{| class=" | {| class="wikitable" | ||
! style="font-weight: bold;" | Schritt Nr. | ! style="font-weight: bold;" | Schritt Nr. | ||
! style="font-weight: bold;" | Beschreibung | ! style="font-weight: bold;" | Beschreibung | ||
| Zeile 830: | Zeile 848: | ||
| Ausgabevariablen in <code>Config.ini</code> sind standardmäßig auf "0" | | Ausgabevariablen in <code>Config.ini</code> sind standardmäßig auf "0" | ||
| Datei unter <code>D:\MTR_SDE_Praktikum\Software\OSE_Draufsicht_Spurpolynom_RS232</code> öffnen und Variablen ändern | | Datei unter <code>D:\MTR_SDE_Praktikum\Software\OSE_Draufsicht_Spurpolynom_RS232</code> öffnen und Variablen ändern | ||
| | | [[Datei:Ausgabevariablen.JPG|100px|thumb|center|Ausgabevariablen sollten wie im Bild gesetzt sein]] | ||
| | | [[Datei:Ausgabevariablen.JPG|100px|thumb|center|Ausgabevariablen sind wie im Bild gesetzt]] | ||
| i.O. | | i.O. | ||
| ---- | | ---- | ||
| Zeile 857: | Zeile 875: | ||
| Ausgabefenster sind durcheinander | | Ausgabefenster sind durcheinander | ||
| Ausgabefenster ausrichten und anschauen | | Ausgabefenster ausrichten und anschauen | ||
| | | [[Datei:GaitinUNDSpurpolynom.PNG|100px|thumb|center|Spurpolynom wird auf dem rechtem Fahrbahnrand eingezeichnet]] | ||
| | | [[Datei:GaitinUNDSpurpolynom.PNG|100px|thumb|center|Spurpolynom wurde auf dem rechten Fahrbahnrand eingezeichnet ]] | ||
| | | | ||
|- | |- | ||
| Zeile 870: | Zeile 888: | ||
| ---- | | ---- | ||
|- | |- | ||
| Postcondition 2 | | Postcondition 2 | ||
| Die <code>Config.ini</code> zurücksetzten auf Standardausgabe | |||
| Änderungen sind noch gespeichert | |||
| Datei unter <code>D:\MTR_SDE_Praktikum\Software\OSE_Draufsicht_Spurpolynom_RS232</code> öffnen und Variablen zurücksetzten | |||
| [[Datei:StandardAusgabeparameter.JPG|100px|thumb|center|Parameter sollten wie im Bild gesetzt sein]] | |||
| [[Datei:StandardAusgabeparameter.JPG|100px|thumb|center|Parameter wie im Bild gesetzt]] | |||
| i.O. | |||
| ---- | |||
|- | |||
| Postcondition 3 | |||
| PC herunterfahren | | PC herunterfahren | ||
| PC herunterfahren | | PC herunterfahren | ||
| Zeile 879: | Zeile 906: | ||
| ---- | | ---- | ||
|- | |- | ||
| Postcondition | | Postcondition 4 | ||
| Akkus entfernen und wegpacken | | Akkus entfernen und wegpacken | ||
| Akkus sind eingelegt | | Akkus sind eingelegt | ||
| Zeile 892: | Zeile 919: | ||
</div> | </div> | ||
===Testfall 7=== | ===Testfall 7: Überprüfen der Parameter A/B/C=== | ||
Bezeichnung: Überprüfen der Parameter A/B/C <br> | Bezeichnung: Überprüfen der Parameter A/B/C <br> | ||
Tester: Noah Greis<br> | Tester: Noah Greis<br> | ||
| Zeile 898: | Zeile 925: | ||
Testinstanz: Fahrzeug <br> | Testinstanz: Fahrzeug <br> | ||
Verwendete Software: OSE_Draufsicht_Spurpolynom_RS232.exe <br> | Verwendete Software: OSE_Draufsicht_Spurpolynom_RS232.exe <br> | ||
Softwarestand: Revision <br> | |||
<div class="mw-collapsible mw-collapsed"> | <div class="mw-collapsible mw-collapsed"> | ||
{| class=" | {| class="wikitable" | ||
! style="font-weight: bold;" | Schritt Nr. | ! style="font-weight: bold;" | Schritt Nr. | ||
! style="font-weight: bold;" | Beschreibung | ! style="font-weight: bold;" | Beschreibung | ||
| Zeile 968: | Zeile 996: | ||
|- | |- | ||
| Precondition 7 | | Precondition 7 | ||
| Die <code>OSE_Draufsicht_Spurpolynom_RS232.exe</code> öffnen | |||
| Die <code>OSE_Draufsicht_Spurpolynom_RS232.exe</code> öffnen | |||
| Programm nicht gestartet | | Programm nicht gestartet | ||
| Datei unter <code>D:\MTR_SDE_Praktikum\Software\OSE_Draufsicht_Spurpolynom_RS232\Debug</code> öffnen | | Datei unter <code>D:\MTR_SDE_Praktikum\Software\OSE_Draufsicht_Spurpolynom_RS232\Debug</code> öffnen | ||
| Zeile 985: | Zeile 1.004: | ||
| ---- | | ---- | ||
|- | |- | ||
| Precondition | | Precondition 8 | ||
| Das Live-Bild mit Spurerkenneung starten | | Das Live-Bild mit Spurerkenneung starten | ||
| Commandwindow wartet auf Eingabe | | Commandwindow wartet auf Eingabe | ||
| Zeile 999: | Zeile 1.018: | ||
| Ins Commandwindow klicken um zu stoppen | | Ins Commandwindow klicken um zu stoppen | ||
| Letzte Parameter werden angezeigt und sind bereit zum auslesen | | Letzte Parameter werden angezeigt und sind bereit zum auslesen | ||
| | | [[Datei:SpurOhneStoplinie.PNG|100px|thumb|center|Parameter werden im linken Fenster angezeigt.]] | ||
| i.O. | | i.O. | ||
| ---- | | ---- | ||
| Zeile 1.008: | Zeile 1.027: | ||
| Parameter als Polynom eingeben | | Parameter als Polynom eingeben | ||
| Es sollte ein geplottetes Polynom erscheinen | | Es sollte ein geplottetes Polynom erscheinen | ||
| | | [[Datei:Spur.PNG|100px|thumb|center|Das Polynom ist zu erkennen, aber muss noch gedreht werden für Bildkoordinaten]] | ||
| i.O. | | i.O. | ||
| ---- | | ---- | ||
| Zeile 1.017: | Zeile 1.036: | ||
| Ausschnitt von X[0 1150] / Y[0 700] erstellen und drehen | | Ausschnitt von X[0 1150] / Y[0 700] erstellen und drehen | ||
| Polynome sollten jetzt identisch sein | | Polynome sollten jetzt identisch sein | ||
| | | [[Datei:SpurVergleich.PNG|100px|thumb|center|Die beiden Polynome stimmen überein]] | ||
| i.O. | | i.O. | ||
| ---- | | ---- | ||
| Zeile 1.052: | Zeile 1.071: | ||
</div> | </div> | ||
===Testfall 8=== | ===Testfall 8: Funktioniert die Stopplinienerkennung === | ||
Bezeichnung: Funktioniert die Stopplinienerkennung <br> | Bezeichnung: Funktioniert die Stopplinienerkennung <br> | ||
Tester: Noah Greis<br> | Tester: Noah Greis<br> | ||
| Zeile 1.058: | Zeile 1.077: | ||
Testinstanz: Fahrzeug <br> | Testinstanz: Fahrzeug <br> | ||
Verwendete Software: OSE_Draufsicht_Spurpolynom_RS232.exe <br> | Verwendete Software: OSE_Draufsicht_Spurpolynom_RS232.exe <br> | ||
Softwarestand: Revision 8361 <br> | |||
<div class="mw-collapsible mw-collapsed"> | <div class="mw-collapsible mw-collapsed"> | ||
{| class=" | {| class="wikitable" | ||
! style="font-weight: bold;" | Schritt Nr. | ! style="font-weight: bold;" | Schritt Nr. | ||
! style="font-weight: bold;" | Beschreibung | ! style="font-weight: bold;" | Beschreibung | ||
| Zeile 1.150: | Zeile 1.170: | ||
| Ins Commandwindow klicken um zu stoppen | | Ins Commandwindow klicken um zu stoppen | ||
| Letzte Parameter werden angezeigt und sind bereit zum auslesen | | Letzte Parameter werden angezeigt und sind bereit zum auslesen | ||
| | | [[Datei:Stopplinienerkennung Reliability.PNG|100px|thumb|center|Das Bit wird im linken Fenster angezeigt]] | ||
| i.O. | | i.O. | ||
| ---- | | ---- | ||
| Zeile 1.159: | Zeile 1.179: | ||
| Stopplinienbit auslesen | | Stopplinienbit auslesen | ||
| Stopplinienbit ist auf "1" und es steht eine passende Entfernung dabei | | Stopplinienbit ist auf "1" und es steht eine passende Entfernung dabei | ||
| | | Das Bit ist vor einer Stopplinie auf 1 und die angezeigte Entfernung bleibt konstant. | ||
| | <!--[[Datei:Stopplinienerkennung Reliability.PNG|100px|thumb|center|Das Bit ist auf 1, jedoch nur in diesem Moment, zuvor ist es wie zu sehen auf 0 gewesen. Obwohl das Auto im Testfall stand und sich nicht bewegte.]] --> | ||
| ---- | | i.O. | ||
| <!--Das Bit springt immer wieder von 0 auf 1 und ändert dabei die Entfernung, obwohl das Auto sich nicht bewegt. Die Funktion scheint Fehlerhaft zu sein. --> | |||
|- | |- | ||
| Postcondition 1 | | Postcondition 1 | ||
| Zeile 1.194: | Zeile 1.215: | ||
</div> | </div> | ||
===Testfall 9=== | ===Testfall 9: Spurerkennung bei gerader Fahrt=== | ||
Bezeichnung: Spurerkennung bei gerader Fahrt <br> | Bezeichnung: Spurerkennung bei gerader Fahrt <br> | ||
Tester: Noah Greis<br> | Tester: Noah Greis<br> | ||
| Zeile 1.200: | Zeile 1.221: | ||
Testinstanz: Fahrzeug und Fernbedienung<br> | Testinstanz: Fahrzeug und Fernbedienung<br> | ||
Verwendete Software: OSE_Draufsicht_Spurpolynom_RS232.exe,Matlab/Simulink mit Online-Modell,dSPACE ControlDesk - Inbetriebnahmemodell <br> | Verwendete Software: OSE_Draufsicht_Spurpolynom_RS232.exe,Matlab/Simulink mit Online-Modell,dSPACE ControlDesk - Inbetriebnahmemodell <br> | ||
Softwarestand: Revision <br> | |||
<div class="mw-collapsible mw-collapsed"> | <div class="mw-collapsible mw-collapsed"> | ||
{| class=" | {| class="wikitable" | ||
! style="font-weight: bold;" | Schritt Nr. | ! style="font-weight: bold;" | Schritt Nr. | ||
! style="font-weight: bold;" | Beschreibung | ! style="font-weight: bold;" | Beschreibung | ||
| Zeile 1.337: | Zeile 1.359: | ||
| Mit Camtasia eine Bildschirmaufnahme der Spurerkennung machen | | Mit Camtasia eine Bildschirmaufnahme der Spurerkennung machen | ||
| Spur wird erkannt und das Polynom auf der rechten Spurmarkierung geplottet | | Spur wird erkannt und das Polynom auf der rechten Spurmarkierung geplottet | ||
| | | Das [https://hshl.sciebo.de/s/QUL3K5VuRaf8Jfs?path=%2FTestf%C3%A4lle_OSE%20-%20Objekt%20-%20und%20Spurerkennung%20Test%20der%20Spurparameter-Ermittlung%20am%20Fahrzeug%2FTestfall%209 Ergebnisvideo] zeig die erwartete Spurerkennung. | ||
| | | i.O. | ||
| ---- | | ---- | ||
|- | |- | ||
| Zeile 1.399: | Zeile 1.421: | ||
</div> | </div> | ||
===Testfall 10=== | ===Testfall 10: Spurerkennung bei kurviger Fahrt === | ||
Bezeichnung: Spurerkennung bei kurviger Fahrt <br> | Bezeichnung: Spurerkennung bei kurviger Fahrt <br> | ||
Tester: Noah Greis<br> | Tester: Noah Greis<br> | ||
| Zeile 1.405: | Zeile 1.427: | ||
Testinstanz: Fahrzeug und Fernbedienung<br> | Testinstanz: Fahrzeug und Fernbedienung<br> | ||
Verwendete Software: OSE_Draufsicht_Spurpolynom_RS232.exe,Matlab/Simulink mit Online-Modell,dSPACE ControlDesk - Inbetriebnahmemodell <br> | Verwendete Software: OSE_Draufsicht_Spurpolynom_RS232.exe,Matlab/Simulink mit Online-Modell,dSPACE ControlDesk - Inbetriebnahmemodell <br> | ||
Softwarestand: Revision <br> | |||
<div class="mw-collapsible mw-collapsed"> | <div class="mw-collapsible mw-collapsed"> | ||
{| class=" | {| class="wikitable" | ||
! style="font-weight: bold;" | Schritt Nr. | ! style="font-weight: bold;" | Schritt Nr. | ||
! style="font-weight: bold;" | Beschreibung | ! style="font-weight: bold;" | Beschreibung | ||
| Zeile 1.542: | Zeile 1.565: | ||
| Mit Camtasia eine Bildschirmaufnahme der Spurerkennung machen | | Mit Camtasia eine Bildschirmaufnahme der Spurerkennung machen | ||
| Spur wird erkannt und das Polynom auf der rechten Spurmarkierung geplottet | | Spur wird erkannt und das Polynom auf der rechten Spurmarkierung geplottet | ||
| | | Das [https://hshl.sciebo.de/s/QUL3K5VuRaf8Jfs?path=%2FTestf%C3%A4lle_OSE%20-%20Objekt%20-%20und%20Spurerkennung%20Test%20der%20Spurparameter-Ermittlung%20am%20Fahrzeug%2FTestfall%2010 Ergebnisvideo] zeigt die erwartete Spurerkennung. | ||
| | | i.O. | ||
| ---- | | ---- | ||
|- | |- | ||
| Zeile 1.604: | Zeile 1.627: | ||
</div> | </div> | ||
===Testfall 11=== | ===Testfall 11: Spurerkennung nach kurzer Unterbrechung der Seitenlinie === | ||
Bezeichnung: Spurerkennung nach kurzer Unterbrechung der Seitenlinie <br> | Bezeichnung: Spurerkennung nach kurzer Unterbrechung der Seitenlinie <br> | ||
Tester: Noah Greis<br> | Tester: Noah Greis<br> | ||
| Zeile 1.610: | Zeile 1.633: | ||
Testinstanz: Fahrzeug und Fernbedienung<br> | Testinstanz: Fahrzeug und Fernbedienung<br> | ||
Verwendete Software: OSE_Draufsicht_Spurpolynom_RS232.exe,Matlab/Simulink mit Online-Modell,dSPACE ControlDesk - Inbetriebnahmemodell <br> | Verwendete Software: OSE_Draufsicht_Spurpolynom_RS232.exe,Matlab/Simulink mit Online-Modell,dSPACE ControlDesk - Inbetriebnahmemodell <br> | ||
Softwarestand: Revision <br> | |||
<div class="mw-collapsible mw-collapsed"> | <div class="mw-collapsible mw-collapsed"> | ||
{| class=" | {| class="wikitable" | ||
! style="font-weight: bold;" | Schritt Nr. | ! style="font-weight: bold;" | Schritt Nr. | ||
! style="font-weight: bold;" | Beschreibung | ! style="font-weight: bold;" | Beschreibung | ||
| Zeile 1.756: | Zeile 1.780: | ||
| Mit Camtasia eine Bildschirmaufnahme der Spurerkennung machen | | Mit Camtasia eine Bildschirmaufnahme der Spurerkennung machen | ||
| Das Spurpolynom wird ab der fehlenden Linie auf der rechten Seite, in der Mitte erkannt und geplottet. Sobald die rechte Markierung wieder da ist, schwingt es wieder um. | | Das Spurpolynom wird ab der fehlenden Linie auf der rechten Seite, in der Mitte erkannt und geplottet. Sobald die rechte Markierung wieder da ist, schwingt es wieder um. | ||
| | | Das [https://hshl.sciebo.de/s/QUL3K5VuRaf8Jfs?path=%2FTestf%C3%A4lle_OSE%20-%20Objekt%20-%20und%20Spurerkennung%20Test%20der%20Spurparameter-Ermittlung%20am%20Fahrzeug%2FTestfall%2011 Ergebnisvideo] zeigt die Erkennung der mittleren Linie,jedoch wird die rechte Fahrbahnmarkierung nicht wieder erkannt wird. | ||
| n.i.O. | | n.i.O. | ||
| | | Das Gating verhindert die Wiedererkennung der rechten Fahrbahnmarkierung. | ||
|- | |- | ||
| Postcondition 1 | | Postcondition 1 | ||
| Zeile 1.818: | Zeile 1.842: | ||
</div> | </div> | ||
===Testfall 12=== | ===Testfall 12: Spurerkennung nach kurzem verlassen der Strecke === | ||
Bezeichnung: Spurerkennung nach kurzem verlassen der Strecke <br> | Bezeichnung: Spurerkennung nach kurzem verlassen der Strecke <br> | ||
Tester: Noah Greis<br> | Tester: Noah Greis<br> | ||
| Zeile 1.824: | Zeile 1.848: | ||
Testinstanz: Fahrzeug und Fernbedienung<br> | Testinstanz: Fahrzeug und Fernbedienung<br> | ||
Verwendete Software: OSE_Draufsicht_Spurpolynom_RS232.exe,Matlab/Simulink mit Online-Modell,dSPACE ControlDesk - Inbetriebnahmemodell <br> | Verwendete Software: OSE_Draufsicht_Spurpolynom_RS232.exe,Matlab/Simulink mit Online-Modell,dSPACE ControlDesk - Inbetriebnahmemodell <br> | ||
Softwarestand: Revision <br> | |||
<div class="mw-collapsible mw-collapsed"> | <div class="mw-collapsible mw-collapsed"> | ||
{| class=" | {| class="wikitable" | ||
! style="font-weight: bold;" | Schritt Nr. | ! style="font-weight: bold;" | Schritt Nr. | ||
! style="font-weight: bold;" | Beschreibung | ! style="font-weight: bold;" | Beschreibung | ||
| Zeile 1.961: | Zeile 1.986: | ||
| Mit Camtasia eine Bildschirmaufnahme der Spurerkennung machen | | Mit Camtasia eine Bildschirmaufnahme der Spurerkennung machen | ||
| Das Spurpolynom wird vor Verlassen der Spur erkannt und wird nach dem Zurückkehren auf die Bahn wieder erkannt. | | Das Spurpolynom wird vor Verlassen der Spur erkannt und wird nach dem Zurückkehren auf die Bahn wieder erkannt. | ||
| | | Das [https://hshl.sciebo.de/s/QUL3K5VuRaf8Jfs?path=%2FTestf%C3%A4lle_OSE%20-%20Objekt%20-%20und%20Spurerkennung%20Test%20der%20Spurparameter-Ermittlung%20am%20Fahrzeug%2FTestfall%2012 Ergebnisvideo] zeigt das erwartete Ergebnis. | ||
| i.O. | | i.O. | ||
| ---- | | ---- | ||
| Zeile 2.023: | Zeile 2.048: | ||
</div> | </div> | ||
===Testfall 13=== | ===Testfall 13: Spurerkennung nach kurzer Sichtblockade === | ||
Bezeichnung: Spurerkennung nach kurzer Sichtblockade<br> | Bezeichnung: Spurerkennung nach kurzer Sichtblockade<br> | ||
Tester: Noah Greis<br> | Tester: Noah Greis<br> | ||
| Zeile 2.029: | Zeile 2.054: | ||
Testinstanz: Fahrzeug und Fernbedienung<br> | Testinstanz: Fahrzeug und Fernbedienung<br> | ||
Verwendete Software: OSE_Draufsicht_Spurpolynom_RS232.exe,Matlab/Simulink mit Online-Modell,dSPACE ControlDesk - Inbetriebnahmemodell <br> | Verwendete Software: OSE_Draufsicht_Spurpolynom_RS232.exe,Matlab/Simulink mit Online-Modell,dSPACE ControlDesk - Inbetriebnahmemodell <br> | ||
Softwarestand: Revision <br> | |||
<div class="mw-collapsible mw-collapsed"> | <div class="mw-collapsible mw-collapsed"> | ||
{| class=" | {| class="wikitable" | ||
! style="font-weight: bold;" | Schritt Nr. | ! style="font-weight: bold;" | Schritt Nr. | ||
! style="font-weight: bold;" | Beschreibung | ! style="font-weight: bold;" | Beschreibung | ||
| Zeile 2.166: | Zeile 2.192: | ||
| Mit Camtasia eine Bildschirmaufnahme der Spurerkennung machen | | Mit Camtasia eine Bildschirmaufnahme der Spurerkennung machen | ||
| Das Spurpolynom wird vor der Sichtsperre erkannt und sobald diese wieder verschwunden ist ebenfalls | | Das Spurpolynom wird vor der Sichtsperre erkannt und sobald diese wieder verschwunden ist ebenfalls | ||
| | | Das [https://hshl.sciebo.de/s/QUL3K5VuRaf8Jfs?path=%2FTestf%C3%A4lle_OSE%20-%20Objekt%20-%20und%20Spurerkennung%20Test%20der%20Spurparameter-Ermittlung%20am%20Fahrzeug%2FTestfall%2013 Ergebnisvideo] zeigt die erwartete Spurerkennung. | ||
| i.O. | | i.O. | ||
| ---- | | ---- | ||
| Zeile 2.225: | Zeile 2.251: | ||
|- | |- | ||
|} | |} | ||
</div> | </div> | ||
===Testfall 14: Vergleich von gemessener Entfernung und reeller Entfernung === | |||
Bezeichnung: Messen der von der Kamera ermittelten Entfernung<br> | |||
Tester: Jan Müller<br> | |||
Datum: 04.01.2023 <br> | |||
Testinstanz: Fahrzeug und Fernbedienung<br> | |||
Verwendete Software: OSE_Draufsicht_Spurpolynom_RS232.exe,Matlab/Simulink mit Online-Modell,dSPACE ControlDesk - Inbetriebnahmemodell <br> | |||
Softwarestand: Revision <br> | |||
= | <div class="mw-collapsible mw-collapsed"> | ||
{| class=" | {| class="wikitable" | ||
! style="font-weight: bold;" | | ! style="font-weight: bold;" | Schritt Nr. | ||
! style="font-weight: bold;" | | ! style="font-weight: bold;" | Beschreibung | ||
! style="font-weight: bold;" | | ! style="font-weight: bold;" | Ausgangszustand | ||
! style="font-weight: bold;" | | ! style="font-weight: bold;" | Aktion(en) | ||
! style="font-weight: bold;" | | ! style="font-weight: bold;" | Erwartetes Ergebnis | ||
! style="font-weight: bold;" | Ergebnis | ! style="font-weight: bold;" | Ergebnis | ||
! style="font-weight: bold;" | Prüfer | ! style="font-weight: bold;" | Bewertung | ||
! style="font-weight: bold;" | Datum | ! style="font-weight: bold;" | Bemerkung | ||
! style="font-weight: bold;" | Bemerkung | |+ style = "text-align: left"|'''Tabelle:Testfall 14: Vergleich von gemessener Entfernung und reeller Entfernung''' | ||
|+ style = "text-align: left"|'''Tabelle:Testsquenz''' | |- | ||
|- | | Precondition 1 | ||
| 1 | | Fahrzeug per Kabel mit Strom versorgen | ||
| Starten der Online-Spurerkennung | | Kabel ist nicht verbunden | ||
| N. Greis | | Kabel für Stromversorgung anschließen | ||
| 25.01.2022 | | Fahrzeug verfügt über Strom, Lampe leuchtet | ||
| Fahrzeug | | Fahrzeug verfügt über Strom, Lampe leuchtet | ||
| <span style="color:green;">Die Online-Spurerkennung lässt sich starten</span> | | i.O. | ||
| N. Greis | | ---- | ||
| 26.01.2022 | |- | ||
| ---- | | Precondition 2 | ||
|- | | Pc vom Fahrzeug starten und mit .\hshl-user anmelden | ||
| 2 | | PC ist aus | ||
| Findet die Umwandlung vom Farb- in ein Graustufenbild statt | | Start-Knopf am Fahrzeug drücken | ||
| N. Greis | | Pc geht an | ||
| 25.01.2022 | | Der Pc ist hochgefahren und alle benötigten Programme sind installiert | ||
| Fahrzeug | | i.O. | ||
| <span style="color:green;">Das Farbbild wird in ein Graustufenbild umgewandelt</span> | | ---- | ||
| N. Greis | |- | ||
| 26.01.2022 | | Precondition 3 | ||
| ---- | | Akkus ins Fahrzeug einlegen | ||
|- | | Akkus nicht eingelegt | ||
| 3 | | Akkus aus Aufbewahrungskiste nehmen und anschließen | ||
| Findet die Umwandlung vom Graustufen- in ein Binärbild statt | | Akkus angeschlossen und eingelegt | ||
| N. Greis | | Akkus angeschlossen und eingelegt | ||
| 25.01.2022 | | i.O. | ||
| Fahrzeug | | ---- | ||
| <span style="color:green;">Das Graustufenbild wird in ein Binärbild umgewandelt</span> | |- | ||
| N. Greis | | Precondition 4 | ||
| 26.01.2022 | | Stromversorgung auf Akkubetrieb schalten | ||
| ---- | | Stromversorgung läuft über Kabel | ||
| Roten Kippschalter hinten am Fahrzeug einschalten, dann Kabel trennen | |||
| Fahrzeug bleibt an und läuft über Akku | |||
| Fahrzeug bleibt an und läuft über Akku | |||
| i.O. | |||
| ---- | |||
|- | |||
| Precondition 5 | |||
| Wireless-Verbindung zum Fahrzeug starten | |||
| Fahrzeug über Kabel mit Monitor verbunden | |||
| Ultra VNC Viewer starten und Verbindung aufbauen, dann Kabel trennen | |||
| Fahrzeugbildschirm wird übertragen | |||
| Fahrzeugbildschirm wird übertragen | |||
| i.O. | |||
| ---- | |||
|- | |||
| Precondition 6 | |||
| Ausgabe aktivieren | |||
| Ausgabe der Entfernung ist deaktiviert | |||
| Visual Studio Projekt öffnen & "kamVal" in "Spurerkennung.cpp" auf true setzen | |||
| Ausgabe der Koordinaten aktiviert | |||
| Ausgabe der Koordinaten aktiviert | |||
| i.O. | |||
| ---- | |||
|- | |||
| Precondition 7 | |||
| Neue .exe generieren | |||
| .exe gibt noch keine Koordinaten aus | |||
| Projekt ausführen um .exe zu aktualisieren | |||
| .exe ist aktuell und wird gestartet | |||
| .exe ist aktuell und wird gestartet | |||
| i.O. | |||
| ---- | |||
| - | |||
| Precondition 8 | |||
| Fahrzeug in Position auf der Fahrbahn bringen | |||
| Fahrzeug steht noch aufgebockt am Arbeitsplatz | |||
| Fahrzeug vorsichtig auf Startposition stellen | |||
| Fahrzeug steht bereit | |||
| Fahrzeug steht bereit | |||
| i.O. | |||
| ---- | |||
|- | |||
| Precondition 9 | |||
| Markierung als Referenz bereit legen | |||
| Es befindet sich noch keine Markierung vor dem Fahrzeug | |||
| Mithilfe eines Maßbands eine Markierung in etwa einem Meter Entfernung vom Fahrzeug (ab Stoßstange) platzieren | |||
| Markierung ist platziert | |||
| Markierung ist platziert | |||
| i.O. | |||
| ---- | |||
|- | |||
| Precondition 10 | |||
| Die <code>OSE_Draufsicht_Spurpolynom_RS232.exe</code> öffnen | |||
| Programm nicht gestartet | |||
| Datei unter <code>D:\MTR_SDE_Praktikum\Software\OSE_Draufsicht_Spurpolynom_RS232\Debug</code> öffnen | |||
| [[Datei:Modi_Bildverarbeitung.png|100px|thumb|center|Automatisches öffnen der Abfrage zur Moduswahl]] | |||
| [[Datei:Modi_Bildverarbeitung.png|100px|thumb|center|Automatisches öffnen der Abfrage zur Moduswahl]] | |||
| i.O. | |||
| ---- | |||
|- | |||
| Precondition 11 | |||
| Das Live-Bild mit Spurerkenneung starten | |||
| Commandwindow wartet auf Eingabe | |||
| "2" eintippen und mit Enter bestätigen | |||
| [[Datei:Live-Spurerkennung.PNG|100px|thumb|center|Live-Spurerkennung startet]] | |||
| [[Datei:Live-Spurerkennung.PNG|100px|thumb|center|Live-Spurerkennung startet]] | |||
| i.O. | |||
| ---- | |||
|- | |||
| Testschritt 1 | |||
| Fahrbahn in Vogelperspektive untersuchen | |||
| Programm gibt die Vogelperspektive der Fahrbahn, inklusive Schnittpunkt Markierungen aus. | |||
| Schnittpunkte von unten beginnend Zählen und Nummer der Markierung in Nähe der Markierung notieren. | |||
| [[Datei:FahrbahnMarkierung.png|100px|thumb|center|Relevante Schnittpunkte der Markierung ermittelt]] | |||
| Markierung des Schnittpunkts notiert | |||
| i.O. | |||
| ---- | |||
|- | |||
| Testschritt 2 | |||
| Koordinaten des Schnittpunkts ermitteln | |||
| Ausgabe der .exe Kommandozeile mit einem Rechtsklick pausieren | |||
| Koordinaten des zuvor herausgesuchten Punktes notieren | |||
| [[Datei:AuswertungEntfernung.png|100px|thumb|center|Zugehörige Koordinaten ermittelt]] | |||
| Relevante Koordinanten sind ermittelt | |||
| i.O. | |||
| ---- | |||
|- | |||
| Testschritt 3 | |||
| Vergleich von reeller und gemessener Entfernung | |||
| Die x-Koordinate des Werte aus der .exe Ausgabe gibt die Entfernung in mm an. | |||
| Diese muss, bei einer Entfernung von 1m etwa 1000mm betragen. | |||
| Gemessene Entfernung stimmt mit reeller überein. (x = 1058mm ~ 1m) | |||
| i.O. | |||
| ---- | |||
|- | |||
| Postcondition 1 | |||
| Live-Spurerkennung beenden | |||
| Spurerkennung läuft | |||
| Commandwindow schließen | |||
| Alle Fenster der Spurerkennung schließen sich | |||
| Alle Fenster der Spurerkennung schließen sich | |||
| i.O. | |||
| ---- | |||
|- | |||
| Postcondition 3 | |||
| Motorschalter ausschalten | |||
| Motorversorgung weiterhin eingeschaltet | |||
| Motorschalter nach links drücken | |||
| Motorversorgung getrennt | |||
| Motorversorgung getrennt | |||
| i.O. | |||
| ---- | |||
| - | |||
| Postcondition 5 | |||
| PC herunterfahren | |||
| PC herunterfahren | |||
| | |||
| PC geht aus | |||
| PC geht aus | |||
| i.O. | |||
| ---- | |||
|- | |||
| Postcondition 6 | |||
| Akkus entfernen und wegpacken | |||
| Akkus sind eingelegt | |||
| Alles Akkus ausbauen und in die Kiste mit Schutztüten packen | |||
| Akkus ausgebaut und sicher weggepackt | |||
| Akkus ausgebaut und sicher weggepackt | |||
| i.O. | |||
| ---- | |||
|- | |||
|} | |||
</div> | |||
== Testbericht == | |||
Erarbeitung einer Testsequenz in Tabellenform - mit ausgefülltem Testergebnis. | |||
{| class="wikitable" | |||
! style="font-weight: bold;" | Testfall-ID | |||
! style="font-weight: bold;" | Testfall-Bezeichnung | |||
! style="font-weight: bold;" | Ersteller | |||
! style="font-weight: bold;" | Datum | |||
! style="font-weight: bold;" | Testinstanzen | |||
! style="font-weight: bold;" | Ergebnis | |||
! style="font-weight: bold;" | Prüfer | |||
! style="font-weight: bold;" | Datum | |||
! style="font-weight: bold;" | Bemerkung | |||
|+ style = "text-align: left"|'''Tabelle:Testsquenz''' | |||
|- | |||
| 1 | |||
| Starten der Online-Spurerkennung | |||
| N. Greis | |||
| 25.01.2022 | |||
| Fahrzeug | |||
| <span style="color:green;">Die Online-Spurerkennung lässt sich starten</span> | |||
| N. Greis | |||
| 26.01.2022 | |||
| ---- | |||
|- | |||
| 2 | |||
| Findet die Umwandlung vom Farb- in ein Graustufenbild statt | |||
| N. Greis | |||
| 25.01.2022 | |||
| Fahrzeug | |||
| <span style="color:green;">Das Farbbild wird in ein Graustufenbild umgewandelt</span> | |||
| N. Greis | |||
| 26.01.2022 | |||
| ---- | |||
|- | |||
| 3 | |||
| Findet die Umwandlung vom Graustufen- in ein Binärbild statt | |||
| N. Greis | |||
| 25.01.2022 | |||
| Fahrzeug | |||
| <span style="color:green;">Das Graustufenbild wird in ein Binärbild umgewandelt</span> | |||
| N. Greis | |||
| 26.01.2022 | |||
| ---- | |||
|- | |- | ||
| 4 | | 4 | ||
| Zeile 2.319: | Zeile 2.530: | ||
| 25.01.2022 | | 25.01.2022 | ||
| Fahrzeug | | Fahrzeug | ||
| <span style="color: | | <span style="color:green;">Die Stopplinienerkennung funktioniert </span> | ||
| | | [[Benutzer:Florian Brinkmann|F. Brinkmann]] | ||
| | | 09.01.2023 | ||
| | | ---- | ||
|- | |- | ||
| 9 | | 9 | ||
| Zeile 2.373: | Zeile 2.584: | ||
| 26.01.2022 | | 26.01.2022 | ||
| ---- | | ---- | ||
|- | |||
| 14 | |||
| Vergleich von gemessener Entfernung und reeller Entfernung | |||
| J. Müller | |||
| 04.01.2023 | |||
| Fahrzeug mit Fernbedienung | |||
| <span style="color:green;">Die Entfernung auf der Fahrbahn stimmen nach der Koordinatentransformation mit den reellen Werten überein. Die transformierten Koordinaten sind folglich im erwarteten Fahrzeug Koordinatensystem</span> | |||
| J. Müller | |||
| 04.01.2023 | |||
|- | |- | ||
|} | |} | ||
==Zusammenfassung== | |||
Die Tests zeigen, dass die Spurerkennung Live am Fahrzeug weitestgehend gut funktioniert. Lediglich die Stopplinienerkennung funktioniert nicht und es müsste eine Optimierung hinsichtlich des Gatings stattfinden, da dieses ein erneutes erkennen der rechten Fahrbahnspur im Testfall 12 verhindert. Die grundlegende Funktion der Spurerkennung ist jedoch gegeben und kann für weitere Testfahrten genutzt werden. | |||
---- | ---- | ||
→ zurück zum Hauptartikel: [https://wiki.hshl.de/wiki/index.php/SDE-Team_2021/22#Testkonzept Übersichtsseite Tests] | → zurück zum Hauptartikel: [https://wiki.hshl.de/wiki/index.php/SDE-Team_2021/22#Testkonzept Übersichtsseite Tests] | ||
Aktuelle Version vom 10. Januar 2023, 07:58 Uhr
Autor: Noah Greis
Betreuer: Prof. Schneider, Prof. Göbel, Marc Ebmeyer
→ zurück zum Hauptartikel: OSE - Objekt - und Spurerkennung
→ zurück zum Hauptartikel: Praktikum SDE
Einleitung
Diese Seite beschreibt und dokumentiert die Ausführung der Teste für das Testobjekt "OSE - Objekt - und Spurerkennung: Test der Spurparameter-Ermittlung am Fahrzeug". Der Testbericht erfolgt hier direkt in der Testsequenz.
Zunächst werden die einzelnen Testfälle hier im Detail vorgestellt und die einzel Schritte, sowie die Ergebnisse mit Bildern dargestellt und erläutert.
Anschließend werden in der Testsequenz nochmals alle Testfälle übersichtlich mit ihrem Endergebnis dargestellt.
Softwareversionen
Ich habe in diesen Testfällen folgende Versionen der genutzten Software verwendet.
| Software | File Revision | by |
|---|---|---|
| OSE_Draufsicht_Spurpolynom_RS232.exe | 6777 | Hendrik Steffen |
| Matlab/Simulink - Onlinemodell | 6818 | Alexander Schirrmeister |
| dSPACE ControlDesk - Inbetriebnahmemodell | 6818 | Alexander Schirrmeister |
Testfälle
Die ausführlichen Tabellen zu den Testfällen lassen sich mit Klick auf den Button "Ausklappen" anzeigen
Testfall 1: Starten der Online-Spurerkennung
Bezeichnung: Starten der Online-Spurerkennung
Tester: Noah Greis
Datum: 26.01.2022
Testinstanz: Fahrzeug
Verwendete Software: OSE_Draufsicht_Spurpolynom_RS232.exe
Softwarestand: Revision
Testfall 2: Findet die Umwandlung vom Farb- in ein Graustufenbild statt
Bezeichnung: Findet die Umwandlung vom Farb- in ein Graustufenbild statt
Tester: Noah Greis
Datum: 26.01.2022
Testinstanz: Fahrzeug
Verwendete Software: OSE_Draufsicht_Spurpolynom_RS232.exe
Softwarestand: Revision
Testfall 3: Findet die Umwandlung vom Graustufen- in ein Binärbild statt
Bezeichnung: Findet die Umwandlung vom Graustufen- in ein Binärbild statt
Tester: Noah Greis
Datum: 26.01.2022
Testinstanz: Fahrzeug
Verwendete Software: OSE_Draufsicht_Spurpolynom_RS232.exe
Softwarestand: Revision
Testfall 4: Findet die Kalibrierung des Binärbildes statt
Bezeichnung: Findet die Kalibrierung des Binärbildes statt
Tester: Noah Greis
Datum: 26.01.2022
Testinstanz: Fahrzeug
Verwendete Software: OSE_Draufsicht_Spurpolynom_RS232.exe
Softwarestand: Revision
Testfall 5: Findet das Gating bei der Vogelperspektive statt
Bezeichnung: Findet das Gating bei der Vogelperspektive statt
Tester: Noah Greis
Datum: 26.01.2022
Testinstanz: Fahrzeug
Verwendete Software: OSE_Draufsicht_Spurpolynom_RS232.exe
Softwarestand: Revision
Testfall 6: Wird das Polynom richtig eingezeichnet
Bezeichnung: Wird das Polynom richtig eingezeichnet
Tester: Noah Greis
Datum: 26.01.2022
Testinstanz: Fahrzeug
Verwendete Software: OSE_Draufsicht_Spurpolynom_RS232.exe
Softwarestand: Revision
Testfall 7: Überprüfen der Parameter A/B/C
Bezeichnung: Überprüfen der Parameter A/B/C
Tester: Noah Greis
Datum: 26.01.2022
Testinstanz: Fahrzeug
Verwendete Software: OSE_Draufsicht_Spurpolynom_RS232.exe
Softwarestand: Revision
Testfall 8: Funktioniert die Stopplinienerkennung
Bezeichnung: Funktioniert die Stopplinienerkennung
Tester: Noah Greis
Datum: 26.01.2022
Testinstanz: Fahrzeug
Verwendete Software: OSE_Draufsicht_Spurpolynom_RS232.exe
Softwarestand: Revision 8361
Testfall 9: Spurerkennung bei gerader Fahrt
Bezeichnung: Spurerkennung bei gerader Fahrt
Tester: Noah Greis
Datum: 26.01.2022
Testinstanz: Fahrzeug und Fernbedienung
Verwendete Software: OSE_Draufsicht_Spurpolynom_RS232.exe,Matlab/Simulink mit Online-Modell,dSPACE ControlDesk - Inbetriebnahmemodell
Softwarestand: Revision
| Schritt Nr. | Beschreibung | Ausgangszustand | Aktion(en) | Erwartetes Ergebnis | Ergebnis | Bewertung | Bemerkung |
|---|---|---|---|---|---|---|---|
| Precondition 1 | Fahrzeug per Kabel mit Strom versorgen | Kabel ist nicht verbunden | Kabel für Stromversorgung anschließen | Fahrzeug verfügt über Strom, Lampe leuchtet | Fahrzeug verfügt über Strom, Lampe leuchtet | i.O. | ---- |
| Precondition 2 | Pc vom Fahrzeug starten und mit .\hshl-user anmelden | PC ist aus | Start-Knopf am Fahrzeug drücken | Pc geht an | Der Pc ist hochgefahren und alle benötigten Programme sind installiert | i.O. | ---- |
| Precondition 3 | Akkus ins Fahrzeug einlegen | Akkus nicht eingelegt | Akkus aus Aufbewahrungskiste nehmen und anschließen | Akkus angeschlossen und eingelegt | Akkus angeschlossen und eingelegt | i.O. | ---- |
| Precondition 4 | Stromversorgung auf Akkubetrieb schalten | Stromversorgung läuft über Kabel | Roten Kippschalter hinten am Fahrzeug einschalten, dann Kabel trennen | Fahrzeug bleibt an und läuft über Akku | Fahrzeug bleibt an und läuft über Akku | i.O. | ---- |
| Precondition 5 | Wireless-Verbindung zum Fahrzeug starten | Fahrzeug über Kabel mit Monitor verbunden | Ultra VNC Viewer starten und Verbindung aufbauen, dann Kabel trennen | Fahrzeugbildschirm wird übertragen | Fahrzeugbildschirm wird übertragen | i.O. | ---- |
| Precondition 6 | Fahrzeug in Position auf der Fahrbahn bringen | Fahrzeug steht noch aufgebockt am Arbeitsplatz | Fahrzeug vorsichtig auf Startposition stellen | Fahrzeug steht bereit | Fahrzeug steht bereit | i.O. | ---- |
| Precondition 7 | Fernbedienung einschalten | Fernbedienung ist ausgeschaltet | Knopf hinten an der Fernbedienung auf "On" | Fernbedienung ist eingeschaltet | Fernbedienung ist eingeschaltet | i.O. | ---- |
| Precondition 8 | Motorschalter einschalten | Motorschalter ist ausgeschaltet |  |
Schalter ist in rechter Stellung ("On") | Schalter ist in rechter Stellung ("On") | i.O. | ---- |
| Precondition 9 | ControlDesk öffnen und das Inbetriebnahmemodell starten | Programm nicht gestartet | Datei unter D:\MTR_SDE_Praktikum\Software\CaroloCupFahrzeug\dSPACE\Carolo Cup Fahrzeug\Inbetriebnahme öffnen
|
Modell ist Online | Modell ist online | i.O. | ---- |
| Precondition 10 | Die OSE_Draufsicht_Spurpolynom_RS232.exe öffnen
|
Programm nicht gestartet | Datei unter D:\MTR_SDE_Praktikum\Software\OSE_Draufsicht_Spurpolynom_RS232\Debug öffnen
|
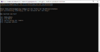 |
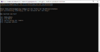 |
i.O. | ---- |
| Precondition 11 | Das Live-Bild mit Spurerkenneung starten | Commandwindow wartet auf Eingabe | "2" eintippen und mit Enter bestätigen | 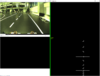 |
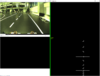 |
i.O. | ---- |
| Precondition 12 | Das Model BSFoH starten | Fahrzeug wartet auf Eingabe von Moduswahl | Betätigen des Knopfes "BSFoH" am hinteren Teil des Autos | Fahrzeug fährt los | Fahrzeug fährt los | i.O. | ---- |
| Testschritt 1 | Fahrzeug per Fernbedienung auf der Strecke halten | Fahrzeug lenkt etwas schräg | Per Eingriff die Lenkung kontrollieren | Fahrzeug fährt gerade auf der Strecke | Fahrzeug fährt gerade auf der Strecke | i.O. | ---- |
| Testschritt 2 | Spurerkennung dabei beobachten und überprüfen | Status der Spurerkennung unbekannt | Mit Camtasia eine Bildschirmaufnahme der Spurerkennung machen | Spur wird erkannt und das Polynom auf der rechten Spurmarkierung geplottet | Das Ergebnisvideo zeig die erwartete Spurerkennung. | i.O. | ---- |
| Postcondition 1 | Live-Spurerkennung beenden | Spurerkennung läuft | Commandwindow schließen | Alle Fenster der Spurerkennung schließen sich | Alle Fenster der Spurerkennung schließen sich | i.O. | ---- |
| Postcondition 2 | Antriebsmotor stoppen im ControlDesk | Fahrzeug fährt immer weiter | Manuelle Vorgabe für Antrieb anklicken | Fahrzeug bleibt stehen | Fahrzeug bleibt stehen | i.O. | ---- |
| Postcondition 3 | Motorschalter ausschalten | Motorversorgung weiterhin eingeschaltet | Motorschalter nach links drücken | Motorversorgung getrennt | Motorversorgung getrennt | i.O. | ---- |
| Postcondition 4 | Fernbedienung ausschalten | Fernbedienung weiterhin auf "On" | Schalter hinten an der Fernbedienung auf "Off" stellen | Fernbedienung ist aus | Fernbedienung ist aus | i.O. | ---- |
| Postcondition 5 | PC herunterfahren | PC herunterfahren | PC geht aus | PC geht aus | i.O. | ---- | |
| Postcondition 6 | Akkus entfernen und wegpacken | Akkus sind eingelegt | Alles Akkus ausbauen und in die Kiste mit Schutztüten packen | Akkus ausgebaut und sicher weggepackt | Akkus ausgebaut und sicher weggepackt | i.O. | ---- |
Testfall 10: Spurerkennung bei kurviger Fahrt
Bezeichnung: Spurerkennung bei kurviger Fahrt
Tester: Noah Greis
Datum: 26.01.2022
Testinstanz: Fahrzeug und Fernbedienung
Verwendete Software: OSE_Draufsicht_Spurpolynom_RS232.exe,Matlab/Simulink mit Online-Modell,dSPACE ControlDesk - Inbetriebnahmemodell
Softwarestand: Revision
| Schritt Nr. | Beschreibung | Ausgangszustand | Aktion(en) | Erwartetes Ergebnis | Ergebnis | Bewertung | Bemerkung |
|---|---|---|---|---|---|---|---|
| Precondition 1 | Fahrzeug per Kabel mit Strom versorgen | Kabel ist nicht verbunden | Kabel für Stromversorgung anschließen | Fahrzeug verfügt über Strom, Lampe leuchtet | Fahrzeug verfügt über Strom, Lampe leuchtet | i.O. | ---- |
| Precondition 2 | Pc vom Fahrzeug starten und mit .\hshl-user anmelden | PC ist aus | Start-Knopf am Fahrzeug drücken | Pc geht an | Der Pc ist hochgefahren und alle benötigten Programme sind installiert | i.O. | ---- |
| Precondition 3 | Akkus ins Fahrzeug einlegen | Akkus nicht eingelegt | Akkus aus Aufbewahrungskiste nehmen und anschließen | Akkus angeschlossen und eingelegt | Akkus angeschlossen und eingelegt | i.O. | ---- |
| Precondition 4 | Stromversorgung auf Akkubetrieb schalten | Stromversorgung läuft über Kabel | Roten Kippschalter hinten am Fahrzeug einschalten, dann Kabel trennen | Fahrzeug bleibt an und läuft über Akku | Fahrzeug bleibt an und läuft über Akku | i.O. | ---- |
| Precondition 5 | Wireless-Verbindung zum Fahrzeug starten | Fahrzeug über Kabel mit Monitor verbunden | Ultra VNC Viewer starten und Verbindung aufbauen, dann Kabel trennen | Fahrzeugbildschirm wird übertragen | Fahrzeugbildschirm wird übertragen | i.O. | ---- |
| Precondition 6 | Fahrzeug in Position auf der Fahrbahn bringen | Fahrzeug steht noch aufgebockt am Arbeitsplatz | Fahrzeug vorsichtig auf Startposition stellen | Fahrzeug steht bereit | Fahrzeug steht bereit | i.O. | ---- |
| Precondition 7 | Fernbedienung einschalten | Fernbedienung ist ausgeschaltet | Knopf hinten an der Fernbedienung auf "On" | Fernbedienung ist eingeschaltet | Fernbedienung ist eingeschaltet | i.O. | ---- |
| Precondition 8 | Motorschalter einschalten | Motorschalter ist ausgeschaltet |  |
Schalter ist in rechter Stellung ("On") | Schalter ist in rechter Stellung ("On") | i.O. | ---- |
| Precondition 9 | ControlDesk öffnen und das Inbetriebnahmemodell starten | Programm nicht gestartet | Datei unter D:\MTR_SDE_Praktikum\Software\CaroloCupFahrzeug\dSPACE\Carolo Cup Fahrzeug\Inbetriebnahme öffnen
|
Modell ist Online | Modell ist online | i.O. | ---- |
| Precondition 10 | Die OSE_Draufsicht_Spurpolynom_RS232.exe öffnen
|
Programm nicht gestartet | Datei unter D:\MTR_SDE_Praktikum\Software\OSE_Draufsicht_Spurpolynom_RS232\Debug öffnen
|
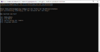 |
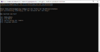 |
i.O. | ---- |
| Precondition 11 | Das Live-Bild mit Spurerkenneung starten | Commandwindow wartet auf Eingabe | "2" eintippen und mit Enter bestätigen | 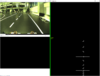 |
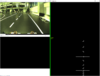 |
i.O. | ---- |
| Precondition 12 | Das Model BSFoH starten | Fahrzeug wartet auf Eingabe von Moduswahl | Betätigen des Knopfes "BSFoH" am hinteren Teil des Autos | Fahrzeug fährt los | Fahrzeug fährt los | i.O. | ---- |
| Testschritt 1 | Fahrzeug per Fernbedienung auf der Strecke halten | Fahrzeug lenkt etwas schräg | Per Eingriff die Lenkung kontrollieren | Fahrzeug fährt gerade auf der Strecke | Fahrzeug fährt gerade auf der Strecke | i.O. | ---- |
| Testschritt 2 | Spurerkennung dabei beobachten und überprüfen | Status der Spurerkennung unbekannt | Mit Camtasia eine Bildschirmaufnahme der Spurerkennung machen | Spur wird erkannt und das Polynom auf der rechten Spurmarkierung geplottet | Das Ergebnisvideo zeigt die erwartete Spurerkennung. | i.O. | ---- |
| Postcondition 1 | Live-Spurerkennung beenden | Spurerkennung läuft | Commandwindow schließen | Alle Fenster der Spurerkennung schließen sich | Alle Fenster der Spurerkennung schließen sich | i.O. | ---- |
| Postcondition 2 | Antriebsmotor stoppen im ControlDesk | Fahrzeug fährt immer weiter | Manuelle Vorgabe für Antrieb anklicken | Fahrzeug bleibt stehen | Fahrzeug bleibt stehen | i.O. | ---- |
| Postcondition 3 | Motorschalter ausschalten | Motorversorgung weiterhin eingeschaltet | Motorschalter nach links drücken | Motorversorgung getrennt | Motorversorgung getrennt | i.O. | ---- |
| Postcondition 4 | Fernbedienung ausschalten | Fernbedienung weiterhin auf "On" | Schalter hinten an der Fernbedienung auf "Off" stellen | Fernbedienung ist aus | Fernbedienung ist aus | i.O. | ---- |
| Postcondition 5 | PC herunterfahren | PC herunterfahren | PC geht aus | PC geht aus | i.O. | ---- | |
| Postcondition 6 | Akkus entfernen und wegpacken | Akkus sind eingelegt | Alles Akkus ausbauen und in die Kiste mit Schutztüten packen | Akkus ausgebaut und sicher weggepackt | Akkus ausgebaut und sicher weggepackt | i.O. | ---- |
Testfall 11: Spurerkennung nach kurzer Unterbrechung der Seitenlinie
Bezeichnung: Spurerkennung nach kurzer Unterbrechung der Seitenlinie
Tester: Noah Greis
Datum: 26.01.2022
Testinstanz: Fahrzeug und Fernbedienung
Verwendete Software: OSE_Draufsicht_Spurpolynom_RS232.exe,Matlab/Simulink mit Online-Modell,dSPACE ControlDesk - Inbetriebnahmemodell
Softwarestand: Revision
| Schritt Nr. | Beschreibung | Ausgangszustand | Aktion(en) | Erwartetes Ergebnis | Ergebnis | Bewertung | Bemerkung |
|---|---|---|---|---|---|---|---|
| Precondition 1 | Fahrzeug per Kabel mit Strom versorgen | Kabel ist nicht verbunden | Kabel für Stromversorgung anschließen | Fahrzeug verfügt über Strom, Lampe leuchtet | Fahrzeug verfügt über Strom, Lampe leuchtet | i.O. | ---- |
| Precondition 2 | Pc vom Fahrzeug starten und mit .\hshl-user anmelden | PC ist aus | Start-Knopf am Fahrzeug drücken | Pc geht an | Der Pc ist hochgefahren und alle benötigten Programme sind installiert | i.O. | ---- |
| Precondition 3 | Akkus ins Fahrzeug einlegen | Akkus nicht eingelegt | Akkus aus Aufbewahrungskiste nehmen und anschließen | Akkus angeschlossen und eingelegt | Akkus angeschlossen und eingelegt | i.O. | ---- |
| Precondition 4 | Stromversorgung auf Akkubetrieb schalten | Stromversorgung läuft über Kabel | Roten Kippschalter hinten am Fahrzeug einschalten, dann Kabel trennen | Fahrzeug bleibt an und läuft über Akku | Fahrzeug bleibt an und läuft über Akku | i.O. | ---- |
| Precondition 5 | Wireless-Verbindung zum Fahrzeug starten | Fahrzeug über Kabel mit Monitor verbunden | Ultra VNC Viewer starten und Verbindung aufbauen, dann Kabel trennen | Fahrzeugbildschirm wird übertragen | Fahrzeugbildschirm wird übertragen | i.O. | ---- |
| Precondition 6 | Fahrzeug in Position auf der Fahrbahn bringen | Fahrzeug steht noch aufgebockt am Arbeitsplatz | Fahrzeug vorsichtig auf Startposition stellen | Fahrzeug steht bereit | Fahrzeug steht bereit | i.O. | ---- |
| Precondition 7 | Ein Teil der rechten Fahrbahnmarkierung mit schwarzem Tape abkleben | Fahrbahnmarkierung ist voll durchgezogen | Tape nutzen und einen Streifen über die Markierung kleben | Rechte Fahrbahnmarkierung ist für eine kleine Strecke unterbrochen | Rechte Fahrbahnmarkierung ist für eine kleine Strecke unterbrochen | i.O. | ---- |
| Precondition 8 | Fernbedienung einschalten | Fernbedienung ist ausgeschaltet | Knopf hinten an der Fernbedienung auf "On" | Fernbedienung ist eingeschaltet | Fernbedienung ist eingeschaltet | i.O. | ---- |
| Precondition 9 | Motorschalter einschalten | Motorschalter ist ausgeschaltet |  |
Schalter ist in rechter Stellung ("On") | Schalter ist in rechter Stellung ("On") | i.O. | ---- |
| Precondition 10 | ControlDesk öffnen und das Inbetriebnahmemodell starten | Programm nicht gestartet | Datei unter D:\MTR_SDE_Praktikum\Software\CaroloCupFahrzeug\dSPACE\Carolo Cup Fahrzeug\Inbetriebnahme öffnen
|
Modell ist Online | Modell ist online | i.O. | ---- |
| Precondition 11 | Die OSE_Draufsicht_Spurpolynom_RS232.exe öffnen
|
Programm nicht gestartet | Datei unter D:\MTR_SDE_Praktikum\Software\OSE_Draufsicht_Spurpolynom_RS232\Debug öffnen
|
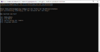 |
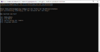 |
i.O. | ---- |
| Precondition 12 | Das Live-Bild mit Spurerkenneung starten | Commandwindow wartet auf Eingabe | "2" eintippen und mit Enter bestätigen | 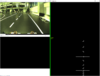 |
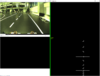 |
i.O. | ---- |
| Precondition 13 | Das Model BSFoH starten | Fahrzeug wartet auf Eingabe von Moduswahl | Betätigen des Knopfes "BSFoH" am hinteren Teil des Autos | Fahrzeug fährt los | Fahrzeug fährt los | i.O. | ---- |
| Testschritt 1 | Fahrzeug per Fernbedienung auf der Strecke halten | Fahrzeug lenkt etwas schräg | Per Eingriff die Lenkung kontrollieren | Fahrzeug fährt gerade auf der Strecke an der fehlenden Markierung vorbei | Fahrzeug fährt gerade auf der Strecke an der fehlenden Markierung vorbei | i.O. | ---- |
| Testschritt 2 | Spurerkennung dabei beobachten und überprüfen | Status der Spurerkennung unbekannt | Mit Camtasia eine Bildschirmaufnahme der Spurerkennung machen | Das Spurpolynom wird ab der fehlenden Linie auf der rechten Seite, in der Mitte erkannt und geplottet. Sobald die rechte Markierung wieder da ist, schwingt es wieder um. | Das Ergebnisvideo zeigt die Erkennung der mittleren Linie,jedoch wird die rechte Fahrbahnmarkierung nicht wieder erkannt wird. | n.i.O. | Das Gating verhindert die Wiedererkennung der rechten Fahrbahnmarkierung. |
| Postcondition 1 | Live-Spurerkennung beenden | Spurerkennung läuft | Commandwindow schließen | Alle Fenster der Spurerkennung schließen sich | Alle Fenster der Spurerkennung schließen sich | i.O. | ---- |
| Postcondition 2 | Antriebsmotor stoppen im ControlDesk | Fahrzeug fährt immer weiter | Manuelle Vorgabe für Antrieb anklicken | Fahrzeug bleibt stehen | Fahrzeug bleibt stehen | i.O. | ---- |
| Postcondition 3 | Motorschalter ausschalten | Motorversorgung weiterhin eingeschaltet | Motorschalter nach links drücken | Motorversorgung getrennt | Motorversorgung getrennt | i.O. | ---- |
| Postcondition 4 | Fernbedienung ausschalten | Fernbedienung weiterhin auf "On" | Schalter hinten an der Fernbedienung auf "Off" stellen | Fernbedienung ist aus | Fernbedienung ist aus | i.O. | ---- |
| Postcondition 5 | PC herunterfahren | PC herunterfahren | PC geht aus | PC geht aus | i.O. | ---- | |
| Postcondition 6 | Akkus entfernen und wegpacken | Akkus sind eingelegt | Alles Akkus ausbauen und in die Kiste mit Schutztüten packen | Akkus ausgebaut und sicher weggepackt | Akkus ausgebaut und sicher weggepackt | i.O. | ---- |
Testfall 12: Spurerkennung nach kurzem verlassen der Strecke
Bezeichnung: Spurerkennung nach kurzem verlassen der Strecke
Tester: Noah Greis
Datum: 26.01.2022
Testinstanz: Fahrzeug und Fernbedienung
Verwendete Software: OSE_Draufsicht_Spurpolynom_RS232.exe,Matlab/Simulink mit Online-Modell,dSPACE ControlDesk - Inbetriebnahmemodell
Softwarestand: Revision
| Schritt Nr. | Beschreibung | Ausgangszustand | Aktion(en) | Erwartetes Ergebnis | Ergebnis | Bewertung | Bemerkung |
|---|---|---|---|---|---|---|---|
| Precondition 1 | Fahrzeug per Kabel mit Strom versorgen | Kabel ist nicht verbunden | Kabel für Stromversorgung anschließen | Fahrzeug verfügt über Strom, Lampe leuchtet | Fahrzeug verfügt über Strom, Lampe leuchtet | i.O. | ---- |
| Precondition 2 | Pc vom Fahrzeug starten und mit .\hshl-user anmelden | PC ist aus | Start-Knopf am Fahrzeug drücken | Pc geht an | Der Pc ist hochgefahren und alle benötigten Programme sind installiert | i.O. | ---- |
| Precondition 3 | Akkus ins Fahrzeug einlegen | Akkus nicht eingelegt | Akkus aus Aufbewahrungskiste nehmen und anschließen | Akkus angeschlossen und eingelegt | Akkus angeschlossen und eingelegt | i.O. | ---- |
| Precondition 4 | Stromversorgung auf Akkubetrieb schalten | Stromversorgung läuft über Kabel | Roten Kippschalter hinten am Fahrzeug einschalten, dann Kabel trennen | Fahrzeug bleibt an und läuft über Akku | Fahrzeug bleibt an und läuft über Akku | i.O. | ---- |
| Precondition 5 | Wireless-Verbindung zum Fahrzeug starten | Fahrzeug über Kabel mit Monitor verbunden | Ultra VNC Viewer starten und Verbindung aufbauen, dann Kabel trennen | Fahrzeugbildschirm wird übertragen | Fahrzeugbildschirm wird übertragen | i.O. | ---- |
| Precondition 6 | Fahrzeug in Position auf der Fahrbahn bringen | Fahrzeug steht noch aufgebockt am Arbeitsplatz | Fahrzeug vorsichtig auf Startposition stellen | Fahrzeug steht bereit | Fahrzeug steht bereit | i.O. | ---- |
| Precondition 7 | Fernbedienung einschalten | Fernbedienung ist ausgeschaltet | Knopf hinten an der Fernbedienung auf "On" | Fernbedienung ist eingeschaltet | Fernbedienung ist eingeschaltet | i.O. | ---- |
| Precondition 8 | Motorschalter einschalten | Motorschalter ist ausgeschaltet |  |
Schalter ist in rechter Stellung ("On") | Schalter ist in rechter Stellung ("On") | i.O. | ---- |
| Precondition 9 | ControlDesk öffnen und das Inbetriebnahmemodell starten | Programm nicht gestartet | Datei unter D:\MTR_SDE_Praktikum\Software\CaroloCupFahrzeug\dSPACE\Carolo Cup Fahrzeug\Inbetriebnahme öffnen
|
Modell ist Online | Modell ist online | i.O. | ---- |
| Precondition 10 | Die OSE_Draufsicht_Spurpolynom_RS232.exe öffnen
|
Programm nicht gestartet | Datei unter D:\MTR_SDE_Praktikum\Software\OSE_Draufsicht_Spurpolynom_RS232\Debug öffnen
|
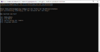 |
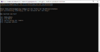 |
i.O. | ---- |
| Precondition 11 | Das Live-Bild mit Spurerkenneung starten | Commandwindow wartet auf Eingabe | "2" eintippen und mit Enter bestätigen | 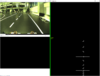 |
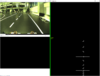 |
i.O. | ---- |
| Precondition 12 | Das Model BSFoH starten | Fahrzeug wartet auf Eingabe von Moduswahl | Betätigen des Knopfes "BSFoH" am hinteren Teil des Autos | Fahrzeug fährt los | Fahrzeug fährt los | i.O. | ---- |
| Testschritt 1 | Fahrzeug per Fernbedienung kurz von der Strecke lenken und wieder auffahren | Fahrzeug lenkt etwas schräg | Per Eingriff die Lenkung kontrollieren | Fahrzeug verlässt die Strecke und fährt wieder auf | Fahrzeug verlässt die Strecke und fährt wieder auf | i.O. | ---- |
| Testschritt 2 | Spurerkennung dabei beobachten und überprüfen | Status der Spurerkennung unbekannt | Mit Camtasia eine Bildschirmaufnahme der Spurerkennung machen | Das Spurpolynom wird vor Verlassen der Spur erkannt und wird nach dem Zurückkehren auf die Bahn wieder erkannt. | Das Ergebnisvideo zeigt das erwartete Ergebnis. | i.O. | ---- |
| Postcondition 1 | Live-Spurerkennung beenden | Spurerkennung läuft | Commandwindow schließen | Alle Fenster der Spurerkennung schließen sich | Alle Fenster der Spurerkennung schließen sich | i.O. | ---- |
| Postcondition 2 | Antriebsmotor stoppen im ControlDesk | Fahrzeug fährt immer weiter | Manuelle Vorgabe für Antrieb anklicken | Fahrzeug bleibt stehen | Fahrzeug bleibt stehen | i.O. | ---- |
| Postcondition 3 | Motorschalter ausschalten | Motorversorgung weiterhin eingeschaltet | Motorschalter nach links drücken | Motorversorgung getrennt | Motorversorgung getrennt | i.O. | ---- |
| Postcondition 4 | Fernbedienung ausschalten | Fernbedienung weiterhin auf "On" | Schalter hinten an der Fernbedienung auf "Off" stellen | Fernbedienung ist aus | Fernbedienung ist aus | i.O. | ---- |
| Postcondition 5 | PC herunterfahren | PC herunterfahren | PC geht aus | PC geht aus | i.O. | ---- | |
| Postcondition 6 | Akkus entfernen und wegpacken | Akkus sind eingelegt | Alles Akkus ausbauen und in die Kiste mit Schutztüten packen | Akkus ausgebaut und sicher weggepackt | Akkus ausgebaut und sicher weggepackt | i.O. | ---- |
Testfall 13: Spurerkennung nach kurzer Sichtblockade
Bezeichnung: Spurerkennung nach kurzer Sichtblockade
Tester: Noah Greis
Datum: 26.01.2022
Testinstanz: Fahrzeug und Fernbedienung
Verwendete Software: OSE_Draufsicht_Spurpolynom_RS232.exe,Matlab/Simulink mit Online-Modell,dSPACE ControlDesk - Inbetriebnahmemodell
Softwarestand: Revision
| Schritt Nr. | Beschreibung | Ausgangszustand | Aktion(en) | Erwartetes Ergebnis | Ergebnis | Bewertung | Bemerkung |
|---|---|---|---|---|---|---|---|
| Precondition 1 | Fahrzeug per Kabel mit Strom versorgen | Kabel ist nicht verbunden | Kabel für Stromversorgung anschließen | Fahrzeug verfügt über Strom, Lampe leuchtet | Fahrzeug verfügt über Strom, Lampe leuchtet | i.O. | ---- |
| Precondition 2 | Pc vom Fahrzeug starten und mit .\hshl-user anmelden | PC ist aus | Start-Knopf am Fahrzeug drücken | Pc geht an | Der Pc ist hochgefahren und alle benötigten Programme sind installiert | i.O. | ---- |
| Precondition 3 | Akkus ins Fahrzeug einlegen | Akkus nicht eingelegt | Akkus aus Aufbewahrungskiste nehmen und anschließen | Akkus angeschlossen und eingelegt | Akkus angeschlossen und eingelegt | i.O. | ---- |
| Precondition 4 | Stromversorgung auf Akkubetrieb schalten | Stromversorgung läuft über Kabel | Roten Kippschalter hinten am Fahrzeug einschalten, dann Kabel trennen | Fahrzeug bleibt an und läuft über Akku | Fahrzeug bleibt an und läuft über Akku | i.O. | ---- |
| Precondition 5 | Wireless-Verbindung zum Fahrzeug starten | Fahrzeug über Kabel mit Monitor verbunden | Ultra VNC Viewer starten und Verbindung aufbauen, dann Kabel trennen | Fahrzeugbildschirm wird übertragen | Fahrzeugbildschirm wird übertragen | i.O. | ---- |
| Precondition 6 | Fahrzeug in Position auf der Fahrbahn bringen | Fahrzeug steht noch aufgebockt am Arbeitsplatz | Fahrzeug vorsichtig auf Startposition stellen | Fahrzeug steht bereit | Fahrzeug steht bereit | i.O. | ---- |
| Precondition 7 | Fernbedienung einschalten | Fernbedienung ist ausgeschaltet | Knopf hinten an der Fernbedienung auf "On" | Fernbedienung ist eingeschaltet | Fernbedienung ist eingeschaltet | i.O. | ---- |
| Precondition 8 | Motorschalter einschalten | Motorschalter ist ausgeschaltet |  |
Schalter ist in rechter Stellung ("On") | Schalter ist in rechter Stellung ("On") | i.O. | ---- |
| Precondition 9 | ControlDesk öffnen und das Inbetriebnahmemodell starten | Programm nicht gestartet | Datei unter D:\MTR_SDE_Praktikum\Software\CaroloCupFahrzeug\dSPACE\Carolo Cup Fahrzeug\Inbetriebnahme öffnen
|
Modell ist Online | Modell ist online | i.O. | ---- |
| Precondition 10 | Die OSE_Draufsicht_Spurpolynom_RS232.exe öffnen
|
Programm nicht gestartet | Datei unter D:\MTR_SDE_Praktikum\Software\OSE_Draufsicht_Spurpolynom_RS232\Debug öffnen
|
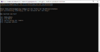 |
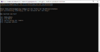 |
i.O. | ---- |
| Precondition 11 | Das Live-Bild mit Spurerkenneung starten | Commandwindow wartet auf Eingabe | "2" eintippen und mit Enter bestätigen | 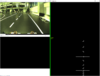 |
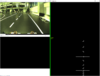 |
i.O. | ---- |
| Precondition 12 | Das Model BSFoH starten | Fahrzeug wartet auf Eingabe von Moduswahl | Betätigen des Knopfes "BSFoH" am hinteren Teil des Autos | Fahrzeug fährt los | Fahrzeug fährt los | i.O. | ---- |
| Testschritt 1 | Die Sicht der Kamera kurz versperren | Kamera erkennt die Spur vor sich | Einen Akkubeutel nehmen und während der Fahrt kurz vor die Kamera halten | Kamerabild wird kurz Schwarz | Kamerabild wird kurz Schwarz | i.O. | ---- |
| Testschritt 2 | Spurerkennung dabei beobachten und überprüfen | Status der Spurerkennung unbekannt | Mit Camtasia eine Bildschirmaufnahme der Spurerkennung machen | Das Spurpolynom wird vor der Sichtsperre erkannt und sobald diese wieder verschwunden ist ebenfalls | Das Ergebnisvideo zeigt die erwartete Spurerkennung. | i.O. | ---- |
| Postcondition 1 | Live-Spurerkennung beenden | Spurerkennung läuft | Commandwindow schließen | Alle Fenster der Spurerkennung schließen sich | Alle Fenster der Spurerkennung schließen sich | i.O. | ---- |
| Postcondition 2 | Antriebsmotor stoppen im ControlDesk | Fahrzeug fährt immer weiter | Manuelle Vorgabe für Antrieb anklicken | Fahrzeug bleibt stehen | Fahrzeug bleibt stehen | i.O. | ---- |
| Postcondition 3 | Motorschalter ausschalten | Motorversorgung weiterhin eingeschaltet | Motorschalter nach links drücken | Motorversorgung getrennt | Motorversorgung getrennt | i.O. | ---- |
| Postcondition 4 | Fernbedienung ausschalten | Fernbedienung weiterhin auf "On" | Schalter hinten an der Fernbedienung auf "Off" stellen | Fernbedienung ist aus | Fernbedienung ist aus | i.O. | ---- |
| Postcondition 5 | PC herunterfahren | PC herunterfahren | PC geht aus | PC geht aus | i.O. | ---- | |
| Postcondition 6 | Akkus entfernen und wegpacken | Akkus sind eingelegt | Alles Akkus ausbauen und in die Kiste mit Schutztüten packen | Akkus ausgebaut und sicher weggepackt | Akkus ausgebaut und sicher weggepackt | i.O. | ---- |
Testfall 14: Vergleich von gemessener Entfernung und reeller Entfernung
Bezeichnung: Messen der von der Kamera ermittelten Entfernung
Tester: Jan Müller
Datum: 04.01.2023
Testinstanz: Fahrzeug und Fernbedienung
Verwendete Software: OSE_Draufsicht_Spurpolynom_RS232.exe,Matlab/Simulink mit Online-Modell,dSPACE ControlDesk - Inbetriebnahmemodell
Softwarestand: Revision
Testbericht
Erarbeitung einer Testsequenz in Tabellenform - mit ausgefülltem Testergebnis.
| Testfall-ID | Testfall-Bezeichnung | Ersteller | Datum | Testinstanzen | Ergebnis | Prüfer | Datum | Bemerkung |
|---|---|---|---|---|---|---|---|---|
| 1 | Starten der Online-Spurerkennung | N. Greis | 25.01.2022 | Fahrzeug | Die Online-Spurerkennung lässt sich starten | N. Greis | 26.01.2022 | ---- |
| 2 | Findet die Umwandlung vom Farb- in ein Graustufenbild statt | N. Greis | 25.01.2022 | Fahrzeug | Das Farbbild wird in ein Graustufenbild umgewandelt | N. Greis | 26.01.2022 | ---- |
| 3 | Findet die Umwandlung vom Graustufen- in ein Binärbild statt | N. Greis | 25.01.2022 | Fahrzeug | Das Graustufenbild wird in ein Binärbild umgewandelt | N. Greis | 26.01.2022 | ---- |
| 4 | Findet die Kalibrierung des Binärbildes statt | N. Greis | 25.01.2022 | Fahrzeug | Die Kalibrierung des Binärbildes findet statt | N. Greis | 26.01.2022 | |
| 5 | Findet das Gating bei der Vogelperspektive statt | N. Greis | 25.01.2022 | Fahrzeug | Das Gating löscht erfolgreich falsche weiße Konturen rechts der Spur | N. Greis | 26.01.2022 | ---- |
| 6 | Wird das Polynom richtig eingezeichnet | N. Greis | 25.01.2022 | Fahrzeug | Das Polynom wird auf der erkannten Spur eingezeichnet | N. Greis | 26.01.2022 | ---- |
| 7 | Überprüfen der Parameter A/B/C | N. Greis | 25.01.2022 | Fahrzeug | Die Parameter A/B/C ergeben das passende Polynom zur erkannten Spur | N. Greis | 26.01.2022 | ---- |
| 8 | Funktioniert die Stopplinienerkennung | N. Greis | 25.01.2022 | Fahrzeug | Die Stopplinienerkennung funktioniert | F. Brinkmann | 09.01.2023 | ---- |
| 9 | Spurerkennung bei gerader Fahrt | N. Greis | 25.01.2022 | Fahrzeug mit Fernbedienung | Die Spur wird erkannt und das Polynom korrekt eingezeichnet | N. Greis | 26.01.2022 | ---- |
| 10 | Spurerkennung bei kurviger Fahrt | N. Greis | 25.01.2022 | Fahrzeug mit Fernbedienung | Die Spur wird erkannt und das Polynom korrekt eingezeichnet | N. Greis | 26.01.2022 | ---- |
| 11 | Spurerkennung nach kurzer Unterbrechung der Seitenlinie | N. Greis | 25.01.2022 | Fahrzeug mit Fernbedienung | Die mittlere Spur wird bei Ausfall erkannt und springt danach nicht zurück | N. Greis | 26.01.2022 | Durch das Gating wird alles rechts der erkannten Spur geschwärzt. Dadurch kann die rechte Markierung nach einmaliger Erkennung der mittleren Spur nicht wiedergefunden werden. |
| 12 | Spurerkennung nach kurzem verlassen der Strecke | N. Greis | 25.01.2022 | Fahrzeug mit Fernbedienung | Die Spur wird nach wieder Auffahren erkannt und eingezeichnet | N. Greis | 26.01.2022 | ---- |
| 13 | Spurerkennung nach kurzer Sichtblockade | N. Greis | 25.01.2022 | Fahrzeug mit Fernbedienung | Die Spur wird nach erneuter Sicht erkannt und eingezeichnet | N. Greis | 26.01.2022 | ---- |
| 14 | Vergleich von gemessener Entfernung und reeller Entfernung | J. Müller | 04.01.2023 | Fahrzeug mit Fernbedienung | Die Entfernung auf der Fahrbahn stimmen nach der Koordinatentransformation mit den reellen Werten überein. Die transformierten Koordinaten sind folglich im erwarteten Fahrzeug Koordinatensystem | J. Müller | 04.01.2023 |
Zusammenfassung
Die Tests zeigen, dass die Spurerkennung Live am Fahrzeug weitestgehend gut funktioniert. Lediglich die Stopplinienerkennung funktioniert nicht und es müsste eine Optimierung hinsichtlich des Gatings stattfinden, da dieses ein erneutes erkennen der rechten Fahrbahnspur im Testfall 12 verhindert. Die grundlegende Funktion der Spurerkennung ist jedoch gegeben und kann für weitere Testfahrten genutzt werden.
→ zurück zum Hauptartikel: Übersichtsseite Tests