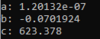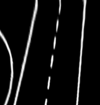OSE - Objekt - und Spurerkennung: Test der Spurparameter-Ermittlung in der Simulation
Autor: Lukas Honerlage
Betreuer: Prof. Schneider, Prof. Göbel, Marc Ebmeyer
Einleitung
Diese Seite beschreibt die Testfälle der Simulation von der Bildbearbeitung. In den unten aufgeführten Testfällen wird die vorhandene Simulationsumgebung der Bildverarbeitung in Visual Studio 2019 getestet. Das Video, welches in den einzelnen Tests verwendetet wird, wurde mithilfe einer Fernbedienung aufgenommen. Diese Testfälle testen neben die Bildverarbeitung, die Spurerkennung und Stopplinienerkennung.
Testfälle
Die Tabelle zeigt die verwendete SVN-Version:
| Software | File Revision | by |
|---|---|---|
| OSE_Draufsicht_Spurpolynom_RS232.exe | 6777 | Hendrik Steffen |
Testfall 1: Berechnung der Parameter A, B, C
Bezeichnung: Berechnung der Parameter A, B, C
Tester: Lukas Honerlage
Datum: 26.01.2022
Testinstanz: Simulation der Spurerkennung
Verwendete Software: Visual Studio 2019 Matlab
SVN Link: Visual Studio Datein
| Schritt Nr. | Beschreibung | Ausgangszustand | Aktion(en) | Erwartetes Ergebnis | Ergebnis | Bewertung | Bemerkung |
|---|---|---|---|---|---|---|---|
| Precondition 1 | Starten des PCs | PC ist aus | PC einschalten | PC geht an und fährt hoch | Der Pc ist hochgefahren und alle benötigten Programme sind installiert | i.O. | ---- |
| Precondition 2 | Laden der Dateien | Visual Studio 2019 ist geschlossen | Öffnen des Ordners: ...\Software\OSE_Draufsicht_Spurpolynom_RS232
Starten der Datei in Visual Studio 2019: OSE_Draufsicht_Spurpolynom_RS232.sln Das Projekt ist in Visual Studio geladen |
Öffnung des Projekts in Visual Studio 2019 | Projektdaten werden automatisch in Visual Studio geöffnet | i.O. | ---- |
| Precondition 3 | Öffnen des Matlab 2019 b | Matlab ist geschlossen | Matlab durch Doppelklick auf Desktopverknüpfung starten | Matlab öffnet sich | Matlab ist geöffnet | i.O. | ---- |
| Precondition 4 | Start der Simulation | Simulation ist nicht gestartet | Debugmodus mit F5 starten
Starten der Simulation mit 1 und Enter |
Simulation startet und zeigt die Spur in der Vogelperspektive mit eingezeichnetem Spurpolynom | Simulation ist gestartet und zeigt die Spur in der Vogelperspektive mit eingezeichnetem Spurpolynom | i.O. | ---- |
| Testschritt 1 | Stopp der Simulation und Auslesen der Werte A, B, C aus der Konsole | Simulation läuft | Simulation mit Pause stoppen | Simulation stoppt
Werte aus Konsole auslesbar |
Simulation stoppt
Werte können aus der Konsole ausgelesen werden |
i.O. | ---- |
| Testschritt 2 | Plotten des Spurpolynoms in Matlab | Matlab ist geöffnet | Spurpolynom mit A, B, C plotten
Quellcode aus dem Beispiel übernehmen und die Parameter anpassen |
Geplottetes Spurpolynom mit den Werten aus der Konsole | 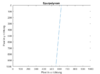 |
i.O. | ---- |
| Testschritt 3 | Vergleich der Spurpolynome | geplottetes Spurpolynom als Bild in Visual Studio und aus Matlab | Visueller Vergleich der Bilder | gleicher Verlauf der beiden Spurpolynome | 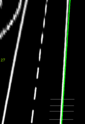  |
i.O. | ---- |
| Postcondition 1 | Matlab schließen | Matlab ist geöffnet | Matlab schließen und Speicherung des Spurpolynom-Plots bei Bedarf | Matlab ist geschlossen | Matlab ist geschlossen | i.O. | ---- |
| Postcondition 2 | Visual Studio 2019 schließen | Visual Studio 2019 ist geöffnet | Visual Studio 2019 schließen | Visual Studio 2019 schließt sich | Visual Studio 2019 ist geschlossen | i.O. | ---- |
| Postcondition 3 | PC herunterfahren | PC ist eingeschaltet | PC durch entsprechende Klicks herunterfahren | PC schaltet sich aus | PC ist ausgeschaltet | i.O. | ---- |
Testfall 2: Starten der Simulation aus Visual Studio
Bezeichnung: Starten der Simulation aus Visual Studio
Tester: Lukas Honerlage
Datum: 26.01.2022
Testinstanz: Simulation der Spurerkennung
Verwendete Software: Visual Studio 2019
SVN Link: Visual Studio Datein
| Schritt Nr. | Beschreibung | Ausgangszustand | Aktion(en) | Erwartetes Ergebnis | Ergebnis | Bewertung | Bemerkung |
|---|---|---|---|---|---|---|---|
| Precondition 1 | Starten des PCs | PC ist aus | PC einschalten | Pc geht an und fährt hoch | Der PC ist hochgefahren und alle benötigten Programme sind installiert | i.O. | ---- |
| Precondition 2 | Öffnen der Dateien | Visual Studio 2019 ist geschlossen | Öffnen des Ordners: ...\Software\OSE_Draufsicht_Spurpolynom_RS232
Starten der Datei: OSE_Draufsicht_Spurpolynom_RS232.sln |
Projekt öffnet sich in Visual Studio | Projekt wurde in Visual Studio geöffnet | i.O. | ---- |
| Precondition 3 | Öffnen der Konfigurationsdatei | Dateipfad für das Simulationsvideo ist in der Config Datei | Konfigurationsdatei öffnen
...Software\OSE_Draufsicht_Spurpolynom_RS232\Config.ini Dateipfad des Rundkursvideos hinter dem Parameter Dateipfad Video= einsetzen und speichern |
Dateipfad vom Rundkurs ist in der Konfigurationsdatei eingetragen | Die Konfigurationsdatei enthält den Dateipfad zum Rundkursvideo | i.O. | ---- |
| Testschritt 1 | Starten der Simulation in der Konsole | Das Visual Studo Projekt ist geöffnet, aber noch nicht gestartet. | Lokaler Windows-Debug mit F5 starten und in der öffnenden Konsole die Simulation mit 1 und Enter starten | Simulation startet | Simulation ist gestartet | i.O. | ---- |
| Postcondition 1 | Beenden der Simulation | Simulation läuft | Simulation mit Break beenden | Konsolenfester schließen sich | Konsolenfester geschlossen | i.O. | ---- |
| Postcondition 2 | Visual Studio 2019 schließen | Visual Studio 2019 ist geöffnet | Visual Studio 2019 schließen | Visual Studio 2019 schließt sich | Visual Studio 2019 ist geschlossen | i.O. | ---- |
| Postcondition 3 | PC herunterfahren | PC ist eingeschaltet | PC durch entsprechende Klicks herunterfahren | PC schaltet sich aus | PC ist ausgeschaltet | i.O. | ---- |
Testfall 3: Anzeige des RGB-Bilds als Windowsfenster
Bezeichnung: Anzeige des RGB-Bilds als Windowsfenster
Tester: Lukas Honerlage
Datum: 26.01.2022
Testinstanz: Simulation der Spurerkennung
Verwendete Software: Visual Studio 2019
SVN Link: Visual Studio Datein
Testfall 4: Rundkursvideo von RGB zu grau Umgewandelt und als Windows Fenster angezeigt
Bezeichnung: Rundkursvideo von RGB zu grau Umgewandelt und als Windows Fenster angezeigt
Tester: Lukas Honerlage
Datum: 26.01.2022
Testinstanz: Simulation der Spurerkennung
Verwendete Software: Visual Studio 2019
SVN Link: Visual Studio Datein
Testfall 5: Rundkursvideo in grau zu Binär Umgewandelt und als Windows Fenster anzeigen
Bezeichnung: Rundkursvideo in grau zu Binär Umgewandelt und als Windows Fenster anzeigen
Tester: Lukas Honerlage
Datum: 26.01.2022
Testinstanz: Simulation der Spurerkennung
Verwendete Software: Visual Studio 2019
SVN Link: Visual Studio Datein
Testfall 6: Binärbild in die Vogelperspektive umrechnen
Bezeichnung: Binärbild in die Vogelperspektive umrechnen
Tester: Lukas Honerlage
Datum: 26.01.2022
Testinstanz: Simulation der Spurerkennung
Verwendete Software: Visual Studio 2019
SVN Link: Visual Studio Datein
Testfall 8: Wird das Spurpolynom in der Vogelperspektive eingezeichnet
Bezeichnung: Wird das Spurpolynom in der Vogelperspektive eingezeichnet
Tester: Lukas Honerlage
Datum: 26.01.2022
Testinstanz: Simulation der Spurerkennung
Verwendete Software: Visual Studio 2019
SVN Link: Visual Studio Datein
| Schritt Nr. | Beschreibung | Ausgangszustand | Aktion(en) | Erwartetes Ergebnis | Ergebnis | Bewertung | Bemerkung |
|---|---|---|---|---|---|---|---|
| Precondition 1 | Pc starten | PC ist aus | PC starten | Pc geht an | Der Pc ist hochgefahren und alle benötigten Programme sind installiert | i.O. | ---- |
| Precondition 2 | Öffnen der Dateien | Visual Studio 2019 ist geschlossen | Öffnen des Ordners: ...\Software\OSE_Draufsicht_Spurpolynom_RS232
Starten der Datei: OSE_Draufsicht_Spurpolynom_RS232.sln |
Projekt öffnet sich in Visual Studio | Projekt wurde in Visual Studio geöffnet | i.O. | ---- |
| Testschritt 1 | Starten des Videos mit eingezeichnetem Spurpolynome | Simulation wurde nicht gestartet | Simulation Starten und Visuell schauen, ob das Spurpolynom eingezeichnet wird | Bild wird in der Vogelperspektive mit eingezeichnetem Spurpolynom im Windows Fenster dargestellt | Bild wird in der Vogelperspektive mit eingezeichnetem Spurpolynom im Windows Fenster dargestellt | i.O. | Es müssen keine Extra Parameter eingestellt werden, das Video mit Spur Polynom wird immer mit ausgegeben |
| Postcondition 1 | Visual Studio schließen | Simulation läuft | Simulation mit Break beenden und Visual Studio schließen | Programm wurde geschlossen | Programm wurde geschlossen | i.O. | |
| Postcondition 3 | PC herunterfahren | PC ist eingeschaltet | PC herunterfahren | PC heruntergefahren | PC heruntergefahren | i.O. |
Testfall 9: Werden die Spurpunkt eingezeichnet
Bezeichnung: Werden die Spurpunkt eingezeichnet
Tester: Lukas Honerlage
Datum: 26.01.2022
Testinstanz: Simulation der Spurerkennung
Verwendete Software: Visual Studio 2019
SVN Link: Visual Studio Datein
| Schritt Nr. | Beschreibung | Ausgangszustand | Aktion(en) | Erwartetes Ergebnis | Ergebnis | Bewertung | Bemerkung |
|---|---|---|---|---|---|---|---|
| Precondition 1 | Pc starten | PC ist aus | PC starten | Pc geht an | Der Pc ist hochgefahren und alle benötigten Programme sind installiert | i.O. | ---- |
| Precondition 2 | Öffnen Sie den Ordner: ...\Software\OSE_Draufsicht_Spurpolynom_RS232
Starten Sie die Datei: OSE_Draufsicht_Spurpolynom_RS232.sln |
Visual Studio 2019 ist geschlossen | Datei mit Doppelklick öffnen | Projekt in Visual Studio wurde geöffnet | Projekt in Visual Studio wurde geöffnet | i.O. | ---- |
| Testschritt 1 | Testen ob die Spurpunkte Richtig ermittelt werden | Simulation wurde nicht gestartet | Simulation Starten und schauen | Simulation Starten und durch einen Optischen Eindruck Bewerten ob die Spurpunkte Richtig oder Falsch sind | i.O. | ---- | |
| Postcondition 1 | Visual Studio schließen | Simulation läuft | Simulation mit Break beenden und Visual Studio schließen | Programm wurde geschlossen | Programm wurde geschlossen | i.O. | |
| Postcondition 3 | PC herunterfahren | PC ist eingeschaltet | PC herunterfahren | PC heruntergefahren | PC heruntergefahren | i.O. |
Testfall 10: Funktioniert das Gating
Bezeichnung: Funktioniert das Gating
Tester: Lukas Honerlage
Datum: 26.01.2022
Testinstanz: Simulation der Spurerkennung
Verwendete Software: Visual Studio 2019
SVN Link: Visual Studio Datein
| Schritt Nr. | Beschreibung | Ausgangszustand | Aktion(en) | Erwartetes Ergebnis | Ergebnis | Bewertung | Bemerkung |
|---|---|---|---|---|---|---|---|
| Precondition 1 | Pc starten | PC ist aus | PC starten | Pc geht an | Der Pc ist hochgefahren und alle benötigten Programme sind installiert | i.O. | ---- |
| Precondition 2 | Öffnen Sie den Ordner: ...\Software\OSE_Draufsicht_Spurpolynom_RS232
Starten Sie die Datei: OSE_Draufsicht_Spurpolynom_RS232.sln |
Visual Studio 2019 ist geschlossen | Datei mit Doppelklick öffnen | Projekt in Visual Studio wurde geöffnet | Projekt in Visual Studio wurde geöffnet | i.O. | ---- |
| Testschritt 1 | Testen ob das Gating Funktioniert | Simulation wurde nicht gestartet | Simulation Starten und schauen, ob der Gatingbereich angezeigt durch Horizontale Weiße Linien falsche Punkte erkennt | i.O. | ---- | ||
| Postcondition 1 | Visual Studio schließen | Simulation läuft | Simulation mit Break beenden und Visual Studio schließen | Programm wurde geschlossen | Programm wurde geschlossen | i.O. | |
| Postcondition 3 | PC herunterfahren | PC ist eingeschaltet | PC herunterfahren | PC heruntergefahren | PC heruntergefahren | i.O. |
Testfall 11: Werden die Stopplinien erkannt
Bezeichnung: Werden die Stopplinien erkannt
Tester: Lukas Honerlage
Datum: 26.01.2022
Testinstanz: Simulation der Spurerkennung
Verwendete Software: Visual Studio 2019
SVN Link: Visual Studio Datein
| Schritt Nr. | Beschreibung | Ausgangszustand | Aktion(en) | Erwartetes Ergebnis | Ergebnis | Bewertung | Bemerkung |
|---|---|---|---|---|---|---|---|
| Precondition 1 | Pc starten | PC ist aus | PC starten | Pc geht an | Der Pc ist hochgefahren und alle benötigten Programme sind installiert | i.O. | ---- |
| Precondition 2 | Öffnen Sie den Ordner: ...\Software\OSE_Draufsicht_Spurpolynom_RS232
Starten Sie die Datei: OSE_Draufsicht_Spurpolynom_RS232.sln |
Visual Studio 2019 ist geschlossen | Datei mit Doppelklick öffnen | Projekt in Visual Studio wurde geöffnet | Projekt in Visual Studio wurde geöffnet | i.O. | ---- |
| Testschritt 1 | Testen ob das Gating Funktioniert | Simulation wurde nicht gestartet | Simulation Starten und schauen, ob der Gatingbereich angezeigt durch Horizontale Weiße Linien falsche Punkte erkennt | i.O. | ---- | ||
| Postcondition 1 | Visual Studio schließen | Simulation läuft | Simulation mit Break beenden und Visual Studio schließen | Programm wurde geschlossen | Programm wurde geschlossen | i.O. | |
| Postcondition 3 | PC herunterfahren | PC ist eingeschaltet | PC herunterfahren | PC heruntergefahren | PC heruntergefahren | i.O. |
Testfall 12: Wird die Spur zuverlässig erkannt
Bezeichnung: Wird die Spur zuverlässig erkannt
Tester: Lukas Honerlage
Datum: 26.01.2022
Testinstanz: Simulation der Spurerkennung
Verwendete Software: Visual Studio 2019
SVN Link: Visual Studio Datein
| Schritt Nr. | Beschreibung | Ausgangszustand | Aktion(en) | Erwartetes Ergebnis | Ergebnis | Bewertung | Bemerkung |
|---|---|---|---|---|---|---|---|
| Precondition 1 | Pc starten | PC ist aus | PC starten | Pc geht an | Der Pc ist hochgefahren und alle benötigten Programme sind installiert | i.O. | ---- |
| Precondition 2 | Öffnen Sie den Ordner: ...\Software\OSE_Draufsicht_Spurpolynom_RS232
Starten Sie die Datei: OSE_Draufsicht_Spurpolynom_RS232.sln |
Visual Studio 2019 ist geschlossen | Datei mit Doppelklick öffnen | Projekt in Visual Studio wurde geöffnet | Projekt in Visual Studio wurde geöffnet | i.O. | ---- |
| Testschritt 1 | Testen ob die Spur zuverlässig erkannt wird | Simulation wurde nicht gestartet | Simulation Starten und schauen, durch betrachten der Spurpolynome ob die Spur richtig ermittelt wird | i.O. | ---- | ||
| Postcondition 1 | Visual Studio schließen | Simulation läuft | Simulation mit Break beenden und Visual Studio schließen | Programm wurde geschlossen | Programm wurde geschlossen | i.O. | |
| Postcondition 3 | PC herunterfahren | PC ist eingeschaltet | PC herunterfahren | PC heruntergefahren | PC heruntergefahren | i.O. |
Testbericht
| Testfall-ID | Testfall-Bezeichnung | Ersteller | Datum | Testinstanzen | Ergebnis | Prüfer | Datum | Bemerkung |
|---|---|---|---|---|---|---|---|---|
| 1 | Testfall 1: Werden Parameter A, B, C richtig berechnet | L. Honerlage | 25.01.2022 | Simulation der Spurerkennung | ---- | L. Honerlage | 26.01.2022 | ---- |
| 2 | Lässt sich die Simulation aus Visual Studio starten | L. Honerlage | 25.01.2022 | Simulation der Spurerkennung | ---- | L. Honerlage | 26.01.2022 | ---- |
| 3 | Wird das RGB Bild als Windows Fenster angezeigt | L. Honerlage | 25.01.2022 | Simulation der Spurerkennung | ---- | L. Honerlage | 26.01.2022 | ---- |
| 4 | Bezeichnung: Wird das RGB Bild in grau Umgewandelt und als Windows Fenster angezeigt | L. Honerlage | 25.01.2022 | Simulation der Spurerkennung | ---- | L. Honerlage | 26.01.2022 | ---- |
| 5 | Wird die Spur zuverlässig erkannt | L. Honerlage | 25.01.2022 | Simulation der Spurerkennung | ---- | L. Honerlage | 26.01.2022 | ---- |
| 6 | Wird das graue Bild in ein Binärbild umgewandelt | L. Honerlage | 25.01.2022 | Simulation der Spurerkennung | ---- | L. Honerlage | 26.01.2022 | ---- |
| 7 | Wird das Binärbild in die Vogelperspektive umgerechnet | L. Honerlage | 25.01.2022 | Simulation der Spurerkennung | ---- | L. Honerlage | 26.01.2022 | ---- |
| 8 | Wird das Spurpolynom in der Vogelperspektive eingezeichnet | L. Honerlage | 25.01.2022 | Simulation der Spurerkennung | ---- | L. Honerlage | 26.01.2022 | ---- |
| 9 | Werden die Spurpunkt eingezeichnet | L. Honerlage | 25.01.2022 | Simulation der Spurerkennung | ---- | L. Honerlage | 26.01.2022 | ---- |
| 10 | Funktioniert das Gating | L. Honerlage | 25.01.2022 | Simulation der Spurerkennung | ---- | L. Honerlage | 26.01.2022 | ---- |
| 11 | Werden die Stopplinien erkannt | L. Honerlage | 25.01.2022 | Simulation der Spurerkennung | ---- | L. Honerlage | 26.01.2022 | ---- |
| 12 | Wird die Spur zuverlässig erkannt | L. Honerlage | 25.01.2022 | Simulation der Spurerkennung | ---- | L. Honerlage | 26.01.2022 | ---- |
→ zurück zum Hauptartikel: Übersichtsseite Tests