Industrieroboter Mitsubishi RV-2AJ
Kenndaten
Spannungsversorgung: 24 V DC, 4,5 A
Software: CIROS Studio
5-Achsroboter
Bezeichnung des Roboter: Mitsubishi MELFA RV-2AJ
Bezeichnung des Controllers: Mitsubishi MELFA CR1-571
Externes Teach-Panel: Mitsubishi R28TB
Schnittstelle zum PC: RS232
Kommunikation von Roboter zu SPS: M_OUT(12)
Kommunikation von SPS zu Roboter: M_IN(14)
Inbetriebnahme des Roboterarms
Die Sichtprüfung muss vor jeder Inbetriebnahme durchgeführt werden!
Folgende Punkte müssen vor dem Start der Station überprüft werden:
- Die elektrischen Anschlüsse
- Den korrekten Sitz und den Zustand der Druckluftanschlüsse
- Die mechanischen Komponenten auf sichtbare Defekte (Risse, lose Verbindungen usw.)
- Die NOT-AUS Einrichtungen auf Funktion
- Druckluftversorgung der Station
- Gegebenenfalls vor dem Start der Station entdeckte Schäden/Fehler beseitigen
= Tutorial "Inbetriebnahme des Roboterarms" =
Diese Schritt-für-Schritt-Anleitung wurde im Rahmen des Praktikums Produktionstechnik erstellt und soll der nächsten Gruppe die mit dem RV-2AJ arbeitet einen reibungslosen Einstieg in das Projekt ermöglichen.
Zu Beginn wird die Arbeit mit dem Roboter für euch noch neu sein. Damit der erste Start reibungslos gelingt, befolgt bitte die folgenden Schritte. Vorbereitung. Stellt sicher, dass die Ciros Studio-Software auf dem PC installiert ist. Achtet darauf, Ciros Studio zu verwenden (nicht Robotics oder andere Software). Verbindet den Controller über die RS-232-Schnittstelle mit dem PC.
Inbetriebnahme:
Software und Controller starten
Startet die Ciros Studio-Software auf dem PC.
Schaltet den Power-Schalter am Controller ein.
Aktiviert ebenfalls den Power-Schalter an der I/O-Box.
Stellt sicher, dass der Schlüsselschalter am Controller auf „AUTO (Ext.)“ steht.
Mit diesen Schritten sollte der Roboter korrekt in Betrieb genommen werden können. Viel Erfolg beim Start eures Projekts! Nun wird in CIROS Studio wie folgt vorgegangen:
=== Projekt in CIROS Studio erstellen ===
CIROS Studio öffnen
Datei (oben links) → Neu → Mitsubishi Projekt
Projektname und Programmname vergeben, dann Weiter auswählen
Roboterauswahl: RV-2AJ
E/A-Karte: 1
HÄNDE: 1
Zusatzachsen (L1): Keine
Programmiersprache: MELFA BASIC IV
=== Verbindung konfigurieren ===
Im RCI-Explorer (links unten) auf Verbindung mit Rechtsklick → Eigenschaften
Serielle Schnittstelle auswählen und ensprechenden COM-Port wählen
Alle anderen Werte auf Standard lassen:
- Baud-Rate: 9600
- Datenbits: 8
- Parität: Gerade
- Stop-Bits: 2
- DTR und RTS/CTS aktivieren
- Timeout Senden: 2 s
- Timeout Empfangen: 5 s
Im RCI-Explorer erneut mit Rechtsklick auf Verbindung und dann mit Linksklick auf "aufbauen" klicken Unter Zustand sollte nun stehen, dass eine Verbindung hergestellt wurde Erscheint eine Warnung, muss der Roboter wahrscheinlich referenziert werden (Gelenke neu anlernen). Dies entsprechend dem oben beschriebenen Tutorial durchführen.
== Programm erstellen ==
Ist die Verbindung erfolgreich hergestellt, können folgende Schritte ausgeführt werden, um die erste Position beim Roboter einzulernen und diese im Programm zu verwenden.
Falls nicht anders vom Nutzer angeordnet, befindet sich nun im rechten oberen Teil des Bildschirms das Programmierfenster. Dort kann ein einfaches Vektoren-Beispielprogramm eingegeben werden:
10 DEF POS VECNEU
20 DEF POS AUXPOS
30 VECNEU = (+0.00,+20.00,+0.00,+0.00,+0.00) ' Um den Roboter um 20mm auf der Y-Achse zu verfahren
40 MOV P1 ' Roboter auf Position P1 fahren
50 MOV P2 ' Roboter auf Position P2 fahren
60 AUXPOS = P2 + VECNEU
70 MOV AUXPOS ' Roboter auf P2 + 20mm in Y-Richtung fahren
80 AUXPOS = P1 - VECNEU
90 MOV AUXPOS ' Roboter auf P1 - 20mm in Y-Richtung fahren
100 MOV P1 ' Wieder auf ursprüngliche P1 zurück fahren == Positionen anlernen (Teachen) ==
Damit der Roboter weiß, was seine P1 und P2 sind, müssen diese Positionen angelernt werden.
Oben rechts vom Bildschirm die zwei Pfeile anklicken, um den "Online Teach-In" zu öffnen
In diesem Fenster:
Koordinatensystem Weltkoordinaten empfohlen
Moderate Geschwindigkeit einstellen, z. B. ca. 50 mm/s
Moderate Inkrementalbewegung, z. B. ca. 25 mm und 5°
MERKE: Wenn im zuletzt ausgeführten Programm eine OVRD-Bedingung verwendet wurde, bleibt die dort gesetzte Geschwindigkeit unabhängig von hier getroffenen Einstellungen bestehen. Einfachste Möglichkeit das Problem zu beheben, ist das kurze ausführen eines anderen Programms mit entsprechender OVRD Bedingung
Nun können im Online Teach-In Fenster die einzelnen Weltkoordinaten (X, Y, Z) sowie die Drehungen (A, B, C) verfahren werden.
Ist die gewünschte Position erreicht, über Position übernehmen mit der Entsprechenden Positionsnummer speichern. Bis zu 999 Positionen sind möglich.
Für saubere Programmierung: Nur eine sichere Grundposition sowie eine Anfangsposition teachen. Alle weiteren Positionen sollten über Vektoren unter zuhilfenahme der AUXPOS verschoben werden, um bei Umpositionierungen der Station den Aufwand gering zu halten.
== Programm und Positionen übertragen ==
Wenn das gewünschte Programm geschrieben und die Positionen geteacht sind, im RCI-Explorer unter Arbeitsplatz → Programme sowohl das .MB4-File als auch die .POS-Datei per Rechtsklick "Download" an den Roboter übertragen.
Im Popup OK wählen und warten, anschließend Schritt für die andere Datei wiederholen.
Nun im RCI-Explorer unter RV-2AJ auf Programme klicken und das gewünschte Programm per Rechtsklick ausführen.
Je nach gewünschter Ausführungsart kann hier der Cycle- oder Rep-Modus gewählt werden, auch ein DEBUG-Modus wird angeboten.
Möglicher Fehler nach Spannungsverlust: Kommt es zu einem Abriss der Spannungsversorgung, lässt sich der Roboter nicht mehr verfahren und mehrere Fehlermeldungen werden ausgegeben. Die Liste der Fehlercodes befindet sich hier. Die Positionssensoren innerhalb des Roboters wurden nicht mehr versorgt und verlieren dadurch ihre Daten und jeweiligen Positionen. Nach Herstellen einer zuverlässigen Spannungsversorgung müssen nun die Achsendanschläge neu angelernt werden.

Gelenke neu kalibrieren (z. B. nach Spannungsverlust)
Nun müssen die einzelnen Gelenke des Roboters in ihre mechanischen Endanschläge gebracht werden. Dadurch können die Positionssensoren wieder richtig arbeiten.
- Der Schlüsselschalter am Controller muss auf Position "Teach" stehen.
- Der Schlüsselschalter der Teaching-Box muss auf Enable stehen
- Über die Teaching-Box gelangt man nun in das passende Menü, siehe Abb. 3.
- Achswweise Bremse lösen und dabei auch immer nur eine davon auf 1 (=lösen) setzen, siehe Abb. 4. Unter "Axis" steht die Achkonfiguration des Roboters. Hier erkennt man, dass J4 fehlt (Der Roboter hat ja auch nur 5 Gelenke). Pro Achse dieses Vorgehen durchführen:
- Achse vorsichtig in negativer Achsrichtung (ALLE BIS AUF J3!, die in Positiver Richtung gemäß Aufkleber) bis in den Endanschlag bewegen (siehe - am Aufkleber für J1, J2, J3, J5 und J6.), siehe Abb. 5.
- Sobald das Gelenk im Endanschlag ist, weiß der Achsencoder wieder, "wo er ist" und die Achse funktioniert wieder.
- Achse aus dem Endanschlag heraus bewegen. Nächste Achse.
- Für jede Achse einzeln Speichern und erst dann mit der nächsten Achse fortfahren
RAM Reset
NUR DURCHFÜHREN WENN ROBOTER NICHT MEHR WEIß "WAS" ER IST!, EIN POSITIONSVERLUST IST KEIN GRUND FÜR EINEN RAM-RESET!
- Drücken Sie die STOP und RESET Taste gleichzeitig, während der Controller eingeschaltet wird.
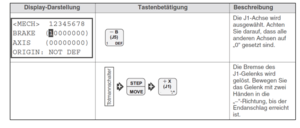
- Im Display wird I- - - -I angezeigt.
- STOP und RESET Taste loslassen
- Die Taste RESET so oft drücken bis EnG im Display angezeigt wird.
- Drücken Sie einmal die START Taste.
- Wählen Sie Ihren Roboterarm aus: Roboter auswählen durch drücken der Taste RESET oder STOP bis u2AJ (für RV-2AJ) im Display angezeigt wird.
- Drücken Sie einmal die START Taste.
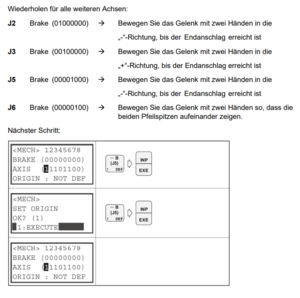
- Im Display wird nun rAMc9 angezeigt.
- Nach ca. 15-25 sec (abhängig vom Inhalt des RAM Speichers) sieht man im Display einen Countdown von 100-0 .
- Es erscheint kurz die Meldung ok im Display.
- Abschließend bootet der Controller selbsttätig neu.
Ansteuerung per Teaching Box

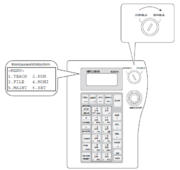
Schritt 1: Versorgungsspannung einschalten
- Vergewissern, dass sich niemand im Bewegungsbereich des Roboterarms aufhält.
- Den [POWER]-Schalter an der Seite des Steuergerätes in die Position „ON“ bringen.
- Die Kontroll-LEDs des Steuergerätes blinken einen Moment. Auf der STATUS NUMBER-Anzeige erscheint die Anzeige „o.100“.
Schritt 2: Teaching Box einschalten
- Den [MODE]-Schalter in die „TEACH“-Position stellen.
- Den [ENABLE/DISABLE]-Schalter in die Position „ENABLE“ drehen.
- Auf dem Display der Teaching Box erscheint das Hauptmenü.
Um den Roboter zu Verfahren muss der Totmanschalter auf der Rückseite der Teachbox in Stellung 1 sein (leicht reindrücken aber nicht durchdrücken).
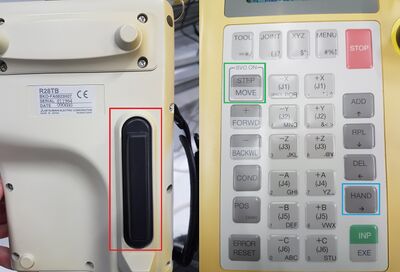
| Tasten | Achsen |
|---|---|
| Totmanschalter & STEP/MOVE & X +/- (J1) | Roboterarm auf Sockel drehen |
| Totmanschalter & STEP/MOVE & Y +/- (J2) | 1. Gelenk verfahren |
| Totmanschalter & STEP/MOVE & Z +/- (J3) | 2. Gelenk verfahren |
| Totmanschalter & STEP/MOVE & B +/- (J5) | 3. Gelenk verfahren |
| Totmanschalter & STEP/MOVE & C +/- (J6) | Greifer drehen |
| HAND & C +/- | Greifer öffnen/schließen |
| Totmanschalter & STEP/MOVE & C +/- | Geschwindigkeit einstellen |
Hinweis:
Die Geschwindigkeit sollte geringer bleiben, damit eine Kollision rechtzeitig verhindert werden kann.
Positionen teachen
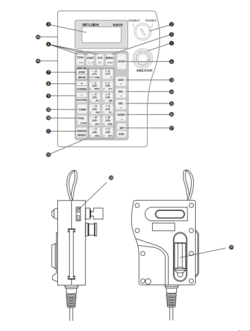
Zum Teachen der Positionen per Teaching Box wie folgt vorgehen:
- Nach dem Einschalten des Steuergerätes das Startdisplay durch Drücken der Taste MENU aufrufen. 'TEACH' durch Drücken der Taste INP/EXE wählen.
- Programmnummer des aktuellen Programms eingeben. Danach INP/EXE Taste drücken.
- POS Taste drücken. Mit den Tasten +/ FORWD bzw. -/ BACKWD Positionen P1, P2, P3, P4, P5 und P99 auswählen.
- Verfahrgeschwindigkeit durch Drücken der Taste -/ BACKWD reduzieren.
- Totmannschalter auf der Rückseite der Teachingbox sowie STEP/MOVE Taste drücken. Wenn die Servomotoren eingeschaltet sind, INP/EXE Taste drücken. Die gewählte Position wird angefahren. Dabei auf mögliche Kollisionen achten!
- Angefahrene Positionen kontrollieren. Ist die Position korrekt, zu Schritt 3 zurückkehren und nächste Position prüfen. Ist die Position nicht korrekt, weiter mit Schritt 7 verfahren.
- Totmannschalter drücken.
- Koordinatensystem wählen, z.B. XYZ.
- STEP/MOVE Taste drücken und Roboter durch Drücken der Tasten -X, +X, -Y, +Y, -Z, +Z, -A, +A, -B und +B bewegen.
- Wenn die genaue Position angefahren ist, ADD Taste zweimal drücken. Die aktuelle Position wird in die Positionsliste übernommen.
(HINWEIS: Durch das Drücken der Tasten HAND und +C bzw. HAND und -C wird der Greifer geöffnet bzw. geschlossen).
Die Abbildung 8 dient zur Orientierungshilfe für das Handteaching Tool.
Move-Befehle hinzufügen
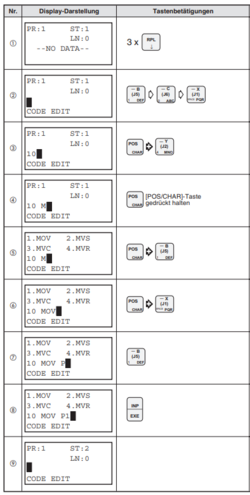
Für die neuen Positionen muss der Roboter noch eine Move-Anweisung erhalten. In den nun folgenden Zeilen erfolgt eine Schritt für Schritt Anweisung wie dieser Befehl über das Teaching-Tool eingepflegt werden kann.
- Teaching-Tool und Konsole müssen nach wie vor auf der Teach-Stellung stehen.
- Durch betätigen der Menü-Taste (Nummer 5) und der Auswahl der Programm Nummer gelangen Sie in Ihr Programm.
- Auf den Bildschirm sollte -NO DATA- zu sehen sein.
- Nun müssen Sie drei mal die Taste RPL (Nummer 14) drücken um den Cursor zu dem Befehlsfeld zu bringen.
- Die Zahl 10 muss durch die Tasten -B (J5) und -C (J6) geschrieben werden. Nachfolgend muss noch ein Leerzeichen über die Taste -X (J1) eingefügt werden.
- Durch das drücken der POS-Taste (Nummer 18) + -Y (J2) wird der Buchstabe M für den Mov Befehl geschrieben.
- Der Mov Befehl wird anschließend über die POS-Taste (Nummer 18) + -B(J5) ausgewählt und dem Programm hinzugefügt.
- Nun müssen Sie noch den Punkt zudem der Roboter den Mov Befehl ausführen soll eintragen. Dies erfolgt durch zunächst durch das drücken der POS-Taste (Nummer 18) + -X (J1). Damit wird der Buchstabe P geschrieben.
- Nachfolgend fehlt noch die Nummer des Punktes. Dieser ist nach dem jeweiligen Punkt zu wählen der angefahren werden soll. Bspw. P1 wäre die Taste -B(J5)
- Bestätigt wird zum Schluss wieder über INP/EXP (Nummer 17)
Diesen Vorgang können Sie für jeden Punkt wiederholen der in Ihrem Programm angefahren werden soll.
! Achtung: Die zu Beginn geschrieben 10 ist die Zeile des Programmes und muss demnach sukzessiv ansteigen. Zeile 20 wäre demnach die darauffolgende Zeile !
Die Abbildung 9 dient hierbei als Hilfestellung durch die bildliche Darstellung der Vorgehensweise.
Das nun geschriebene Programm kann durch die Verbindung zu der geeigneten Software auf den PC geladen werden.
Dazu muss zunächst eine Verbindung zwischen dem Roboter um dem Programm geschaffen werden. Steht diese kann der Roboter über die Kennung RV-2AJ gefunden werden.
Ist der Roboter eingebunden, kann über die Software falls gewünscht eine Simulation gebaut werden.
Durch das Laden des Programmes über die Bedienfelder der Software, kann die Positionsliste geladen werden.
Zu sehen ist beides in Abbildung 10 und 11.
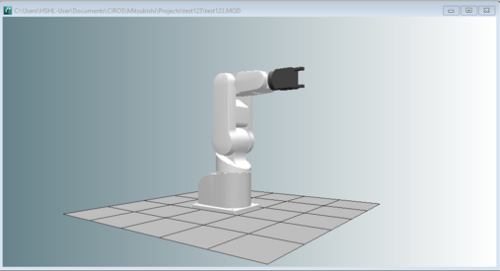
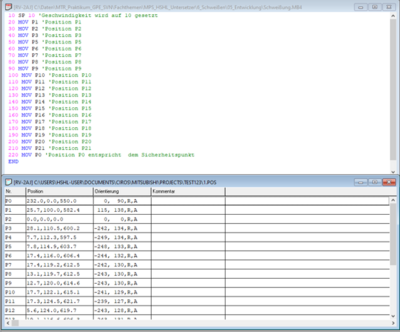
Teachen der Positionen per Software (CIROS STUDIO)
In diesem Abschnitt wird beschrieben, wie ein neues Mitsubishi-Projekt in CIROS Studio angelegt, eine serielle Verbindung zum Roboter hergestellt, Positionen angelernt (geteacht) und anschließend ein Beispielprogramm ausgeführt wird.
=== Projekt in CIROS Studio erstellen ===
CIROS Studio öffnen
Datei (oben links) → Neu → Mitsubishi Projekt
Projektname und Programmname vergeben, dann Weiter auswählen
Roboterauswahl: RV-2AJ
E/A-Karte: 1
HÄNDE: 1
Zusatzachsen (L1): Keine
Programmiersprache: MELFA BASIC IV
=== Verbindung konfigurieren ===
Im RCI-Explorer (links unten) auf Verbindung mit Rechtsklick → Eigenschaften
Serielle Schnittstelle auswählen und ensprechenden COM-Port wählen
Alle anderen Werte auf Standard lassen:
- Baud-Rate: 9600
- Datenbits: 8
- Parität: Gerade
- Stop-Bits: 2
- DTR und RTS/CTS aktivieren
- Timeout Senden: 2 s
- Timeout Empfangen: 5 s
Im RCI-Explorer erneut mit Rechtsklick auf Verbindung und dann mit Linksklick auf "aufbauen" klicken Unter Zustand sollte nun stehen, dass eine Verbindung hergestellt wurde Erscheint eine Warnung, muss der Roboter wahrscheinlich referenziert werden (Gelenke neu anlernen). Dies entsprechend dem oben beschriebenen Tutorial durchführen.
== Programm erstellen ==
Ist die Verbindung erfolgreich hergestellt, können folgende Schritte ausgeführt werden, um die erste Position beim Roboter einzulernen und diese im Programm zu verwenden.
Falls nicht anders vom Nutzer angeordnet, befindet sich nun im rechten oberen Teil des Bildschirms das Programmierfenster. Dort kann ein einfaches Vektoren-Beispielprogramm eingegeben werden:
10 DEF POS VECNEU
20 DEF POS AUXPOS
30 VECNEU = (+0.00,+20.00,+0.00,+0.00,+0.00) ' Um den Roboter um 20mm auf der Y-Achse zu verfahren
40 MOV P1 ' Roboter auf Position P1 fahren
50 MOV P2 ' Roboter auf Position P2 fahren
60 AUXPOS = P2 + VECNEU
70 MOV AUXPOS ' Roboter auf P2 + 20mm in Y-Richtung fahren
80 AUXPOS = P1 - VECNEU
90 MOV AUXPOS ' Roboter auf P1 - 20mm in Y-Richtung fahren
100 MOV P1 ' Wieder auf ursprüngliche P1 zurück fahren == Positionen anlernen (Teachen) ==
Damit der Roboter weiß, was seine P1 und P2 sind, müssen diese Positionen angelernt werden.
Oben rechts vom Bildschirm die zwei Pfeile anklicken, um den "Online Teach-In" zu öffnen
In diesem Fenster:
Koordinatensystem Weltkoordinaten empfohlen
Moderate Geschwindigkeit einstellen, z. B. ca. 50 mm/s
Moderate Inkrementalbewegung, z. B. ca. 25 mm und 5°
MERKE: Wenn im zuletzt ausgeführten Programm eine OVRD-Bedingung verwendet wurde, bleibt die dort gesetzte Geschwindigkeit unabhängig von hier getroffenen Einstellungen bestehen. Einfachste Möglichkeit das Problem zu beheben, ist das kurze ausführen eines anderen Programms mit entsprechender OVRD Bedingung
Nun können im Online Teach-In Fenster die einzelnen Weltkoordinaten (X, Y, Z) sowie die Drehungen (A, B, C) verfahren werden.
Ist die gewünschte Position erreicht, über Position übernehmen mit der Entsprechenden Positionsnummer speichern. Bis zu 999 Positionen sind möglich.
Für saubere Programmierung: Nur eine sichere Grundposition sowie eine Anfangsposition teachen. Alle weiteren Positionen sollten über Vektoren unter zuhilfenahme der AUXPOS verschoben werden, um bei Umpositionierungen der Station den Aufwand gering zu halten.
== Programm und Positionen übertragen ==
Wenn das gewünschte Programm geschrieben und die Positionen geteacht sind, im RCI-Explorer unter Arbeitsplatz → Programme sowohl das .MB4-File als auch die .POS-Datei per Rechtsklick "Download" an den Roboter übertragen.
Im Popup OK wählen und warten, anschließend Schritt für die andere Datei wiederholen.
Nun im RCI-Explorer unter RV-2AJ auf Programme klicken und das gewünschte Programm per Rechtsklick ausführen.
Je nach gewünschter Ausführungsart kann hier der Cycle- oder Rep-Modus gewählt werden, auch ein DEBUG-Modus wird angeboten.
== Zusammenfassung ==
Nach erfolgreichem Einrichten des Projekts, Herstellen der Verbindung, Teachen der Positionen und Schreiben des Beispielprogramms kann der Roboter die angelegten Positionen anfahren und die programmierten Bewegungen ausführen.
Quick-Start Anleitung
Nach Datenverlust (z.B durch Ausfall der Spannungsversorgung) Punkt 1 und 2 beachten:
- Speicher zurücksetzen (General-Reset) NUR DURCHFÜHREN WENN ROBOTER NICHT MEHR WEIß "WAS" ER IST!, EIN POSITIONSVERLUST IST KEIN GRUND FÜR EINEN RAM-RESET!
- Nullpunkte/Endanschläge des Roboters einlernen (siehe Abbildung 3,4,5)
- Programm inkl. Positionsdaten über CIROS Studio auf den Roboter laden:
- Verbindung zum Roboter über RS232-Anschluss
- Roboter einschalten und Schlüsselschalter auf Auto Op. Stellen
- CIROS Studio starten
- Neues Mitsubishi-Projekt anlegen
- Verbindung zum Roboter herstellen: Rechtsklick auf Verbindung (im RCI-Explorer) -> im Punkt Eigenschaften den richtigen COM-Port des RS232-Steckers einstellen; dann mit einem erneuten Rechtsklick auf Verbindung die Verbindung herstellen; zur Kontrolle: im RCI-Explorer „Robotertyp“ auswählen und erfolgreiche Verbindung prüfen
- Programmierungsfenster als aktives Fenster auswählen (Linksklick auf das Fenster) und Programmierung (MB.4) öffnen
- Positionslistenfenster auswählen und Positionsliste öffnen
- Beide Fenster einzeln auf den Roboter laden (oben rechts in der Aktionsleiste auf „Download“ klicken)
- Roboter neu starten
- Programm auswählen (CHANGE DISPLAY – Taste drücken und mit UP und DOWN am Roboter-Bedienteil den gegebenen Programmnamen auswählen)
- Positionen einzeln abfahren:
- Schlüsselschalter auf TEACH
- Schlüssel in die Teaching Box stecken und auf ENABLE stellen
- Menü aufrufen und TEACH-Unterpunkt auswählen
- Programm auswählen
- POS-Taste betätigen
- Mit den Tasten „+-Forward“ und „-Backward“ können die einzelnen Positionen ausgewählt werden
- Anfahren der Positionen mit gleichzeitigem Drücken des Totmannschalters und STEP/MOVE Taste (Warten, bis die Servos hörbar eingeschalten haben), danach INP/EXE Taste gleichzeitig dazu drücken und gedrückt halten -> Roboter fährt die Position an
- Verfahrgeschwindigkeit anpassen -> Schlüssel in der Teaching-Box auf Disable und am Steuergerät auf Auto Op. Stellen -> über CHANGE DISPLAY auf die Geschwindigkeit wechseln und mit UP und DOWN verstellen (min.=10 und max.=100)
- Evtl. Ändern und Feinjustieren der Punkte über die Pfeiltasten -> nach Änderung abspeichern mit INP/EXE
Roboter ist einsatzbereit!
- Roboter vor Programmdurchlauf in Grundposition P99 fahren
- SERVO ON betätigen (warten, bis die Servos hörbar eingeschaltet wurden)
- START-Taste ist nun freigegeben
Tutorial zum Teachen des Melfa Roboters
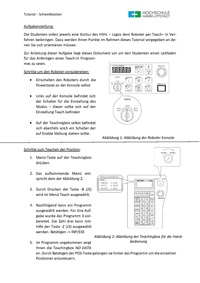
In dem Wintersemester 23/24 wurde der Industrieroboter Mitsubishi RV-2AJ für die Produktion eines HSHL-Getränkeuntersetzers: Schweißen (Station 2) verwendet. Die Aufgabe bestand darin, die Einlegebauteile des HSHL-Getränkeuntersetzern stoffschlüssig zu verbinden. Um dem Roboter die richtigen Eckpunkte für die positionsgenaue Schweißkontur einzuprogrammieren, wurde im ersten Schritt das Teach-In Verfahren gewählt, welches über das Handteaching Tool erfolgt. Das beigefügte Tutorial sollte den Studenten des Mechatronik Studienganges im Wintersemester 23/24, dieses Verfahren erläutern und durch eigene Aufgaben näher bringen.
Ziele des Tutorial:
• Vermittlung von Wissen im Themengebiet Robotik
• Teachen eines Roboters via Hand Bedienung
• Verständnis für die notwendigen Schritte zum Teachen des Roboters
• Kennenlernen der Bestandteile der Station
Eine detailierte Beschreibung sowie Einblicke in das Projekt finden sie in dem Artikel der Produktion eines HSHL-Getränkeuntersetzers: Schweißen (Station 2).
Anhang
Die Anleitungsdatei kann in SVN hier gefunden werden.
- ↑ https://svn.hshl.de/svn/MTR_GPE_Praktikum/trunk/Fachthemen/MPS_Anlage/Modul%205%20Roboter/Anleitungen/ Anleitung Endanschläge
- ↑ https://svn.hshl.de/svn/MTR_GPE_Praktikum/trunk/Fachthemen/MPS_Anlage/Modul%205%20Roboter/Anleitungen/ Anleitung Endanschläge
- ↑ https://svn.hshl.de/svn/MTR_GPE_Praktikum/trunk/Fachthemen/MPS_Anlage/Modul%205%20Roboter/Anleitungen/ Anleitung Endanschläge
- ↑ https://svn.hshl.de/svn/MTR_GPE_Praktikum/trunk/Fachthemen/MPS_Anlage/Modul%205%20Roboter/Bedienungsanleitungen/Mitsubishi%20RV-2AJ/140015_Bedienung_Steuergeraet.pdf Originaldatei
- ↑ https://svn.hshl.de/svn/MTR_GPE_Praktikum/trunk/Fachthemen/MPS_Anlage/Modul%205%20Roboter/Bedienungsanleitungen/Mitsubishi%20RV-2AJ/140015_Bedienung_Steuergeraet.pdf Originaldatei
- ↑ https://wiki.hshl.de/wiki/index.php/Modulares_mechatronisches_Produktionssystem_(MPS):_Station_Roboter/ MPS: Station Roboter