AlphaBot: Unterschied zwischen den Versionen
Keine Bearbeitungszusammenfassung |
|||
| (15 dazwischenliegende Versionen von 4 Benutzern werden nicht angezeigt) | |||
| Zeile 20: | Zeile 20: | ||
* [[AlphaBot_Bauanleitung|Bauanleitung]] | * [[AlphaBot_Bauanleitung|Bauanleitung]] | ||
* [[AlphaBot_Inbetriebnahme|Inbetriebnahme]] | * [[AlphaBot_Inbetriebnahme|Inbetriebnahme]] | ||
* [[AlphaBot: Steckbrücken|Steckbrücken]] | |||
* [[AlphaBot_Sensorbr%C3%BCcken#Sensor_Pinbelegung_Kolisionsliste|Sensorbrücken Pinbelegung]] | |||
* [[AlphaBot_Inbetriebnahme|FAQ]] | |||
=== Demo === | === Demo === | ||
* [[Erste Schritte mit der Arduino IDE]] | * [[Erste Schritte mit der Arduino IDE]] | ||
* [[Programme überprüfen und hochladen]] | |||
* [[Erste Schritte mit Visual Studio]] | * [[Erste Schritte mit Visual Studio]] | ||
* [[Treiberinstallation für Arduino]] | * [[Treiberinstallation für Arduino]] | ||
* [[Erste Schritte mit Matlab]] | * [[Erste Schritte mit Matlab|Erste Schritte mit MATLAB<sup>®</sup>]] | ||
* [[Einrichtung von PuTTY]] | * [[Einrichtung von PuTTY]] | ||
* [[AlphaBot Linienverfolgungsssensor]] | * [[AlphaBot Linienverfolgungsssensor]] | ||
| Zeile 40: | Zeile 44: | ||
Lesen Sie den Fachartikel: [[AlphaBot_Fehlersuche|Fehlersuche]] | Lesen Sie den Fachartikel: [[AlphaBot_Fehlersuche|Fehlersuche]] | ||
== Getting Started == | |||
* [[Einarbeitung in die Versionsverwaltung SVN]] | |||
* [[Einarbeitung in die Welt des Arduino]] | |||
* [[Einführung in MATLAB]] | |||
== Weiterführende Links == | == Weiterführende Links == | ||
| Zeile 49: | Zeile 58: | ||
* [[Recherche Turtle Bot Plattformen]] | * [[Recherche Turtle Bot Plattformen]] | ||
* [https://openbook.rheinwerk-verlag.de/c_von_a_bis_z/ Einstieg in die Programmierung mit C] | * [https://openbook.rheinwerk-verlag.de/c_von_a_bis_z/ Einstieg in die Programmierung mit C] | ||
* [https://www.hoou.de/materials/die-programmiersprache-c-historie-und-einfuhrung-teil-1a HOOU: Die Programmiersprache C – Historie und Einführung] | |||
* [https://www.hoou.de/ Hamburg Open University] | |||
* [https://rn-wissen.de/wiki/index.php/Regelungstechnik Regelungstechnik Einführung, PID Regler] | |||
== HowTo == | |||
[[Datei:Geräte ID Editor.jpg|thumb|rigth|550px|Abb. 1: Open Roberta Connector - ID Editor]] | |||
* Verbindung zum Uno Plus (AplhaBot) via Open Roberta Connector. | |||
** Schließen Sie den Arduino uno Plus an. | |||
** Starten Sie den Open Roberta Connector. | |||
** Öffnen Sie den ID Editor. | |||
** Ersetzen Sie "Bionic Flower" durch "Uno" (vgl. Abb. 2). | |||
---- | ---- | ||
→ zurück zum Hauptartikel: [[Informatikpraktikum_MTR|Informatikpraktikum]] | → zurück zum Hauptartikel: [[Informatikpraktikum_MTR|Informatikpraktikum]] | ||
Aktuelle Version vom 3. Oktober 2024, 08:24 Uhr

Autoren: Prof. Dr.-Ing. Schneider, Marc Ebmeyer
Einleitung
Bislang wurde das Informatikpraktikum 1 und 2 mit Lego Mindstorms Robotern umgesetzt. In Zeiten der Pandemie und der damit verbundenen Auflagen ist das Robotiklabor zu klein, um das Praktikum dort mit allen Studierenden durchzuführen. Das Projekt "AlphaBot" bietet eine Alternative. Die HSHL stellt den Studierenden Roboter-Sets zum Ausleihen zur Verfügung. Diese Sets umfassen alle Bauteile, die für den Bau und die Inbetriebnahme notwendig sind. Die Studierenden lösen in Heimarbeit (allein oder in Kleinteams) kleine Aufgaben, erhalten bei der Lösung Unterstützung von Tutoren und können auch unter strengen Pandemiebedingungen praktische Erfahrungen in den Bereichen Informatik, Maschinenbau und Elektrotechnik sammeln.
Der Roboter nutzt als Mikrokontroller einen Arduino. Diese Plattform wird im gesamten Mechatronikstudium an verschiedenen Stellen eingesetzt und das Wissen kann so praktisch vertieft werden. Der Arduino bietet sich auch an, um eigene Projekte zu gestalten.
Der Roboter lässt sich mit
- Arduino IDE,
- Visual Studio und
- MATLAB/Simulink
programmieren.
Übersicht
Dokumentation
- Bibliotheksausleihe
- Bauteil-/Sensor-/Modulübersicht und Erklärung
- Bauanleitung
- Inbetriebnahme
- Steckbrücken
- Sensorbrücken Pinbelegung
- FAQ
Demo
- Erste Schritte mit der Arduino IDE
- Programme überprüfen und hochladen
- Erste Schritte mit Visual Studio
- Treiberinstallation für Arduino
- Erste Schritte mit MATLAB®
- Einrichtung von PuTTY
- AlphaBot Linienverfolgungsssensor
Software
Fehlermeldungen

Beim Lithium-Akku treten durch die Metalllaschen des Batteriefaches ggf. Defekte auf. Diese sorgt dafür, dass die Isolierung am Akkumulator zwischen positiven Pol und negativem Gehäuse kurzgeschlossen werden können. Es besteht Brandgefahr!
Lesen Sie den Fachartikel: Fehlersuche
Getting Started
- Einarbeitung in die Versionsverwaltung SVN
- Einarbeitung in die Welt des Arduino
- Einführung in MATLAB
Weiterführende Links
- AlphaBot Handbuch (PDF, EN)
- AlphaBot Artikel im HSHL-Wiki
- Waveshare.com
- Wiki: Waveshare AlphaBot
- open-electronics.org
- Recherche Turtle Bot Plattformen
- Einstieg in die Programmierung mit C
- HOOU: Die Programmiersprache C – Historie und Einführung
- Hamburg Open University
- Regelungstechnik Einführung, PID Regler
HowTo
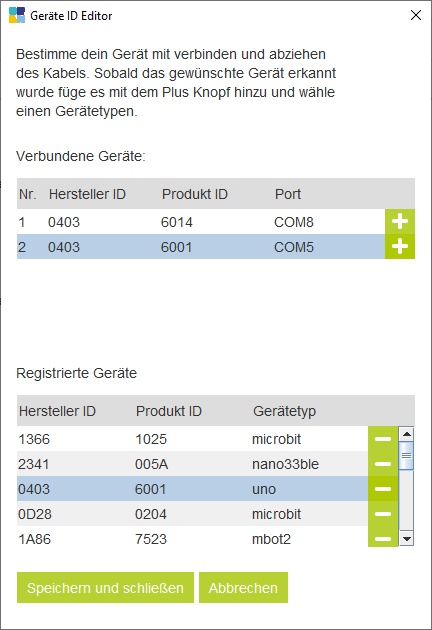
- Verbindung zum Uno Plus (AplhaBot) via Open Roberta Connector.
- Schließen Sie den Arduino uno Plus an.
- Starten Sie den Open Roberta Connector.
- Öffnen Sie den ID Editor.
- Ersetzen Sie "Bionic Flower" durch "Uno" (vgl. Abb. 2).
→ zurück zum Hauptartikel: Informatikpraktikum