Ansteuerung der Delta-Roboter Omron/Adept Quattro s650 und s650H
← Hauptseite für Robotik
← Hauptseite des Praktikums Produktionstechnik
Autoren:
M. Anas Habbaba (Diskussion) 20:30, 03. Februar. 2022 (CET)
Timo Wortmann (Diskussion) 20:30, 03. Februar. 2022 (CET)
- zurück zur Seite: Produktion eines HSHL-Getränkeuntersetzers: Montage (Station 3)
- zum Lernbrief zur ACE-Programmierung
- zum Seitenende

Einleitung
Dieser Artikel befasst sich mit der Handhabung sowie auch mit der Programmierung des 4-Achsen Parallel-Roboters Quattro 650 (H/HS) der Firma Omron. Zusätzlich wird eine Anleitung zum Erstellen eines Pick-and-Place-Beispielprogrammes dargelegt.
Bedienung des Delta-Roboters
Roboter ein- und ausschalten
Um den Delta-Roboter einzuschalten, sind folgende Schritte der Reihe nach auszuführen:
- Der Schlüssel muss auf dem Symbol Computer zeigen.
- Der rote Drehhebel muss um eine Vierteldrehung im Uhrzeigersinn gedreht werden, sodass er nach oben auf „ON“ zeigen.
- Warten bis der weiße Knopf aufleuchtet (ca. 1 min).

Achtung: Aktuell ist die automatische Startfunktion des Roboters deaktiviert. Falls die Funktion nicht deaktiviert ist, führt der Roboter nach dem Einschalten ein automatisches Programm aus. Deshalb ist das gespeicherte Programm zu löschen oder die Funktion zu deaktivieren, falls der Arbeitsbereich des Roboters nicht frei ist.
Um die Startfunktion zu aktivieren, muss der Roboter wie oben beschrieben eingeschaltet sein und die ACE-Software auf dem PC gestartet werden. Der Controller muss anschließend mit dem Computer verbunden werden, wie in Abbildung 3 dargestellt. Anschließend wird der Smart Controller in ACE ausgewählt und die "Konfiguration" Schaltfläche betätigt werden. Falls der Auto-Start deaktiviert ist, wird folgendes Fenster mit der Auswahl angezeigt, den Auto-Start wieder zu aktivieren.
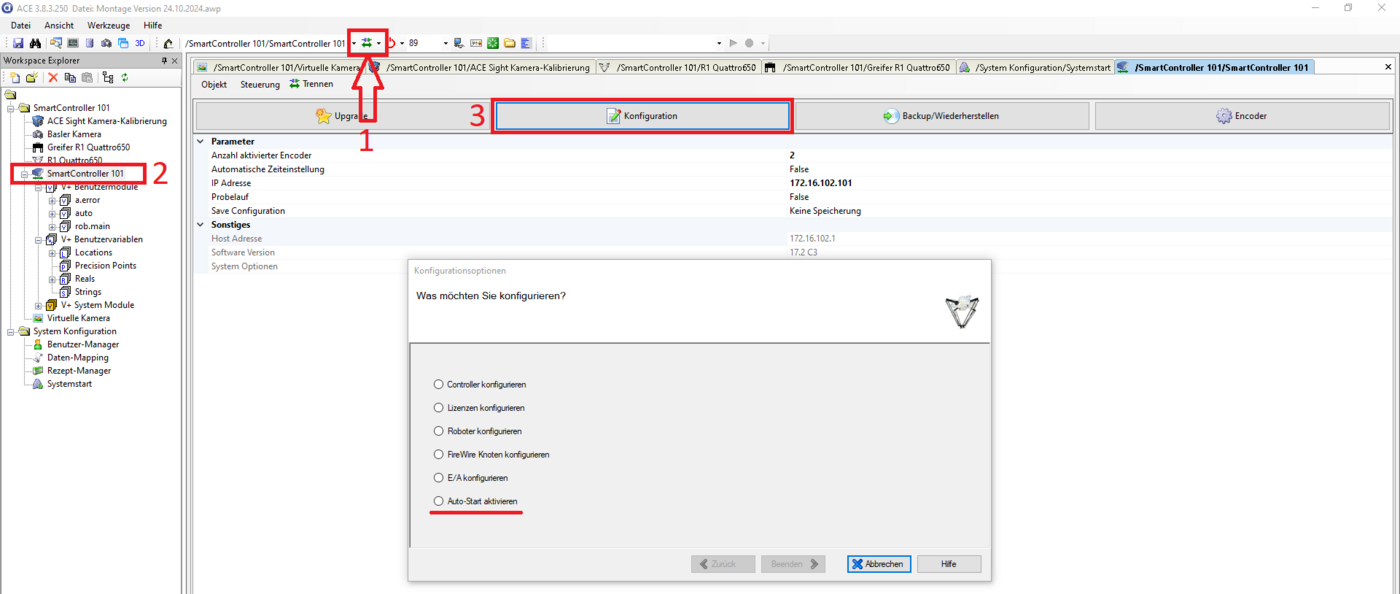
Wenn der Schlüssel auf das Symbol "Mensch" gerichtet ist, so kann die Ausrichtung der Roboterarme nur manuel per Hand verändert werden.
Wenn der Schlüssel auf das Symbol "Computer" gerichtet ist, so kann der Roboter über die Software ACE (auf einem Computer) oder dem Adept T1 Pendant angesteuert werden. Für die Ansteuerung über die Software ACE ist es wichtig, dass eine Verbindung zwischen der Software ACE und dem CX SmartController aufgebaut ist. Ist diese Verbindung getrennt, kann der Roboter mit dem Adept T1 Pendant bedient werden.
Um den Delta-Roboter auszuschalten, muss lediglich der rote Drehhebelum eine Vierteldrehung gegen den Uhrzeigersinn gedreht werden, sodass er nach rechts auf „OFF“ zeigen. Der NOT-STOP-Schalter neben dem weißen Knopf schaltet den Roboter direkt aus und wird im Notfall als Präventivmaßnahme gedrückt, um ungewollte Kollisionen zwischen dem Roboter und einem weiterem Gegenstand zu verhindern.
Adept T1 Pedant

Das Adept T1 Pendant ist eine Benutzer-Schnittstelle, um mit dem Roboter zu intragieren. Es besitzt über viele verschiedene Funktionen. Vier der wichtigsten Funktionen sind im folgenden aufgelistet.
Disp
- Auf „Disp“ drücken, um aktuelle Position und den Zustand der Ein- und Ausgänge zu zeigen.
Mode => Joint
- Somit kann man den Roboter manuell zur gewünschten Position bewegen.
Run/Hold
- Anhalten bzw. Fortsetzen des laufenden Programms.
Roter Notknopf
- Knopf drücken zum Stoppen des Roboters im Notfall.
Sie können alle Funktionen und Informationen zum Adept T1 Pendant im Adept T1 Pendant - User Guide nachlesen.
Anleitung zur Erstellung eines Pick-and-Place-Programmes in ACE
Zur Erstellung eines ACE-Programmes wird nun als Beispiel ein Pick-and-Place-Programm Schritt für Schritt mit Hilfe des Wizards in der ACE-Version 3.8.3.250 erstellt. Das Entwickeln des Pick-and-Place-Programmes wird in 4 Phasen unterteilt. Nach dem Öffnen der Software ACE öffnet sich ein Fenster. Hier ist wichtig, dass der Button „Im Emulationsmodus öffnen“ in der unteren linken Ecke aktiviert ist, wenn kein SmartController angeschlossen ist. Anschließend muss „Neue Beispielapplikation“ und im rechten Fenster „ACE Sight: SmartController Pick-and-Place Beispiel“ ausgewählt werden. Nun öffnet sich der Wizard.
Phase 1
In der ersten Phase wird Konfiguration durchgeführt. Es wird abgefragt:
1.) Wie werden Teile dem Roboter übergeben?
- An einer fixen Position
2.) Möchten Sie eine aufwärts gerichtete Kamera zum Refinement der Teileposition im Greifer verwenden, nachdem das Teil aufgenommen wurde?
- Nein, die Position des Teils im Greifer nicht verfeinern
3.) Wo legt der Roboter die Teile ab?
- An einer fixen Position
Phase 2
Die zweite Phase befasst sich mit der Verbindungsherstellung zwischen ACE und dem Roboter über den SmartController. Es wird abgefragt:
1.) Um sich mit dem SmartController zu verbinden, wird die IP-Adresse des SmartControllers abgefragt.
- die IP-Adresse des SmartControllers ist auf dessen Unterseite angegeben
- IP-Adresse auswählen
2.) Der verwendete Roboter muss ausgewählt werden. (Es können auch mehrere Roboter ausgewählt werden.)
- Robotertyp im linken Fenster auswählen: Parallel Roboter
- Roboterbezeichnung im mittleren Fenster auswählen: Quattro 650 (H/HS)
- auf den Pfeil klicken, um den Roboter in dem Programm zu installieren
3.) Die Ausrichtung der Plattform des Roboters muss ausgewählt werden.
- “Adept Quattro s650H/s650HS Roboter (P34 Platform)” auswählen und den Button “Laden” drücken
4.) Bei der Werkzeug-Konfiguration werden die digitalen Eingänge und Ausgänge ausgewählt, welche verwendet werden. (Zum Beispiel: ein digitaler Ausgang für einen am Roboter befestigten Greifer)
- Digitale E/A-Signale >> Ausgänge >> Öffnen: -1; Schließen: 1
5.) Die Sicherheitsposition muss eingestellt werden, welche der Roboter am Beginn und am Ende anfährt. Die Sicherheitsposition wird im Programm unter der Location „safe.loc“ gespeichert.
- Die „Joy Control“ verwenden, um die Position und Geschwindigkeit des Roboters anzupassen.
- Anschließend „Here“ drücken, um die angepasste Position als „geteachte Position“ zu speichern.
Phase 3
In der dritten Phase wird die Aufnahmeposition des Roboters festgelegt. Die Position wird im Programm unter der Location „pick.loc“ gespeichert.
- Die „Joy Control“ verwenden, um die Position und Geschwindigkeit des Roboters anzupassen.
- Anschließend „Here“ drücken, um die angepasste Position als „geteachte Position“ zu speichern.
Phase 4
Die vierte Phase dient zum Festlegen der Ablageposition. Die Position wird im Programm unter der Location „place.loc“ gespeichert.
- Die „Joy Control“ verwenden, um die Position und Geschwindigkeit des Roboters anzupassen.
- Anschließend „Here“ drücken, um die angepasste Position als „geteachte Position“ zu speichern.
entstandenes Hauptprogramm
Nach den oben beschriebenen Schritten ist das Pick-and-Place-Programm nun fertiggestellt.
.PROGRAM rob.main()
;
; ABSTRACT: Main robot application program
;
; INPUTS: None
;
; OUTPUTS: None
;
GLOBAL REAL rob.run
; Initialize robot and application variables
CALL rob.init()
; Initialize error reporting and move the robot to a safe location
CALL err.init()
CALL rob.move.safe()
; Main robot processing loop
WHILE rob.run DO
CALL rob.pick()
CALL rob.place()
END
CALL rob.move.safe()
RETURN
.END
Orginaldatei vom ACE-Programm: Pick-and-Place-Programm
eV+ Programmiersprache
In der Software ACE wird in der Programmiersprache eV+ gearbeitet. Um ein ACE-Programm zu verstehen und gezielt anzupassen, ist es vom Vorteil die wichtigsten Befehle zu kennen. In der folgenden Tabelle 1 sind diese beschrieben:
| Befehl-Syntax | Beschreibung |
| PROGRAMM Name() … END |
Bildet den Rahmen des Programms Name(). |
| CALL Programmname() | Ein Programm wird aufrufen. |
| SIGNAL ±Signalnummer | Ausgangssignal wird ansteuern. |
WHILE NOT SIG(digitaler Eingang) DO
WAIT END |
Sobald das digitale Eingangssignal eine 1 liefert, wird die Schleife verlassen. |
| TIMER (Name) = 0
WAIT TIMER(Name) > Zeit |
Timer läuft bis die Zeit (in Sekunden) überschritten wurde. Solange der Timer läuft, läuft das Programm nicht weiter. |
| SPEED Geschwindigkeit | Die Geschwindigkeit der Roboterbewegungen beträgt einen Wert zwischen 0 und 100. |
| APPROS Location, Offset | Location wird mit einem Offset (in mm) in Z-Richtung anfahren. |
| MOVES Location | Eine Position wird anfahren. |
| BREAK | Programm wird so lange gestoppt, bis die Roboterbewegung abgeschlossen ist. |
Literatur
- ↑ Omron Adept Quattro s650H Robot User’s Guide
- ↑ Eigenes Foto vom Schaltkasten für CX Smart-Controller, Versorgungsspannung und Vakuumansaugdüse
- ↑ Eigenes Foto vom Adept T1 Pendant
- ↑ Befehle in der Programmiersprache V+ für ACE-Programme
- zurück zum Seitenanfang