VNC-Verbindung zum Fahrzeug: Unterschied zwischen den Versionen
Zur Navigation springen
Zur Suche springen
Keine Bearbeitungszusammenfassung |
|||
| Zeile 31: | Zeile 31: | ||
# Starten sie auf dem PC ''TightVNC'' und stellen über die o. g. Verbindungsdaten eine Verbindung her. | # Starten sie auf dem PC ''TightVNC'' und stellen über die o. g. Verbindungsdaten eine Verbindung her. | ||
Nun hat man mit TightVNC eine Verbindung aufgebaut. | Nun hat man mit TightVNC eine Verbindung aufgebaut. '''Verbindung im Vollbild schließen: Strg.+Alt+Shift+F''' | ||
== Problemlösung == | == Problemlösung == | ||
Version vom 10. April 2024, 12:46 Uhr
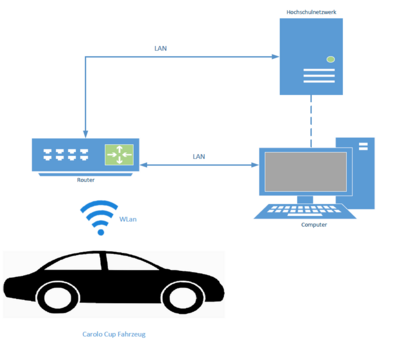
→ zurück zum Hauptartikel: Praktikum SDE
Der Zugriff auf den Fahrzeug-PC kann über einen Monitor mit VGA-Anschluss erfolgen. Eleganter ist die Herstellung einer VNC-Verbindung zur Fernbedienung des PC. Diese Verbindung erfolgt über die statische IP-Adresse des Fahrzeuges.
IP-Adressen
| Name | IP-Adresse | MAC-Adresse |
|---|---|---|
| Fahrzeug1 | 192.168.1.101 | B0:1F:81:D7:4F:E6 |
| Fahrzeug2 | 192.168.1.102 | BC:22:28:C8:64:6D |
| Fahrzeug3 | 192.168.1.103 | Beispiel |
VNC-Verbindungsdaten
- IP-Adresse Fahrzeug1 alt: 192.168.1.101:5900
- IP-Adresse Fahrzeug2 weiß: 192.168.1.102:5900
- IP-Adresse Fahrzeug3 schwarz: 192.168.1.103:5900
- Passwort: carolo
Schrittweise eine Verbindung herstellen
- Verbinden Sie den Simulations-PC via LAN mit dem Router Netgear N150
- Versorgen Sie den Router mit Spannung.
- Verbinden Sie den Fahrzeug-PC mit dem WLAN "AutonomeSysteme", Passwort "Kennwort1"
- Login auf dem PC als .\HSHL-User
- Verbinden Sie den Router Netgear N150 mit dem Hochschul-Netzwerk.
- Starten sie auf dem PC TightVNC und stellen über die o. g. Verbindungsdaten eine Verbindung her.
Nun hat man mit TightVNC eine Verbindung aufgebaut. Verbindung im Vollbild schließen: Strg.+Alt+Shift+F
Problemlösung
IP-Adresse des Fahrzeugs ermitteln
- Eingabeaufforderung öffnen: WINDOWS drücken + „cmd“ eingeben + ENTER drücken
- IP-Adresse auslesen:„ipconfig“ eingeben + ENTER drücken
- IPv4-Adresse unter Drahtlos-LAN-Adapter WLAN 2 ablesen
Keine Verbindung möglich, da das Fahrzeug eine andere IP hat.
- Achten Sie darauf, dass auf dem Fahrzeug der Dienst
WinVNCgestartet ist. - Router-URL
http://192.168.1.1/im Browser aufrufen- Login:
admin - Passwort:
password
- Login:
- Attached Devices in der Linken Spalte Auswählen
- IP Adresse des Fahrzeugs herausfinden und verwenden
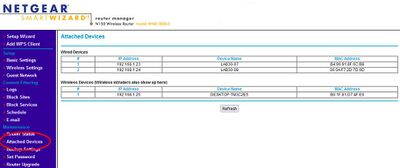
Das Fahrzeug bezieht die IP-Adresse über DHCP.
- Netzwerk- und Freigabecenter öffnen
- Adaptereinstellungen ändern
- Adapter auswählen und Eigenschaften aufrufen
- IPv4 Protokoll öffnen
- IP-Adresse und Subnetzmaske hinterlegen
- Subnetzmaske: 255.255.255.0
Verbesserung der Verbindung
- Auflösung Verringern und Farbtiefe Verringern
- Persönliche Einschätzung wie gering diese Werte werden dürfen
- Hintergrund Prozesse auf dem Fahrzeug beenden
- Vorher Rücksprache halten, welche Prozesse wirklich benötigt werden
- Aktuellste Version der VNC Software vewenden
→ zurück zum Hauptartikel: Praktikum SDE