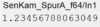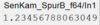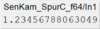Kom - Kommunikation: Test der Kommunikation zw. PC und DS1104
Autor: Hendrik Steffen
Betreuer: Prof. Schneider, Prof. Göbel, Marc Ebmeyer
Einleitung
Diese Seite beschreibt und dokumentiert die Ausführung der Teste für das Testobjekt "Kommunikation RS232 zw. PC und DS1104". Der Testbericht erfolgt hier direkt in der Testsequenz.
Zunächst werden die einzelnen Testfälle hier im Detail vorgestellt und die einzel Schritte, sowie die Ergebnisse mit Bildern dargestellt und erläutert.
Anschließend werden in der Testsequenz nochmals alle Testfälle übersichtlich mit ihrem Endergebnis dargestellt.
Testfälle
Zunächst wollte ich alle im Folgenden beschriebenen Testfälle mit der neuesten in SVN abgelegten Software Version der Kommunikation testen. Dazu zählen zum Einen die .c und .h Dateien im Ordner https://svn.hshl.de/svn/MTR_SDE_Praktikum/trunk/Software/OSE_Draufsicht_Spurpolynom_RS232/Kommunikation und die im Hauptmodell derzeit eingebundene Kamerabibliothek, die Teil der Sensoren/Aktoren online Bibliothek ist.
Bei der neusten Software Version (Rev.6854) gab es allerdings viele Fehler, sodass kein Parameter korrekt übertragen werden konnte und die Datei nicht zum Simulink Modell passte. Daher habe ich nun für die weiteren Tests auf die Svn Rev. 6791 zurückgegriffen. Das Modell der Kamerabibliothek ist das neueste in der Rev. 6815.
Um die Testfälle dann durchgehen zu können habe ich das Testobjekt, den Kameraeingang, der im Online Modell den Teil der Kommunikation enthält als Bibliothek kopiert und in einem neuen Simulink Modell eingebunden, dass unter https://svn.hshl.de/svn/MTR_SDE_Praktikum/trunk/Software/OSE_Draufsicht_Spurpolynom_RS232/Testmodell_Kommunikation abgelegt ist. Zusätzlich habe ich ein neues Control Desk Experiment abgelegt, dass die .sdf des Simulink Testmodells verwendet und die Ausgänge dort einmal dargestellt. Das Control Desk Experiment ist ebenfalls unter https://svn.hshl.de/svn/MTR_SDE_Praktikum/trunk/Software/OSE_Draufsicht_Spurpolynom_RS232/Testmodell_Kommunikation abgelegt.
Insbesondere für die ersten Testfälle, bei denen ich unterschiedliche Werte senden wollte, musste ich ein weiteres kleines Programm schreiben, dass in der Konsole einzugebende Werte mit der vorgesehenen Funktion, die dann auch das Start Byte beeinhaltet an die RS 232 Schnittstelle sendet. Das Programm ist als Visual Studio Solution und als ausführbare exe unter https://svn.hshl.de/svn/MTR_SDE_Praktikum/trunk/Software/OSE_Draufsicht_Spurpolynom_RS232/Testmodell_Kommunikation/ComTest abgelegt.
Die ausführlichen Tabellen zu den Testfällen lassen sich mit Klick auf den Button "Ausklappen" anzeigen
Testfall 1
Bezeichnung: Übertragen von Parameter A
Tester: Hendrik Steffen
Datum: 20.01.2022
Testinstanz: PC mit angeschlossener dSpace Karte ds1104
Verwendete Software: ComTest.exe, dSpace Testmodell, Simulink Testmodell
| Schritt Nr. | Beschreibung | Ausgangszustand | Aktion(en) | Erwartetes Ergebnis | Ergebnis | Bewertung | Bemerkung |
|---|---|---|---|---|---|---|---|
| Precondition 1 | Pc starten und mit .\hshl-user anmelden | PC ist aus | Pc geht an | Der Pc ist hochgefahren und alle benötigten Programme sind installiert | i.O. | ---- | |
| Precondition 2 | RS 232 Kabel von PC mit dSpace Box verbinden | ||||||
| Precondition 3 | Starten der Datei ComTest.exe aus Ordner https://svn.hshl.de/svn/MTR_SDE_Praktikum/trunk/Software/OSE_Draufsicht_Spurpolynom_RS232/Testmodell_Kommunikation/ComTest
ControlDesk Experiment aus Pfad öffnen https://svn.hshl.de/svn/MTR_SDE_Praktikum/trunk/Software/OSE_Draufsicht_Spurpolynom_RS232/Testmodell_Kommunikation/Testmodell_Kommunikation und online gehen. |
||||||
| Testschritt 1 | Zahl für Parameter A in der Konsole eingeben und mit Enter bestätigen | In der Konsole steht Wert für A eingeben | Der eingegebene Parameter erscheint in der Konsole | 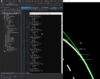 |
i.O. | ---- | |
| Testschritt 2 | Ankommenden Wert in Control Desk vergleichen | In Control Desk werden zunächst Striche angezeigt | Der eingegebene Parameter erscheint in Control Desk bei der richtigen Spur | i.O. | ---- | ||
| Postcondition 1 | ControlDesk Experiment stoppen | ||||||
| Postcondition 2 | RS232 Kabel entfernen | ||||||
| Postcondition 3 | PC herunterfahren |
Testfall 2
Bezeichnung: Übertragen von Parameter B
Tester: Hendrik Steffen
Datum: 20.01.2022
Testinstanz: PC mit angeschlossener dSpace Karte ds1104
Verwendete Software: ComTest.exe, dSpace Testmodell, Simulink Testmodell
| Schritt Nr. | Beschreibung | Ausgangszustand | Aktion(en) | Erwartetes Ergebnis | Ergebnis | Bewertung | Bemerkung |
|---|---|---|---|---|---|---|---|
| Precondition 1 | Pc starten und mit .\hshl-user anmelden | PC ist aus | Pc geht an | Der Pc ist hochgefahren und alle benötigten Programme sind installiert | i.O. | ---- | |
| Precondition 2 | RS 232 Kabel von PC mit dSpace Box verbinden | ||||||
| Precondition 3 | Starten der Datei ComTest.exe aus Ordner https://svn.hshl.de/svn/MTR_SDE_Praktikum/trunk/Software/OSE_Draufsicht_Spurpolynom_RS232/Testmodell_Kommunikation/ComTest
ControlDesk Experiment aus Pfad öffnen https://svn.hshl.de/svn/MTR_SDE_Praktikum/trunk/Software/OSE_Draufsicht_Spurpolynom_RS232/Testmodell_Kommunikation/Testmodell_Kommunikation und online gehen. |
||||||
| Testschritt 1 | Zahl für Parameter B in der Konsole eingeben und mit Enter bestätigen | In der Konsole steht Wert für B eingeben | Der eingegebene Parameter erscheint in der Konsole | i.O. | ---- | ||
| Testschritt 2 | Ankommenden Wert in Control Desk vergleichen | In Control Desk werden zunächst Striche angezeigt | Der eingegebene Parameter erscheint in Control Desk bei der richtigen Spur | i.O. | ---- | ||
| Postcondition 1 | ControlDesk Experiment stoppen | ||||||
| Postcondition 2 | RS232 Kabel entfernen | ||||||
| Postcondition 3 | PC herunterfahren |
Testfall 3
Bezeichnung: Übertragen von Parameter C
Tester: Hendrik Steffen
Datum: 20.01.2022
Testinstanz: PC mit angeschlossener dSpace Karte ds1104
Verwendete Software: ComTest.exe, dSpace Testmodell, Simulink Testmodell
| Schritt Nr. | Beschreibung | Ausgangszustand | Aktion(en) | Erwartetes Ergebnis | Ergebnis | Bewertung | Bemerkung |
|---|---|---|---|---|---|---|---|
| Precondition 1 | Pc starten und mit .\hshl-user anmelden | PC ist aus | Pc geht an | Der Pc ist hochgefahren und alle benötigten Programme sind installiert | i.O. | ---- | |
| Precondition 2 | RS 232 Kabel von PC mit dSpace Box verbinden | ||||||
| Precondition 3 | Starten der Datei ComTest.exe aus Ordner https://svn.hshl.de/svn/MTR_SDE_Praktikum/trunk/Software/OSE_Draufsicht_Spurpolynom_RS232/Testmodell_Kommunikation/ComTest
ControlDesk Experiment aus Pfad öffnen https://svn.hshl.de/svn/MTR_SDE_Praktikum/trunk/Software/OSE_Draufsicht_Spurpolynom_RS232/Testmodell_Kommunikation/Testmodell_Kommunikation und online gehen. |
||||||
| Testschritt 1 | Zahl für Parameter C in der Konsole eingeben und mit Enter bestätigen | In der Konsole steht Wert für C eingeben | Der eingegebene Parameter erscheint in der Konsole | i.O. | ---- | ||
| Testschritt 2 | Ankommenden Wert in Control Desk vergleichen | In Control Desk werden zunächst Striche angezeigt | Der eingegebene Parameter erscheint in Control Desk bei der richtigen Spur | i.O. | ---- | ||
| Postcondition 1 | ControlDesk Experiment stoppen | ||||||
| Postcondition 2 | RS232 Kabel entfernen | ||||||
| Postcondition 3 | PC herunterfahren |
Testfall 4
Bezeichnung: Senden von negativen Werten
Tester: Hendrik Steffen
Datum: 20.01.2022
Testinstanz: PC mit angeschlossener dSpace Karte ds1104
Verwendete Software: ComTest.exe, dSpace Testmodell, Simulink Testmodell
| Schritt Nr. | Beschreibung | Ausgangszustand | Aktion(en) | Erwartetes Ergebnis | Ergebnis | Bewertung | Bemerkung |
|---|---|---|---|---|---|---|---|
| Precondition 1 | Pc starten und mit .\hshl-user anmelden | PC ist aus | Pc geht an | Der Pc ist hochgefahren und alle benötigten Programme sind installiert | i.O. | ---- | |
| Precondition 2 | RS 232 Kabel von PC mit dSpace Box verbinden | ||||||
| Precondition 3 | Starten der Datei ComTest.exe aus Ordner https://svn.hshl.de/svn/MTR_SDE_Praktikum/trunk/Software/OSE_Draufsicht_Spurpolynom_RS232/Testmodell_Kommunikation/ComTest
ControlDesk Experiment aus Pfad öffnen: https://svn.hshl.de/svn/MTR_SDE_Praktikum/trunk/Software/OSE_Draufsicht_Spurpolynom_RS232/Testmodell_Kommunikation/Testmodell_Kommunikation und online gehen. |
||||||
| Testschritt 1 | Negative Beispielwerte für alle 3 Parameter A, B und C eingeben und mit enter bestätigen. | In der Konsole stehen die drei eingegebenen Werte | Der eingegebene Parameter erscheint in der Konsole | 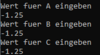 |
i.O. | ---- | |
| Testschritt 2 | Ankommende Werte in Control Desk vergleichen | In Control Desk werden zunächst Striche angezeigt | Die drei eingegebenen Parameter erscheinen in Control Desk bei der richtigen Spur | 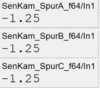 |
i.O. | ---- | |
| Postcondition 1 | ControlDesk Experiment stoppen | ||||||
| Postcondition 2 | RS232 Kabel entfernen | ||||||
| Postcondition 3 | PC herunterfahren |
Testbericht
Erarbeitung einer Testsequenz in Tabellenform - mit ausgefülltem Testergebnis.
| Testfall-ID | Testfall-Bezeichnung | Ersteller | Datum | Testinstanzen | Ergebnis | Prüfer | Datum | Bemerkung |
|---|---|---|---|---|---|---|---|---|
| 1 | Übertragen von Parameter A | H. Steffen | 18.01.2022 | Pc mit dSpace Karte | Parameter A wird korrekt übertragen | H. Steffen | 20.01.2022 | ---- |
| 2 | Übertragen von Parameter B | H. Steffen | 18.01.2022 | Pc mit dSpace Karte | Parameter B wird korrekt übertragen | H. Steffen | 20.01.2022 | ---- |
| 3 | Übertragen von Parameter C | H. Steffen | 18.01.2022 | Pc mit dSpace Karte | Parameter C wird korrekt übertragen | H. Steffen | 20.01.2022 | ---- |
| 4 | ||||||||
| 5 | ||||||||
| 6 | ||||||||
| 7 | ||||||||
| 8 | ||||||||
| 9 | ||||||||
| 10 |
→ zurück zum Hauptartikel: Übersichtsseite Tests