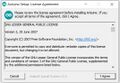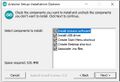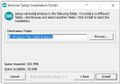Erste Schritte mit der Arduino IDE: Unterschied zwischen den Versionen
Keine Bearbeitungszusammenfassung |
Keine Bearbeitungszusammenfassung |
||
| (24 dazwischenliegende Versionen von 2 Benutzern werden nicht angezeigt) | |||
| Zeile 1: | Zeile 1: | ||
[[Kategorie:AlphaBot]] | |||
'''Autor:''' [[Benutzer:Sven_Posner| Sven Posner]] | |||
== Entwicklungsumgebungen == | |||
Es gibt derzeit zwei Enwicklungsumgebungen | |||
# [https://www.arduino.cc/en/software Arduino IDE 1.8.16] (Stand Oktober 2021) | |||
# [[Erste Schritte mit der Arduino IDE 2.0 BETA|Arduino IDE 2.0 BETA]] | |||
Derzeit empfehlen wir die Nutzung der BETA-Version, da diese noch keine Nachteile für unser Projekt aufgewiesen hat. | |||
1. Arduino IDE Desktop Version laden: [https://www.arduino.cc/en/Main/Software https://www.arduino.cc] | |||
[[Datei:01 ArduinoIDE download.jpg|ohne|700px|Downloadbereich Arduino IDE]] | |||
2. Arduino IDE installieren | |||
<gallery class="left widths="300" heights="300"> | |||
Datei:02 ArduinoIDE installieren1.jpg | |||
Datei:03 ArduinoIDE installieren2.jpg | |||
Datei:04 ArduinoIDE installieren3.jpg | |||
</gallery> | |||
3. Bibliotheken einbinden | |||
Die AlphaBot-Bibliotheken finden Sie in SVN im Ordner:<br> | |||
<code>https://svn.hshl.de/svn/Informatikpraktikum_1/trunk/AlphaBot/ArduinoLibOrdner\</code>. | |||
Machen Sie einen <code>SVN Checkout</code> der Bibliotheken in den lokalen Ordner<br> | |||
<code>c:\users\<Nutzername>\Documents\Arduino\libraries\</code> | |||
4. Starten Sie die IDE neu. Unter <code>Datei/Beispiele</code> müsste nun ganz unten <code>AlphaBot</code>, <code>TRSensor</code> und <code>Servo</code> auftauchen. | |||
[[Datei:06 ArduinoIDE Beispiele.png|ohne|700px|Beispiele]] | |||
5. Öffnen Sie nun das Beispiel <code>E01_Run_Test.ino</code>. | |||
6. Verbinden Sie Ihren Arduino mit dem PC. | |||
7. Stellen Sie als Board "Arduino Uno" ein. | |||
[[Datei:07 ArduinoIDE ArduinoAusw.png|ohne|700px|Board auswählen]] | |||
8. Wählen Sie unter <code>Werkzeuge->Port</code> den verwendeten COM-Port aus. Diesen finden Sie in der untersten Zeile rechts. Bei dem verwendeten Arduino Plus kann es sein, dass dieser nicht von der IDE als Arduino erkannt wird. Der richtige COM-Port lässt sich über den Gerätemanager finden. | |||
[[Datei:08 ArduinoIDE PortFinden.jpg|left|ohne|400px|Gerätemanager]] | |||
[[Datei:09 ArduinoIDE Port.png|right|ohne|700px|Port auswählen]] | |||
<br><br><br><br><br><br><br><br><br><br><br><br><br><br><br><br><br><br><br><br><br><br> | |||
9. Überprüfen Sie den Quelltext und laden Sie diesen hoch. | |||
== Arduino Demos == | |||
[[AlpaBot_Demo_Quelltext|Demo Quelltext]] für die Arduino IDE. | |||
---- | ---- | ||
→ zurück zum Hauptartikel: [[AlphaBot|AlphaBot]] | → zurück zum Hauptartikel: [[AlphaBot|AlphaBot]] | ||
Aktuelle Version vom 24. März 2023, 08:01 Uhr
Autor: Sven Posner
Entwicklungsumgebungen
Es gibt derzeit zwei Enwicklungsumgebungen
- Arduino IDE 1.8.16 (Stand Oktober 2021)
- Arduino IDE 2.0 BETA
Derzeit empfehlen wir die Nutzung der BETA-Version, da diese noch keine Nachteile für unser Projekt aufgewiesen hat.
1. Arduino IDE Desktop Version laden: https://www.arduino.cc
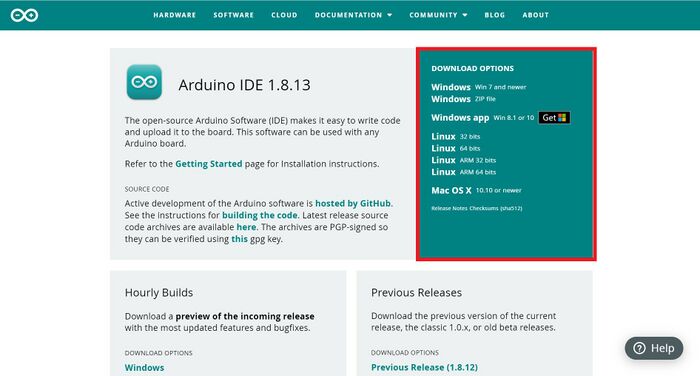
2. Arduino IDE installieren
3. Bibliotheken einbinden
Die AlphaBot-Bibliotheken finden Sie in SVN im Ordner:
https://svn.hshl.de/svn/Informatikpraktikum_1/trunk/AlphaBot/ArduinoLibOrdner\.
Machen Sie einen SVN Checkout der Bibliotheken in den lokalen Ordner
c:\users\<Nutzername>\Documents\Arduino\libraries\
4. Starten Sie die IDE neu. Unter Datei/Beispiele müsste nun ganz unten AlphaBot, TRSensor und Servo auftauchen.
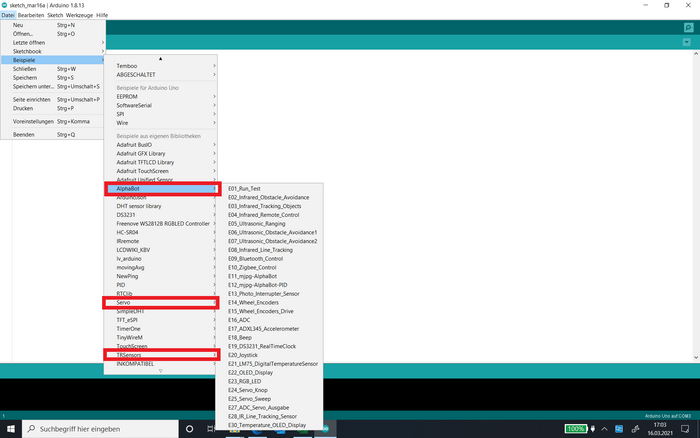
5. Öffnen Sie nun das Beispiel E01_Run_Test.ino.
6. Verbinden Sie Ihren Arduino mit dem PC.
7. Stellen Sie als Board "Arduino Uno" ein.
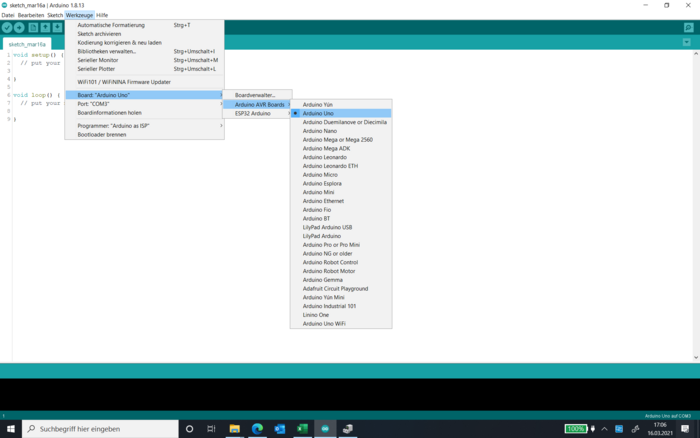
8. Wählen Sie unter Werkzeuge->Port den verwendeten COM-Port aus. Diesen finden Sie in der untersten Zeile rechts. Bei dem verwendeten Arduino Plus kann es sein, dass dieser nicht von der IDE als Arduino erkannt wird. Der richtige COM-Port lässt sich über den Gerätemanager finden.
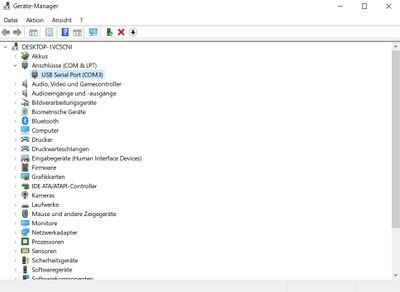
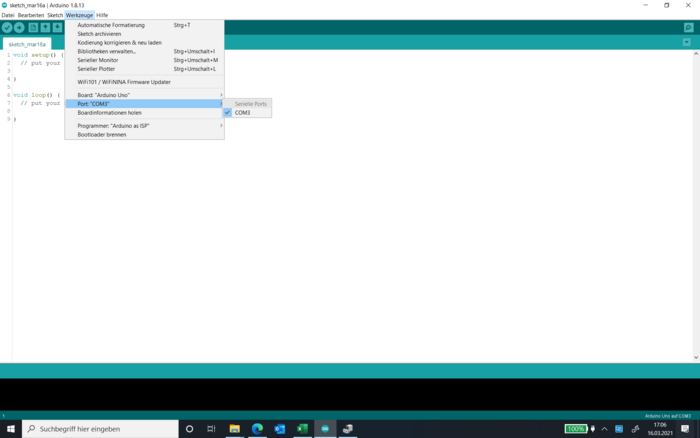
9. Überprüfen Sie den Quelltext und laden Sie diesen hoch.
Arduino Demos
Demo Quelltext für die Arduino IDE.
→ zurück zum Hauptartikel: AlphaBot