Anleitung zum einfachen Einstieg in ROS2: Unterschied zwischen den Versionen
Zur Navigation springen
Zur Suche springen
Keine Bearbeitungszusammenfassung |
Keine Bearbeitungszusammenfassung |
||
| Zeile 56: | Zeile 56: | ||
<gallery mode="slideshow" caption="Installationsablauf und Einrichtung von VirtualBox" style="max-width:1000px"> | <gallery mode="slideshow" caption="Installationsablauf und Einrichtung von VirtualBox" style="max-width:1000px"> | ||
MK-1.png|Abb.1: | MK-1.png|Abb.1: Man beginnt die Installation von Ubuntu, indem man oben auf die Schaltfläche "Neu" mit dem blauen Stern drückt. | ||
MK-2.png|Abb.2: | MK-2.png|Abb.2: Nach Eingabe des Installationspfades und dem Namen des Betriebssystems werden die Felder "Typ" und "Version" automatisch ergänzt. | ||
MK-3.png|Abb.3: | MK-3.png|Abb.3: Im nächsten Schritt entscheidet man, wie viel Arbeitsspeicher man der virtuellen Maschine zuweist. Man sollte den Schieber in jedem Falle im "grünen Bereich" lassen, da es sonst möglicherweise zu Leistungseinbußen mit dem Computer kommen könnte. | ||
MK-4.png|Abb.4: | MK-4.png|Abb.4: "Festplatte erzeugen" übernehmen. | ||
MK-5.png|Abb.5: | MK-5.png|Abb.5: "VDI (VirtualBox Disk Image)" übernehmen. | ||
MK-6.png|Abb.6: | MK-6.png|Abb.6: "dynamisch alloziert" übernehemen. Die virtuelle Maschine verwendet somit nur den Platz, den sie benötigt. Im nächsten Schritt wird also nur die maximale nutzbare Größe ausgewählt. | ||
MK-7.png|Abb.7: | MK-7.png|Abb.7: Hier wählt man den Ordner, in dem Dateien von Ubuntu gespeichert werden. Außerdem wählt man die Größe der virtuellen Festplatte aus. Ubuntu benötigt für die ausschließliche Verwendung von ROS2 nur sehr wenig Speicherplatz. 10 GB - 20 GB sind ausreichend. | ||
MK-8.png|Abb.8: | MK-8.png|Abb.8: Nach erfolgreichem Erstellen der virtuellen Maschine werden jetzt noch die Einstellungen dieser verändert um Ubuntu starten zu können. Dazu klickt man oben auf die Schaltfläche "Ändern" mit dem orangen Zahnrad. | ||
MK-9.png|Abb.9: | MK-9.png|Abb.9: Im Pfad "Allgemein", unter dem Reiter "Erweitert" wählt man nun bei "Gemeinsame Zwischenablage, sowie "Drag'n'Drop" die Option "bidirektional" aus. Dadurch hat man die Möglichkeit zwischen seiner virtuellen Maschine, auf der Ubuntu läuft und seinem primären Betriebssystem Dateien und alle Inhalte der Zwischenablage zu teilen. | ||
MK-10.png|Abb.10: | MK-10.png|Abb.10: | ||
MK-11.png|Abb.11: | MK-11.png|Abb.11: | ||
Version vom 23. August 2022, 20:40 Uhr
Autor: Marius Küpper
Art: Projektarbeit
Dauer: April - September 2022
Betreuer: Prof. Schneider
Thema
Aufgabenstellung
- Einarbeitung in ROS 2 mit Tutorials
- Dokumentation der wesentlichen Anleitungen bezogen auf das FTF im HSHL Wiki
- Evaluation durch andere(n) Studierende
- Optimierung des Artikels
- optional: Bereitstellung von Demoprogrammen zum einfachen Einstieg
Anforderungen
Anforderungen an die Projektarbeit
- Wissenschaftliche Vorgehensweise (Projektplan, etc.), nützlicher Artikel: Gantt Diagramm erstellen
- Zweiwöchentlicher Fortschrittsberichte (informativ)
- Projektvorstellung im Wiki
- Studentische Arbeiten bei Prof. Schneider
- Anforderungen an eine wissenschaftlich Arbeit
Projektplan
Nützlicher Artikel: Gantt Diagramm erstellen
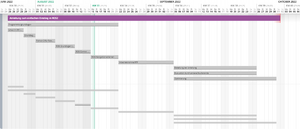
Installation der virtuellen Maschine VirtualBox
- 1. Download der Software
VirtualBox: [[1]]
- 2. Nach dem Download das Setup ausführen und abschließen.
- 3. Wenn möglich, Virtualization oder SVM im BIOS aktivieren. (Befindet sich im BIOS unter den CPU-Einstellungen. Dies sorgt dafür, dass man Virtualbox später mehr Ressourcen zuweisen kann.)
- 4. Download des Betriebssystems.
Ubuntu 20.04.4 LTS (Focal Fossa): [[2]] Ubuntu 22.04.1 LTS: [[3]]
Funktionaler Systementwurf / Technischer Systementwurf
Komponentenspezifikation
Programmierung
Komponententest
Ergebnis
Zusammenfassung
Lessons Learned
Projektunterlagen
Link zu dem SVN_Ordner des Projekt.
YouTube Video
Das Video von diesem Projekt finden Sie auf Youtube unter dem Link:
Weblinks
Literatur
→ zurück zum Hauptartikel: Studentische Arbeiten






























