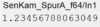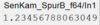Test der RS232-Kommunikation (Abschlusstest WiSe 22/23)
Betreuer: Prof. Dr.-Ing Ulrich Schneider, Marc Ebmeyer
Autor: Tim Schonlau, Changlai Bao in WS2022/23
Einleitung
Diese Seite beschreibt und dokumentiert die Ausführung der Teste für das Testobjekt "Kommunikation RS232 zw. PC und DS1104". Der Testbericht erfolgt hier direkt in der Testsequenz.
Zunächst werden die einzelnen Testfälle hier im Detail vorgestellt und die notwendigen Preconditions, Testschritte und Postconditions, sowie die Ergebnisse mit Bildern dargestellt und erläutert.
Anschließend werden in der Testsequenz nochmals alle Testfälle übersichtlich mit ihrem Endergebnis dargestellt.
Testfälle
SVN Versionen
Die ausführlichen Tabellen zu den Testfällen lassen sich mit Klick auf den Button "Ausklappen" anzeigen.
Testfall 1
Bezeichnung: Übertragen von Spurpolynom aus OSE - Objekt - und Spurerkennung ()
Tester: Tim Schonlau, Changlai Bao
Datum: 05.12.2022
Testinstanz: PC mit 9 poligen D-Sub Kabel an dSPACE Karte DS1104 angeschlossen
Verwendete Software: OSE_Draufsicht_Spurpolynom_RS232.exe, dSPACE Projekt Inbetriebnahme, Simulink online.slx.
| Schritt Nr. | Beschreibung | Ausgangszustand | Aktion(en) | Erwartetes Ergebnis | Ergebnis | Bewertung | Bemerkung |
|---|---|---|---|---|---|---|---|
| Precondition 1 | Start des PCs, RS232-Kabel einstecken | PC ist aus, Kabel nicht eingesteckt | Pc starten und mit .\hshl-user anmelden, D-Sub Kabel an RS232 Buchse des CP1104 (Breakout Box) verbinden | PC geht an | Der PC ist hochgefahren und alle benötigten Dateien aus dem SVN Repository sind lokal gespeichert | i.O. |  |
| Precondition 2 | Die Visual Studio Solution OSE_Draufsicht_Spurpolynom_RS232.sln und das dSPACE Control Desk Inbetriebnahme Projekt wird ausgeführt | Visual Studio und dSPACE Control Desk nicht gestartet | OSE_Draufsicht_Spurpolynom_RS232.sln starten, dSPACE Control Desk starten und über Öffnen das Projekt Inbetriebnahme laden | Das Sendeprogramm (Visual Studio) und Empfangs-/Kontrollprogramm (dSPACE Control Desk) werden ausgeführt | Die Programme sind bereit Daten zu senden und zu empfangen | i.O. | ---- |
| Precondition 3 | Control Desk, Simulation wird ausgeführt | Visual Studio Solution starten, Simulation ausführen | Im Konsolenfenster 1 eintippen um Simulation auszuwählen (die Ausgabe der Videofenster kann in der Config.ini festgelegt werden. Mit Links-Klick kann das Programm angehalten und mit Rechts-Klick fortgesetzt werden) | Eine Konsole zur Auswahl der Simulationsumgebung öffnet sich | Die Konsole gibt die aus dem Video erkannten Polynomkoeffizienten aus | i.O. | ---- |
| Precondition 4 | ControlDesk starten | ControlDesk ist noch nicht geöffnet | ControlDesk Experiment aus Pfad öffnen ...\OSE_Draufsicht_Spurpolynom_RS232/Testmodell_Kommunikation/ComTest und online gehen. | Das Experiment öffnet sich und zunächst werden nur Striche angezeigt | Das Experiment öffnet sich und zunächst werden nur Striche angezeigt | i.O. |  |
| Testschritt 1 | Parameter A senden | In der Konsole steht Wert für A eingeben | Zahl für Parameter A in der Konsole eingeben und mit Enter bestätigen | Der eingegebene Parameter erscheint in der Konsole | ---- | i.O. | 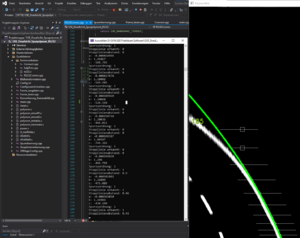 |
| Testschritt 2 | Control Desk überprüfen | In Control Desk werden zunächst Striche angezeigt | Ankommenden Wert in Control Desk vergleichen | Der eingegebene Parameter erscheint in Control Desk bei der richtigen Spur | i.O. | ---- | |
| Postcondition 1 | ControlDesk Experiment stoppen | Das ControlDesk Experiment läuft noch | Auf Go Offline klicken | Die Messungen werden gestoppt und die letzten Messwerte bleiben stehen | Die Messungen werden gestoppt und die letzten Messwerte bleiben stehen | i.O. | ---- |
| Postcondition 2 | RS232 Kabel entfernen | RS 232 Kabel steckt noch | Kabel aus dSpace Box und aus PC ziehen | Der PC ist nicht mehr mit der dSpace Box verbunden | Der PC ist nicht mehr mit der dSpace Box verbunden | i.O. | ---- |
| Postcondition 3 | PC herunterfahren | PC ist noch an | Alle Programme schließen und Pc durch Klick auf Herunterfahren herunterfahren | Der PC ist aus | Der PC ist aus | i.O. | ---- |
Testfall 2
Bezeichnung: Übertragen von Parameter B
Tester: Hendrik Steffen
Datum: 20.01.2022
Testinstanz: PC mit angeschlossener dSpace Karte ds1104
Verwendete Software: ComTest.exe, dSpace Testmodell, Simulink Testmodell
| Schritt Nr. | Beschreibung | Ausgangszustand | Aktion(en) | Erwartetes Ergebnis | Ergebnis | Bewertung | Bemerkung |
|---|---|---|---|---|---|---|---|
| Precondition 1 | Pc starten und mit .\hshl-user anmelden | PC ist aus | Pc geht an | Der Pc ist hochgefahren und alle benötigten Programme sind installiert | i.O. | ---- | |
| Precondition 2 | RS 232 Kabel von PC mit dSpace Box verbinden | Pc und dSpace Box sind nicht miteinander verbunden | Kabel in Seriellen port am Pc und in RS232 Port der Breakout Box der dSpace Karte einstecken | Der PC ist mit der dSpace Box verbunden |  |
i.O. | ---- |
| Precondition 3 | ComTest starten | Noch kein Programm zum Senden von Parametern geöffnet | Starten der Datei ComTest.exe aus Ordner ...\OSE_Draufsicht_Spurpolynom_RS232/Testmodell_Kommunikation/ComTest | Eine Konsole zum Eingeben von Parametern öffnet sich | Die Konsole fragt nach Paramter B zum Eingeben | i.O. | ---- |
| Precondition 4 | ControlDesk starten | ControlDesk ist noch nicht geöffnet | ControlDesk Experiment aus Pfad öffnen ...\OSE_Draufsicht_Spurpolynom_RS232/Testmodell_Kommunikation/ComTest und online gehen. | Das Experiment öffnet sich und zunächst werden nur Striche angezeigt | Das Experiment öffnet sich und zunächst werden nur Striche angezeigt
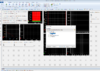 |
i.O. | ---- |
| Testschritt 1 | Parameter B senden | In der Konsole steht Wert für B eingeben | Zahl für Parameter B in der Konsole eingeben und mit Enter bestätigen | Der eingegebene Parameter erscheint in der Konsole | i.O. | ---- | |
| Testschritt 2 | Control Desk überprüfen | In Control Desk werden zunächst Striche angezeigt | Ankommenden Wert in Control Desk vergleichen | Der eingegebene Parameter erscheint in Control Desk bei der richtigen Spur | i.O. | ---- | |
| Postcondition 1 | ControlDesk Experiment stoppen | Das ControlDesk Experiment läuft noch | Auf Go Offline klicken | Die Messungen werden gestoppt und die letzten Messwerte bleiben stehen | Die Messungen werden gestoppt und die letzten Messwerte bleiben stehen | i.O. | ---- |
| Postcondition 2 | RS232 Kabel entfernen | RS 232 Kabel steckt noch | Kabel aus dSpace Box und aus PC ziehen | Der PC ist nicht mehr mit der dSpace Box verbunden | Der PC ist nicht mehr mit der dSpace Box verbunden | i.O. | ---- |
| Postcondition 3 | PC herunterfahren | PC ist noch an | Alle Programme schließen und Pc durch Klick auf Herunterfahren herunterfahren | Der PC ist aus | Der PC ist aus | i.O. | ---- |
Zusammenfassung
Abschließend lässt sich festhalten, dass die meisten Tests positiv abgeschlossen werden konnten. Lediglich die letzten Tests zum Handshake der nicht korrekt implementiert zu seien scheint, sowie das Senden der Dummy Werte für den LiDAR konnten nicht erfolgreich abgeschlossen werden. Insbesondere bei den Werten für den LiDAR konnte kein Simulink Modell gefunden werden, dass die Implementierung beeinhaltet, sodass die Ausgänge zwar vorhanden sind, jedoch der Code in der S Function nicht funktionsfähig ist, um die LiDAR Werte tatsächlich korrekt zu empfangen. Dennoch funktionieren alle grundlegenden Funktionen der Kommunikationsschnittstelle und das kommende Semester kann weiter Probleme angehen und insbesondere die hier aufgetretenen Fehler beheben.
→ zurück zum Kommunikationsartikel: Kom - Kommunikation
→ zurück zum Hauptartikel: Praktikum SDE