Anleitung zum einfachen Einstieg in ROS2: Unterschied zwischen den Versionen
Keine Bearbeitungszusammenfassung |
|||
| Zeile 195: | Zeile 195: | ||
svn checkout https://svn-test.hshl.de/svn/Robotik_und_Autonome-Systeme/ /home/hshl/svn | svn checkout https://svn-test.hshl.de/svn/Robotik_und_Autonome-Systeme/ /home/hshl/svn | ||
== Inbetriebnahme | == Inbetriebnahme unserer WeBots-Simulation== | ||
Installation der benötigten Pakete, Environments und Repositorys: | Installation der benötigten Pakete, Environments und Repositorys: | ||
| Zeile 214: | Zeile 214: | ||
Navigieren Sie jetzt ins "FTS" Verzeichnis. | Navigieren Sie jetzt ins "FTS" (FTS = Fahrerloses Transportsystem) Verzeichnis. | ||
'''Beispiel:''' <code>cd svn/trunk/Projekte | '''Beispiel:''' <code>cd svn/trunk/Projekte/FTS</code> | ||
Version vom 10. November 2022, 15:31 Uhr
Autor: Marius Küpper
Art: Projektarbeit
Dauer: April - September 2022
Betreuer: Prof. Schneider
Thema
Aufgabenstellung
- Einarbeitung in ROS 2 mit Tutorials
- Dokumentation der wesentlichen Anleitungen bezogen auf das FTF im HSHL Wiki
- Evaluation durch andere(n) Studierende
- Optimierung des Artikels
- optional: Bereitstellung von Demoprogrammen zum einfachen Einstieg
Anforderungen an die Projektarbeit
- Wissenschaftliche Vorgehensweise (Projektplan, etc.), nützlicher Artikel: Gantt Diagramm erstellen
- Zweiwöchentlicher Fortschrittsberichte (informativ)
- Projektvorstellung im Wiki
- Studentische Arbeiten bei Prof. Schneider
- Anforderungen an eine wissenschaftlich Arbeit
- Regeln zum Umgang mit SVN
Projektplan
Nützlicher Artikel: Gantt Diagramm erstellen
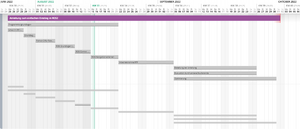
Anforderungen
Hardwareanforderungen
Softwareanforderungen
Installation der virtuellen Maschine VirtualBox
- 1. Download der Software
Direkter Download: VirtualBox-6.1.36.exe
- 2. Nach dem Download das Setup ausführen und abschließen.
- 3. Wenn möglich, Virtualization oder SVM im BIOS aktivieren. (Befindet sich im BIOS unter den CPU-Einstellungen. Dies sorgt dafür, dass man Virtualbox später mehr Ressourcen zuweisen kann.)
- 4. Download des Betriebssystems.
Direkter Download : Ubuntu 20.04.5 LTS Direkter Download : Ubuntu 22.04.1 LTS (Empfohlen!)
ROS2 in Ubuntu einbinden
Die aktuelle Version von ROS2 (Humble Hawksbill), sowie der Vorgänger (Galactic Geochelone) wird über das Terminal von Ubuntu installiert.
> Alle Eingaben für das Terminal befinden sich als Copy&Paste in diesen grauen Feldern <
Zunächst muss die ROS2 apt Repository zum System hinzugefügt werden. Dazu autorisieren wir unseren GPG Schlüssel mit apt:
sudo apt update && sudo apt install curl gnupg lsb-release
sudo curl -sSL https://raw.githubusercontent.com/ros/rosdistro/master/ros.key -o /usr/share/keyrings/ros-archive-keyring.gpg
Danach fügen Sie die Repository zur Liste Ihrer sources:
echo "deb [arch=$(dpkg --print-architecture) signed-by=/usr/share/keyrings/ros-archive-keyring.gpg] http://packages.ros.org/ros2/ubuntu $(source /etc/os-release && echo $UBUNTU_CODENAME) main" | sudo tee /etc/apt/sources.list.d/ros2.list > /dev/null
Updaten Sie den Cache Ihrer apt Repository:
sudo apt update
Zur Sicherheit überprüfen wir noch, ob Ubuntu auf dem neusten Stand ist:
sudo apt upgrade
Im Fall von Ubuntu 22.04:
Installation der Vollversion von ROS2 Humble für Desktop-PCs: sudo apt install ros-humble-desktop ODER: Installation der Basis-Version von ROS2 Humble für Raspberrys etc.: sudo apt install ros-humble-ros-base
Im Fall von Ubuntu 20.04:
Installation der Vollversion von ROS2 Galactic für Desktop-PCs: sudo apt install ros-galactic-desktop ODER: Installation der Basis-Version von ROS2 Galactic für Raspberrys etc.: sudo apt install ros-galactic-ros-base
Nach der abgeschlossenen Installation muss nun das Environment eingerichtet werden, damit die ROS2-Befehle im Terminal auch verwendet werden können. Wir erweitern dazu die Befehlsliste des Terminals, um somit nicht jedes mal den selben Befehl eingeben zu müssen, wenn wir das Terminal öffnen. Geben Sie den folgenden Befehl ins Terminal ein um die .bashrc zu öffnen:
gedit ~/.bashrc
Nun fügen Sie unter die letzte Zeile des Dokuments zwei neue Zeilen ein und geben in die letzte Zeile (Z.119) folgenden Befehl ein:
Im Fall von Ubuntu 22.04 (Humble):
source /opt/ros/humble/setup.bash
Im Fall von Ubuntu 20.04 (Galactic):
source /opt/ros/galactic/setup.bash
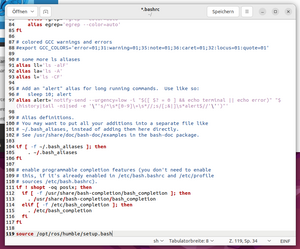
SVN-Repository in Linux erstellen
Um die Befehle für die Erstellung einer SVN-Repository zu nutzen muss zunächst das entsprechende Paket installiert werden:
sudo apt install subversion
Mit der Einagbe svn help checkout kann man sich nun eine Hilfestellung anzeigen lassen, wie man sich eine Kopie der Repository auf Ubuntu lädt.
Zunächst sollten Sie sich einen Ordner anlegen, in den die Repository abgelegt wird. In diesem Fall wird der Ordner im persönlichen Benutzerordner erstellt.
cd
mkdir svn
Nach anlegen des Ordners "svn" kann nach folgendem Schema die Repository in den zuvor erstellten Ordner abgelegt werden: svn checkout [SVN Checkout URL] [Dateipfad]
Beispiel:
svn checkout https://svn-test.hshl.de/svn/Robotik_und_Autonome-Systeme/ /home/hshl/svn
Inbetriebnahme unserer WeBots-Simulation
Installation der benötigten Pakete, Environments und Repositorys:
sudo apt install python3-serial
sudo apt install python3-colcon-common-extensions
sudo apt install ros-${ROS_DISTRO}-navigation2 ros-${ROS_DISTRO}-nav2-bringup '~ros-${ROS_DISTRO}-turtlebot3-.*' ros-${ROS_DISTRO}-laser-geometry ros-${ROS_DISTRO}-webots-ros2
wget -qO- https://cyberbotics.com/Cyberbotics.asc | sudo apt-key add -
sudo apt-add-repository 'deb https://cyberbotics.com/debian/ binary-amd64/'
sudo apt-get update
sudo apt-get install webots
Navigieren Sie jetzt ins "FTS" (FTS = Fahrerloses Transportsystem) Verzeichnis.
Beispiel: cd svn/trunk/Projekte/FTS
Durch colcon build werden die benötigten Daten komprimiert und der Workspace "vernetzt".
colcon build --packages-select hewagv_simulation openslam_gmapping slam_gmapping
Eventuell muss die Eingabe wiederholt werden, wenn es zu einer Fehlermedlung kommt. Beim zweiten colcon build sollte der Prozess dann erfolgreich verlaufen.
Als letzten Schritt vor dem Start der Simulation muss nur noch das Environment gesourcet werden.
source install/local_setup.bash
Simulation starten:
ros2 launch hewagv_simulation full_system_launch.py
Mit Strg + C kann die Simulation im Terminal beendet werden.
Der Umgang mit ROS2
Workspace erstellen
Um mit ROS2 ein Projekt zu bearbeiten, muss als Erstes ein workspace erstellt werden. Dazu liefert ROS2 einige praktische Befehle um die Erstellung zu vereinfachen. Ein workspace ist ein Verzeichnis mit Unterordnern. In dem Verzeichnis werden die Pakete (package) erstellt.
1. Zunächst muss wieder das Environment gesourcet werden.
Im Fall von Ubuntu 22.04 (Humble):
source /opt/ros/humble/setup.bash
Im Fall von Ubuntu 20.04 (Galactic):
source /opt/ros/galactic/setup.bash
2.
Erstellen Sie nun das Verzeichnis vom workspace.
mkdir -p ~/ros2_ws/src In diesem Fall heißt das Verzeichnis "ros2_ws". Außerdem wurde in dem Verzeichnis der Unterordner "src" erstellt. Dieser dient später der Übersichtlichkeit, da die Pakete in "src" abgelegt werden und mehrere Pakete im workspace vorliegen können.
3.
Navigieren Sie ins src-Verzeichnis.
cd ~/ros2_ws/src
4.
Erstellen Sie das erste Paket im workspace.
ros2 pkg create --build-type ament_python (Paketname)
Wählen Sie einen (Paketnamen) für sich aus.
Beispiel: ros2 pkg create --build-type ament_python mein_paket
Das Terminal sollte nun folgendes ausgeben:
[Bild]
Sollten Sie bei der Bearbeitung ihrer Pakete C++ bevorzugen, können Sie den Befehl ros2 pkg create --build-type ament_cmake (Paketname) verwenden.
Das Paket enthält alle zunächst benötigten Verzeichnisse und Dateien.
Die erste Anwendung ausführen
1.
Wenn Sie den Befehl mit dem Zusatz "--node-name (Node-Name)" verwenden, erstellen Sie außerdem noch eine einfache Anwendung, welche "Hello Word" ins Terminal ausgibt.
ros2 pkg create --build-type ament_python --node-name mein_node mein_paket
2.
Verwenden Sie "colcon build" im Verzeichnis "ros2_ws" um die Anwendung zu komprimieren.
cd
cd ros2_ws
colcon build
(Falls der workspace viele Pakete enthällt ist es sinvoll nur die benötigten Pakte mit "colcon build" zu generieren: colcon build --packages-select mein_paket Andernfalls kann es zu längeren Wartezeiten führen.)
3.
Anwendung und ROS2-Installation im Verzeichnis "ros2_ws" verknüpfen.
source install/local_setup.bash
4.
Anwendung ausführen.
ros2 run mein_paket mein_node
Workspace bearbeiten
Visual Studio Code
Zum Bearbeiten der unterschiedlichen Dateien und Dateiformate empfiehlt sich Vidual Studio Code. Zudem erleichtert der integrierte Datei-Explorer das Navigieren in den Verzeichnissen des workspace's.
Installation: sudo apt install code
Visual Studio Code starten: code
Workspace in Visual Studio Code öffnen: [Bild]
package.xml
Befindet sich unter: ~/ros2_ws/src/mein_paket. Das Dokument enthält Informationen zum Autor und zur Lizensierung, welche benötigt werden, wenn das Paket in der Zukunft veröffentlicht werden sollte. Kann mit Visual Studio Code bearbeitet werden.
setup.py
Befindet sich unter ~/ros2_ws/src/mein_paket und beinhaltet neben den Informationen zum Autor und Lizensierung [...]
https://docs.python.org/3/distutils/setupscript.html
Funktionaler Systementwurf / Technischer Systementwurf
Komponentenspezifikation
Programmierung
Komponententest
Ergebnis
Zusammenfassung
Lessons Learned
Projektunterlagen
Link zu dem SVN_Ordner des Projekts. VM Appliance
YouTube Video
Das Video von diesem Projekt finden Sie auf Youtube unter dem Link:
Weblinks
Literatur
→ zurück zum Hauptartikel: Studentische Arbeiten






























