Projekt 54: Mission on Mars (Abschluss): Unterschied zwischen den Versionen
Keine Bearbeitungszusammenfassung |
|||
| Zeile 219: | Zeile 219: | ||
2. Die Kamera die am Raspberry Pi verbunden ist muss kalibriert werden. Dafür wird ein DIN A3 Papier an den Ecken mit grünen Punkten markiert und mit einem Abstand in die Bildfläche der Kamera gelegt (siehe Bild). | 2. Die Kamera die am Raspberry Pi verbunden ist muss kalibriert werden. Dafür wird ein DIN A3 Papier an den Ecken mit grünen Punkten markiert und mit einem Abstand in die Bildfläche der Kamera gelegt (siehe Bild). | ||
[[Datei:P54 rpi calibration.jpg| | [[Datei:P54 rpi calibration.jpg|100px]] | ||
3. "Deploy" das Simulink-Model: RaspberryPIModel auf die Hardware. Hierbei sollte im Model die Konstante doCalibration auf 1 sein. Die Kalibrierungsdatei landet im Betriebsystem des Raspberry Pis. Über eine SSH-Verbindung zur Hardware kann diese Datei kontrolliert und auselesen werden (siehe Bild). | |||
[[Datei:P54 rpi file.jpg|100px]] | |||
4. War die Kalibrierung erfolgreich, wird die Konstante doCalibration auf 0 geändert und das Model nochmals "Deployed". | |||
5. Als letzter Schritt muss das Simulink-Model noch automatisch mit dem Raspberry Pi starten. Dafür wird die Datei [https://wiki.ubuntuusers.de/rc.local/ /etc/rc.local] im System angepasst und das Model als eintrag hinzugefügt. | |||
''Hinweis:'' Standartlogin für den Adminaccount des Raspberry Pis ist: Benutzername: 'pi' und Password: 'raspberry' | |||
= HOW TO = | = HOW TO = | ||
Version vom 18. Juli 2019, 18:21 Uhr
Autor: Stefan Arndt

Einleitung
Dieser Artikel befasst sich mit dem Projekt 54: Mission on Mars und bringt es zum Abschluss. Das Projekt wurde in Teilen schon bearbeitet, sodass im Folgendem nicht weiter in Gänze auf die bereits bearbeiteten Themen eingeangen wird.
Ich verweiße auf die Artikel:
- Projekt 54: Mission on Mars
- 3D-Druck und Hardwareaufbau
- Projekt 54: Mission on Mars (Fortsetzung)
- Aufbau der Marsoberfläche und Hardwaredokumentation
Die Versorgungs-und Kommunikationsplatine (hier: Brückenplatine) wurde in diesem Teil erneut konzipiert, da die Platinen der Vorgänger fehlerbehaftet waren.
Zudem wurde eine überarbeitete Bill of Material (BOM) erstellt, da bestimmte Komponenten (z.B. der WLAN-Stick für den Raspberry PI) nicht benötigt wird.
Aufgaben
- Inbetriebnahme mit Simulink
- Realisierung des Versuchsaufbaus auf der Marsoberfläche
- Kalibrierung der Kamera des Rovers
- Inbetriebnahme des Computer-Schiedsrichter
- Erweiterung der Rover um die Sensorik zur Objekterkennung
- Anpassung der Versorgungs-und Kommunikationsplatine
Verwendete Software
Verwendete Software:
- Matlab R2019a und Simulink
- MATLAB Support Package for Arduino Hardware
- Simulink Support Package for Arduino Hardware
- MATLAB Support Package for Raspberry Pi Hardware
- Simulink Support Package for Raspberry Pi Hardware
- Ultiboard 14.1
- Multisim 14.1
Komponenten
Objekterkennung
Hardware

Die Objekterkennung erfolgt über einen Sharp Infrarotsensor (GP2Y0A21YK0F) mit einer Reichweite von 10 bis 80 cm.
Dieser Sensor wird über eine Montagehalterung an einen Micro Servomotor (JAMARA 033212) verschraubt um in einem 50° Kegel Objekte zu erkennen.
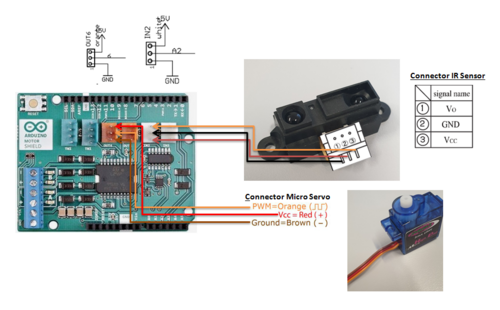
Im Bild 1 ist zu erkennen wie die jeweiligen Anschlüße zu verbinden sind. Hierbei wurde OUT6 für das PWM Signal des Micro Servomotors und IN2 für das Analog Singal des Infrarotsensors verwendet. Das Bild 2 zeigt die fertig montierte Komponente. Es ist darauf zu achten die Montagehalterung, falls zu groß, an der Seite abzufeilen.
Software
Die Softwareimplemtierung findet sich im Simulink Model unter: ArduinoModel -> RobotModel -> Scanner
Micro Servomotor
Der Servomotor soll drei Positionen einnehmen können: Links (25°), Geradeaus (0°) und Rechts (-25°). Diese Werte werden im Folgendem unsere Eingabegrößen sein.
Der Servomotor wird zuerst in Nullstellung gebracht sodass er sich mit genug Spiel zur Seite bewegen kann. Diese Position ist die Mittelstellung und wird zu den Eingabegrößen hinzuaddiert.
Weiterhin verwenden wir den "Standard Servo Write" Block der Arduino Toolbox für Simulink, der als Input einen Stellungswinkel von 0 bis 180 Grad verlangt. Um die drei Position in Simulink zu realisieren verwenden wir Stateflow und bilden die einzelnen Positionen als Zustand ab. Zwischen den Zuständen wird jeweils zwei Sekunden gewartet.
Infrarotsensor
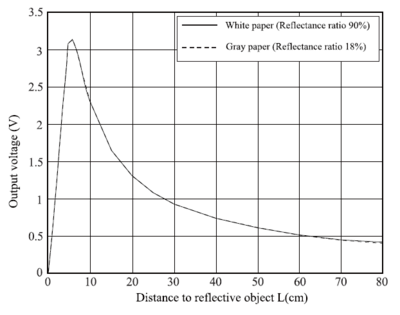
Der Infrarotsensor gibt nicht direkt den gemessen Abstandswert in cm aus, sondern eine Spannung die abhängig von der Messung ist. Das Signal wird durch den Analog-Digital-Wandler (ADC) des Arduinos in ein digitales Signal umgewandelt mit dem gerechnet wird. Um den digitalen Wert (digital_value) in den eigentlichen Spannungswert () zurückzurechnen nutzt man folgende Formel.
In unserem Fall, besitzt der Arduino Due eine ADC Auflösung (resolution) von 12 bit, heißt es werden 4096 verschiedene Werte angenommen und eine Bezugsspannung (reference_voltage) von 3,3V. Die Formel lautet nun:
Im Datenblatt des Infrarotssensors ist der Graph angegeben, der den Zusammenhang zwischen gemessener Distanz und Spannung angibt (siehe Bild 3). Über das "Curve fitting tool" von Matlab lässt sich die folgende Approximation finden:
Aus dieser Rechnung erhalten wir die gemessene Distanz in cm.
Brückenplatine
Die Brückenplatine erfüllt folgende Aufgaben:
- Umwandeln der 7,4V Versorgungsspannung in 5V Betriebsspannung für den Raspberry Pi
- Verbindung der I²C Schnittstellen des Raspberry Pis und dem Arduino
- Verbindung der PWM-Signalleitungen des Motor Shields mit den Servo Motoren
- Verbindung der Servomotor Encoder Signalleitungen mit dem Arudino
Die Schaltung der Platine wurde in Multisim konzipiert. Das Layout wurde in Ultiboard erstellt und als Gerber-Dateien zur Fertigung übergeben. Im Verlauf des Praktikums kam es zur einer 2. Version des Layouts, welches den TI Spannungswandler (PTH08080W) auf der unteren Seite befestigt, sodass von oben angelötet werden kann.
Brückenplatine Version 1 als 3D Ansicht in Ultiboard:


Die Pinbelegungen lassen sich in der Netzliste der Ultiboard Datei ablesen.
Hinweis: Vor dem verlöten der Bauelemente sollte die Beschichtungsschicht an den Lötstellen abgekratzt werden.
I²C Kommunikation
Die I²C Kommunikation folgt so ab, dass der Raspberry Pi die ausgewärteten Kameradaten als Master zum Arduino schickt. Der Arduino ist mit der Adresse 0x12 in den Bus eingebunden und ließt die Daten mithilfe einer S-Funktion aus.
Das Programm wird mithilfe des "S-Function Builder" Block erstellt.
Es werden die Arduino und Wire Bibliotheken eingebunden.
#include <Arduino.h>
#include "../../libraries/Wire/src/Wire.h"
#include "../../libraries/Wire/src/Wire.cpp"
In der Initialisierungsphase tritt der Arduino dem Bus bei (Zeile 3) und gibt eine Funktion zur Bearbeitung von ankommenden Daten (Zeile 4) an.
if (xD[0] != 1){
Wire.begin(0x12); //join i2c bus as slave
Wire.onReceive(receiveData);
xD[0] = 1;
}
Die Funktion "receiveData" wird als externe Funktion deklariert. Sie speichert beim Aufruf alle Daten in einen 12 Byte großen Buffer (buf).
uint8_t buf[12];
extern "C" void receiveData(int bytes){
int i = 0;
// Check if Raspberry Pi data is received
if(bytes == 12) {
while(Wire.available() != 0) {
buf[i] = Wire.read();
i++;
}
}
}
Bei jedem erneuten Aufrufen der S-Funktion wird der Buffer in den Output der S-Funktion geschrieben und somit in Simulink verwendbar gemacht.
if (xD[0] == 1){
for(int i = 0; i < 12; i++) {
y0[i] = buf[i];
}
}
Die Dateien für die S-Funktion werden dann über "Build" erstellt. Da durch die Wire.cpp Bibliothek C++ Code verwendet wird, muss die generierte "I2C_S_Function_wrapper.c" Datei in "I2C_S_Function_wrapper.cpp" umbennant und in der Datei vor jeder Funktion " extern "C" " eingefügt werden.
Videoschiedsrichter
Der Videoschiedsrichter hilft dabei eine Mission zu bewertet. Er kontrolliert ob alle Ziele vom Fahrzeug abgefahren wurden und misst ob die 3 Sekunden pro Ziel eingehalten werden.
Um den Videoschiedsrichter zu verwendet benötigt man das Image Acquisition Toolbox Support Package for Kinect For Windows Sensor Packet. Mit dem Befehl "imaqhwinfo" im Matlab Command Window können die installierten Videogeräte angezeigt werden. Hier sollte die Kinect Kamera aufgeführt werden.
Das Stammverzeichnis ist "Video Judge".
Kalibrierung
Die Kalibrierung muss nur einmal ausgeführt werden und dient dazu die Kontrollfarbe Blau des Roboters und die Kontrollfarbe Grün der Ziele richtig zu erkennen.
1. Schließe die Kamera über USB an den Computer an.
2. Im Bildbereich der Kamera sollte in einem 2m x 2m Quadrat die grünen Punkte jeweils in den Ecken ausgelegt sein.
3. Führe das Matlab-Script "start_calibration.m" aus. Es sollte follgendes Fenster erscheinen:
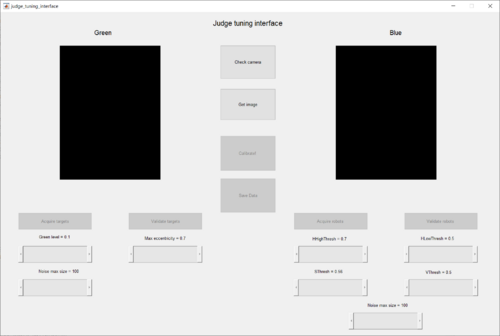
4. Drück den Button "Check camera". Nach einer kurzen Zeit sollte der Text zu "Camera OK!" wechseln. Über "Get image" kann kontrolliert werden ob die Kontrollpunkte für die Kamera sichtbar sind.
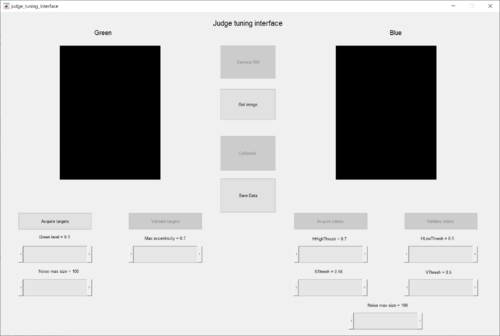
5. Nun wird der Button "Acquire targets" betätigt. Es sollten vier Punkte erkannt werden, falls dies nicht der Fall ist können über die Schieberegler im unteren Bereich die Parameter der Bilderkennung angepasst werden. "Green level" bestimmt die Intensität der Farbe Grün, "Max eccentricity" bestimmt die maximal aktzeptierte Größe der grünen Kreise und über "Noise max size" lässt sich Rauschen im Bild Filtern. Werden alle Kreise richtig erkannt sollte im Oberen Feld "Green N = 4" stehen.
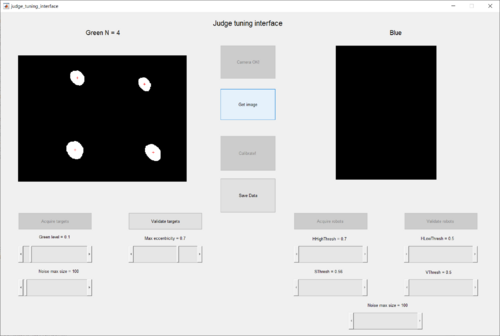
6. Durch betätigen des Buttons "Validate targets" wird die Eingabe gespeichert. Nun müssen die grünen Punkte durch blaue Punkte ersetzt werden.
7. Wurden die Punkte ersetzt, kann nun "Acquire robots" betätigt werden. Wie auch zuvor kann die Erkennung durch die Schieberegler angepasst werden und über "Validate robots" bestätigt werden.
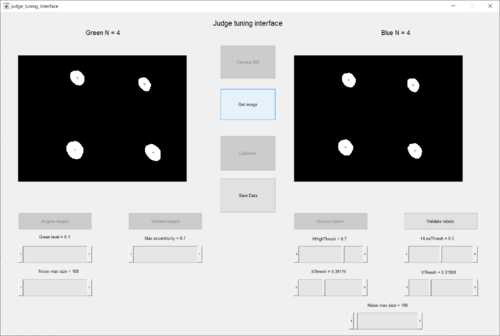
8. Nun sollte es möglich sein den Button "Calibrate!" zu betätigen. Das Eingabefenster wird mit "1" bestätigt.
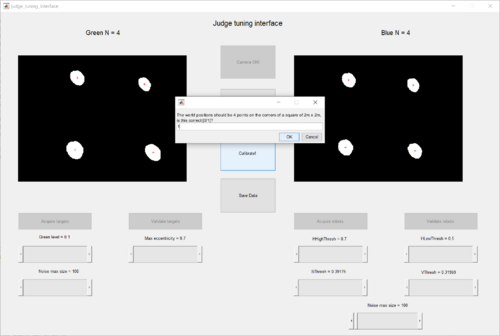
9. Zum Abschluss wird die Kalibrierung mit "Save Data" in die Datei "judge_calibration.mat" gespeichert.
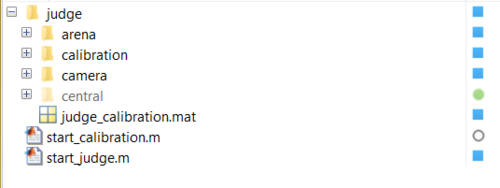
Einstellungen
In der Datei judge -> arena -> config.txt werden die Einstellungen für den Wettbewerb konfiguriert. Hierbei sind die Parameter "Nsites" und "Teams" die wichtigsten.
- "Nsites" definiert die Anzahl der Expeditionsziele
- "Teams" definiert die Teamnamen
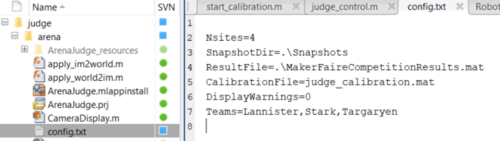
Bedienung
Der Videoschiedsrichter lässt sich über das Script "start_judge.m" starten.
Als nächstes folgt die Auswahl des antretenen Teams. Durch betätigen von "Start" beginnt die Zeitmessung. Alle Teams werden am Ende in der Tabelle Rangliste aufgeführt.
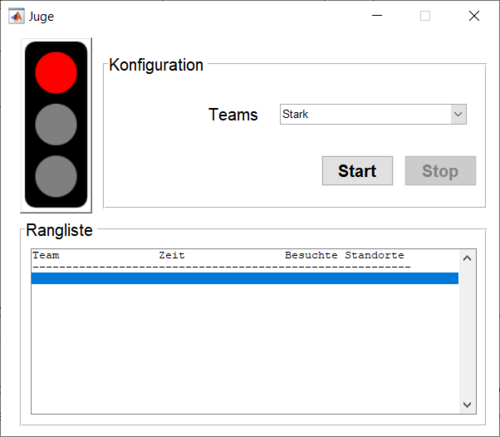
Konfiguration des Raspberry Pis
Die einfachste Methode ist, ein Abbild der SD-Karte eines Marsroboters zu erstellen und auf eine neue SD-Karte zu kopieren. Diese Methode wird ausdrücklich empfohlen!
Alternativ kann der komplizierte Weg gegangen werden.
1. Führe die Schritte zur Konfiguration des Raspberry Pis aus: Installation Raspberry Pi für Simulink
2. Die Kamera die am Raspberry Pi verbunden ist muss kalibriert werden. Dafür wird ein DIN A3 Papier an den Ecken mit grünen Punkten markiert und mit einem Abstand in die Bildfläche der Kamera gelegt (siehe Bild).

3. "Deploy" das Simulink-Model: RaspberryPIModel auf die Hardware. Hierbei sollte im Model die Konstante doCalibration auf 1 sein. Die Kalibrierungsdatei landet im Betriebsystem des Raspberry Pis. Über eine SSH-Verbindung zur Hardware kann diese Datei kontrolliert und auselesen werden (siehe Bild).

4. War die Kalibrierung erfolgreich, wird die Konstante doCalibration auf 0 geändert und das Model nochmals "Deployed".
5. Als letzter Schritt muss das Simulink-Model noch automatisch mit dem Raspberry Pi starten. Dafür wird die Datei /etc/rc.local im System angepasst und das Model als eintrag hinzugefügt.
Hinweis: Standartlogin für den Adminaccount des Raspberry Pis ist: Benutzername: 'pi' und Password: 'raspberry'
HOW TO
Tabellen
Eine tolle Tabelle ist hier dargestellt.
| Spalte 1 | Spalte 2 | Spalte 3 |
|---|---|---|
| blabla | sowieso | sowieso |
| test | sowieso | test1 |
Formatierung
Nutzen Sie zur Formatierung Beispiele, z. B. aus dem weltbekannten Wikipedia selbst (das ist die gleiche Syntax!) oder anderer Hilfeseiten wie z. B. [3].
Quelltext
Details siehe: Quelltext_einbinden.
Bei lang= muss die richtige Sprache eingetragen werden (matlab, c,...).
for i=1:10
% try
% image = CAMERA_DumpFrame(s);
% catch err
% error('MATLAB:RWTHMindstormsNXT:Sensor:unknown', 'An unknown Error occured while fetching the image. Please check that the Camera is connected and try again');
% end
image = CAMERA_GetImage(com);
handle = imshow(image);
%pause(0.1)
currTime(i) = toc(startTime);
disp(['Aktuelle Zeit: ',num2str(currTime(i))])
%imwrite(image,sprintf('NXTCamImage%03d.png',i));
%imwrite(img,fullfile(workingDir,sprintf('HexBug%03d.png',n)));
% ca. alle 4.8 Sekunden ein Bild
end;
Zusammenfassung
Was ist das Ergbnis? Das Ergebnis dieses Artikels ist eine Vorlage, mit der Nutzer des Wikis schnell und leicht eigene Artikel verwirklichen können. Diese Vorlage ist Bestandteil der Anleitungen aus den How-To's.
Ausblick
Was kann/muss noch verbessert werden?
Literaturverzeichnis
- ↑ Eigene Fotos und Arduino Motor Shield
- ↑ GP2Y0A21YK0F Datenblatt
- ↑ Hilfeseite des Wikimedia-Projekts