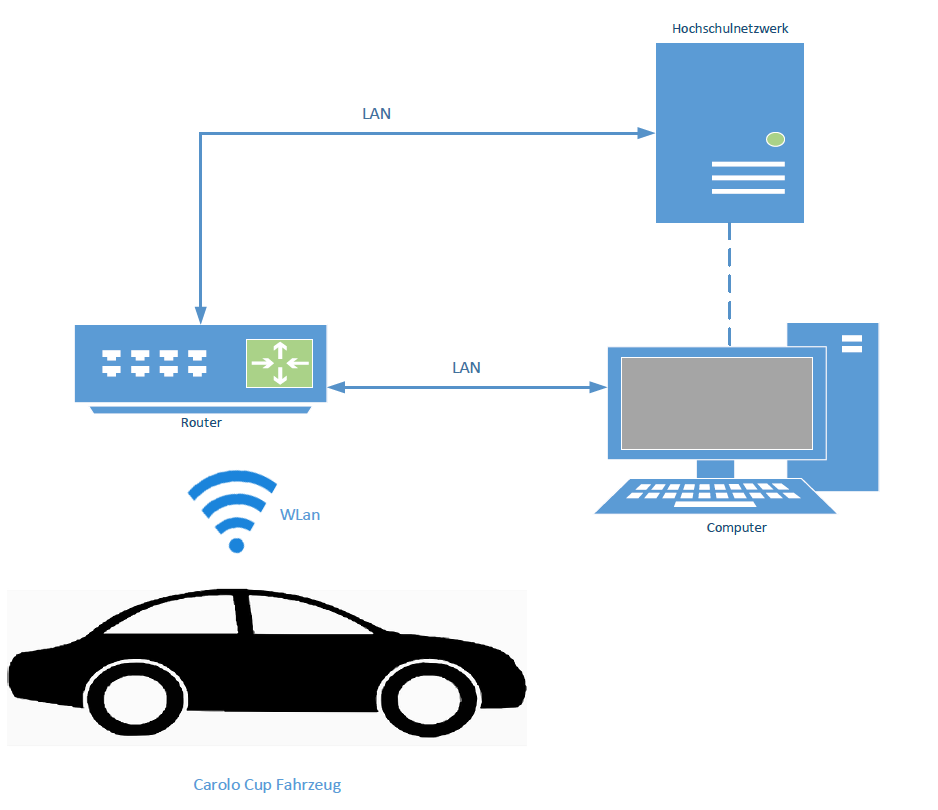VNC-Verbindung zum Fahrzeug: Unterschied zwischen den Versionen
Zur Navigation springen
Zur Suche springen
| Zeile 8: | Zeile 8: | ||
== Vorbereitung == | == Vorbereitung == | ||
* Verbinden Sie | * Verbinden Sie den PC Lab30-07 via LAN mit dem Router Netgear N150 | ||
* Versorgen Sie den Router mit Spannung. | * Versorgen Sie den Router mit Spannung. | ||
* Login auf dem PC als ''.\matlab'' | * Login auf dem PC als ''.\matlab'' | ||
* Verbinden Sie den Router Netgear N150 mit dem Hochschul Netzwerk | |||
* Starten sie auf dem PC ''working UltraVNC'' | * Starten sie auf dem PC ''working UltraVNC'' | ||
** Ziel: ''"C:\Program Files (x86)\UltraVNC\vncviewer.exe" /password carolo 192.168.1.3:5900'' | ** Ziel: ''"C:\Program Files (x86)\UltraVNC\vncviewer.exe" /password carolo 192.168.1.3:5900'' | ||
Version vom 12. Juni 2018, 08:27 Uhr
Autor: U. Schneider und M. Menke
Der Zugriff auf den Fahrzeug-PC kann über einen Monitor mit VGA-Anschluss erfolgen. Eleganter ist die Herstellung einer VNC-Verbindung zur Fernbedienung des PC.
Die Verbindung sieht wie folgt aus.
Vorbereitung
- Verbinden Sie den PC Lab30-07 via LAN mit dem Router Netgear N150
- Versorgen Sie den Router mit Spannung.
- Login auf dem PC als .\matlab
- Verbinden Sie den Router Netgear N150 mit dem Hochschul Netzwerk
- Starten sie auf dem PC working UltraVNC
- Ziel: "C:\Program Files (x86)\UltraVNC\vncviewer.exe" /password carolo 192.168.1.3:5900
Nun hat man mit UltraVNC eine Verbindung aufgebaut. Leider verfügt zu dem Zeitpunkt das Fahrzeug über keine Aktive Internet Verbindung.
Problemlösung
Keine Verbindung möglich, da das Fahrzeug eine andere IP hat.
- routerlogin.net im Browser aufrufen
- Login: admin
- Passwort: password
- Attched Devices in der Linken Spalte Auswählen
- IP Adresse des Fahrzeugs herrausfinden und verwenden