Arduino Projekt: Türsicherheitssystem: Unterschied zwischen den Versionen
Zur Navigation springen
Zur Suche springen
| Zeile 4: | Zeile 4: | ||
== '''Aufgabenstellung''' == | == '''Aufgabenstellung''' == | ||
* Ziel von dem Projekt ist eine Tür Sicherheitssystem zu simulieren. | |||
* Die Aufgabe ist, mit einem vierstelligen Zahlen Code die Tür zu öffnen. | |||
* Wenn der Code 3-mal Falsche eingegeben wurde, ertönt ein Warnsignal. | |||
* Alle Eingaben sollen auf dem seriellen Monitor angezeigt werden. | |||
== '''Benötigte Software''' == | == '''Benötigte Software''' == | ||
Version vom 24. Juli 2023, 13:36 Uhr
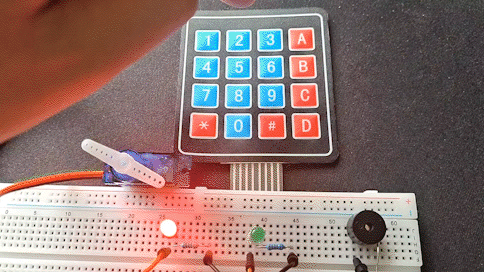
Autor: Justin Frommberger
Aufgabenstellung
- Ziel von dem Projekt ist eine Tür Sicherheitssystem zu simulieren.
- Die Aufgabe ist, mit einem vierstelligen Zahlen Code die Tür zu öffnen.
- Wenn der Code 3-mal Falsche eingegeben wurde, ertönt ein Warnsignal.
- Alle Eingaben sollen auf dem seriellen Monitor angezeigt werden.
Benötigte Software
- Aktuellste Arduino IDE mit der Version für ihren PC. (Download link)
- Bibliotheken für das 4x4 Tastenfeld downloaden: (Link)
- Klicke oben rechts in GitHub auf Code und dann downloade die Zip-Datei.
- Um die Zip-Datei in ihre Arduino Bibliothek einzubinden, folgen diese Schritte: (Link)
Benötigte Materiallien
Tabelle 1: Materialliste
| Nr. | Anz. | Beschreibung | Bild | Pos. | Anz. | Beschreibung | Bild |
|---|---|---|---|---|---|---|---|
| ① | 1 | Funduino Arduino UNO R3 |  |
② | viele | Jumper Kabel, männlich/männlich |  |
| ③ | 1 | Steckbrett | ④ | 2 | LED Rot/Grün |  | |
| ⑤ | 3 | Widerstand 120 Ω |
 |
⑥ | 1 | TowerPro SG90 Servomotor |  |
| ⑦ | 1 | Piezo Lautsprecher |  |
⑧ | 1 | 4x4 Tastenfeld | 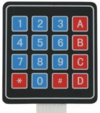 |
Vorab wichtig zu wissen!

Arduino Uno R3:
- Der Arduino besitzt unterschiedliche Schnittstellen, weil der Arduino ein digitaler Mikrocontroller ist, kann er nur 5 Volt ausgeben oder annehmen.
- Bei einer konstanten 5 V Spannung, ist die LED immer gleich hell, so ist das Ziel die Spannung zur LED zu reduzieren.
- Dafür wird eine Pulsweitenmodulation (PWM) Schnittstelle benötigt, denn bei den anderen Schnittstellen ist dies nicht möglich.
- Bei einem geringen PWM-Wert ist das 5 V Signal kaum noch vorhanden und bei einem hohen PWM-Wert liegt das 5 V Signal nahezu durchgehend am Pin an.
- Durch die PWM Schnittstelle kann nun die LED unterschiedlich hell leuchten, da die Spannung anpassbar ist.
- Die [PWM] Schnittstellen sind ganz einfach zu erkennen an diesem Zeichen (~)
LED:
- Beachte beim Arbeiten mit der LED, die Anode und Kathode nicht zu vertauschen.
- In die Anode fließt der Strom hinein (lange Seite), danach fließt der Strom wieder durch die Kathode hinaus (kurze Seite) siehe Abb. 2.
- Wenn die LED am Ende des Projektes nicht leuchtet, wurde dies vertauscht, einfach umdrehen und sie leuchtet!
Steckbrett:
Erklärung zum Arbeiten mit einem Steckbrett: (Link)
Servomotor:
- Schwarz oder Braun = Masse (GND)
- Rot = + 5 V
- Orange, Gelb oder Weiß = PWM-Signal
Tastenfeld:
Anleitung zum Tastenfeld siehe: (Link)
Aufbau Schaltung
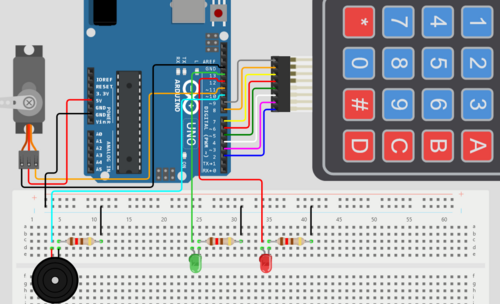
In Abb. 3 wird die Schaltung für das Projekt " Tür Sicherheitssystem" dargestellt.
Arduino Datei erstellen
Erstellen der ersten Arduino Datei (Link zum Tutorial).
Programmierung Vorkenntnisse
- Kenntnisse in den Programmierrichtlinien für die Erstellung von Software. (Link)
- Grundkenntnisse von Projekt 1-4 verstanden haben. (Link)
- Grundkenntnisse für das Projekt "Tür Sicherheitssystem" verstehen. (Link)
Programmierung Anleitung
Nachdem alle Schritte abgeschlossen sind, kann mit der Programmierung des Projektes gestartet werden.
1) Bibliotheken einfügen
Zuerst muss, für das Projekt Pong Spiel die heruntergeladenen Bibliotheken eingefügt werden.
Benötigt wird:
- Kommunikation zum I2C/TWI Gerät.
- Kommunikation mit dem SPI Gerät.
- Adafruit GFX Grafik.
- 128x64 and 128x32 OLEDs Displays.
Quelltext 1: Pong.ino
| Lösung |
// Benötigte Bibliotheken
#include <SPI.h>
#include <Wire.h>
#include <Adafruit_GFX.h>
#include <Adafruit_SSD1306.h>
|
2) Initialisierung Arduino
Musterlösung
Quelle: Link
| Lösung Code |
/* Benötigte Bibliotheken */
#include <SPI.h>
#include <Wire.h>
#include <Adafruit_GFX.h>
#include <Adafruit_SSD1306.h>
/* Taster PINS */
const char UP_BUTTON = 2;
const char DOWN_BUTTON = 3;
const char UP_BUTTON_TWO = 4;
const char DOWN_BUTTON_TWO = 5;
/* Variablen */
const unsigned char PADDLE_RATE = 33; // const: Konstant, wert bleibt unverändert
const unsigned char BALL_RATE = 16; // unsigned long: kann keine negativen Zahlen speichern
const unsigned char PADDLE_HEIGHT = 25;
const char SCREEN_WIDTH = 128; // OLED Display Breite
const char SCREEN_HEIGHT = 64; // OLED Display Höhe
unsigned int Player_one = 0, Player_two = 0;
/* Deklaration Display, verbindung zum I2C (SDA, SCL pins) */
const char OLED_RESET = 0; // Reset pin
Adafruit_SSD1306 display(SCREEN_WIDTH, SCREEN_HEIGHT, &Wire, OLED_RESET);
/* Position vom Ball, Paddle und Spieler auf dem Display */
unsigned char Ball_x = 64, Ball_y = 32;
unsigned char Ball_dir_x = 1, Ball_dir_y = 1;
const unsigned char CPU_X = 12;
unsigned char Cpu_y = 16;
const unsigned char PLAYER_X = 115;
unsigned char Player_y = 16;
unsigned long Ball_update;
unsigned long Paddle_update;
void setup() {
Serial.begin(9600);
/* Hochfahren vom Display */
display.begin(SSD1306_SWITCHCAPVCC, 0x3C); // Starte das Display
display.display(); // Zeigt das Startbild vom Arduino an
unsigned long start = millis(); // Anzahl von Ms zurück, seit Arduino-Board das aktuelle Programm gestartet hat
delay(1000);
display.clearDisplay(); // Löscht das Bild
/* Pong Spiel Namen anzeigen */
display.setTextSize(2);
display.setTextColor(WHITE);
display.setCursor(5, 25);
display.println("Pong Spiel");
display.display();
delay(1000);
display.clearDisplay();
/* Ball Timer zuweisen*/
Ball_update = millis();
delay(1000);
/* Taster Initialisieren */
pinMode(UP_BUTTON, INPUT); // Taster als INPUT festlegen
pinMode(DOWN_BUTTON, INPUT);
digitalWrite(UP_BUTTON, HIGH); // Taster anschalten
digitalWrite(DOWN_BUTTON, HIGH);
/* Taster zwei */
pinMode(UP_BUTTON_TWO, INPUT);
pinMode(DOWN_BUTTON_TWO, INPUT);
digitalWrite(UP_BUTTON_TWO, HIGH);
digitalWrite(DOWN_BUTTON_TWO, HIGH);
}
/* Punkteanzeige */
void drawScore() {
display.setTextSize(2);
display.setTextColor(WHITE);
display.setCursor(43, 0);
display.println(Player_one);
display.setCursor(73, 0);
display.println(Player_two);
}
/* Punkte zurücksetzten */
void eraseScore() {
display.setTextSize(2);
display.setTextColor(BLACK);
display.setCursor(43, 0);
display.println(Player_one);
display.setCursor(73, 0);
display.println(Player_two);
}
void loop() {
drawScore();
bool update = false; // Ein bool enthält einen von zwei Werten, true oder false
unsigned long time = millis(); // Zeit-Variable
static bool Up_state = false;
static bool Down_state = false;
static bool Up_state_two = false;
static bool Down_state_two = false;
Up_state |= (digitalRead(UP_BUTTON) == LOW); // Taster auslesen
Down_state |= (digitalRead(DOWN_BUTTON) == LOW);
Up_state_two |= (digitalRead(UP_BUTTON_TWO) == LOW);
Down_state_two |= (digitalRead(DOWN_BUTTON_TWO) == LOW);
/* Neue Ballposition */
if (time > Ball_update) {
/* Neue Ballposition */
unsigned char New_x = Ball_x + Ball_dir_x; // (x+1)
unsigned char New_y = Ball_y + Ball_dir_y; // (y+1)
/* Checkt ob die verticalen Wände berüht werden */
if (New_x == 0) { // Wand links
Ball_dir_x = -Ball_dir_x; // Wechselt die Richtung
New_x += Ball_dir_x + Ball_dir_x;
eraseScore(); // Punkt für Spieler
Player_one += 1;
drawScore();
}
if (New_x == 127) { // Wand rechts
Ball_dir_x = -Ball_dir_x; // Wechselt die Richtung
New_x += Ball_dir_x + Ball_dir_x;
eraseScore(); // Punkt für den Computer
Player_two += 1;
drawScore();
}
// Checkt ob die horizontalen Wände berüht werden
if (New_y == 0 || New_y == 63) {
Ball_dir_y = -Ball_dir_y; // Wechselt die Richtung
New_y += Ball_dir_y + Ball_dir_y;
}
// Checkt, ob der Spieler 1 Paddel getroffen wurde
if (New_x == PLAYER_X && New_y >= Player_y && New_y <= Player_y + PADDLE_HEIGHT) {
Ball_dir_x = -Ball_dir_x;
New_x += Ball_dir_x + Ball_dir_x;
}
// Checkt, ob der Spieler 2 Paddel getroffen wurde
if (New_x == CPU_X && New_y >= Cpu_y && New_y <= Cpu_y + PADDLE_HEIGHT) {
Ball_dir_x = -Ball_dir_x;
New_x += Ball_dir_x + Ball_dir_x;
}
display.drawPixel(Ball_x, Ball_y, BLACK);
display.drawPixel(New_x, New_y, WHITE);
Ball_x = New_x;
Ball_y = New_y;
Ball_update += BALL_RATE;
update = true; // true ~ display.display();
}
/* Spieler 1 Paddel */
display.drawFastVLine(PLAYER_X, Player_y, PADDLE_HEIGHT, BLACK);
if (Up_state) {
Player_y -= 1;
}
if (Down_state) {
Player_y += 1;
}
Up_state = Down_state = false;
if (Player_y < 1) Player_y = 1; // Um nicht aus dem Bildschirm zu gelangen
if (Player_y + PADDLE_HEIGHT > 63) Player_y = 63 - PADDLE_HEIGHT;
display.drawFastVLine(PLAYER_X, Player_y, PADDLE_HEIGHT, WHITE);
update = true;
/* Spieler 2 Paddel */
display.drawFastVLine(CPU_X, Cpu_y, PADDLE_HEIGHT, BLACK);
if (Up_state_two) {
Cpu_y -= 1; // Paddle 1 nach unten
}
if (Down_state_two) {
Cpu_y += 1; // Paddle 1 nach oben
}
Up_state_two = Down_state_two = false;
if (Cpu_y < 1) Cpu_y = 1; // Um nicht aus dem Bildschirm zugelangen
if (Cpu_y + PADDLE_HEIGHT > 63) Cpu_y = 63 - PADDLE_HEIGHT;
display.drawFastVLine(CPU_X, Cpu_y, PADDLE_HEIGHT, WHITE);
if (update)
display.display();
}
|
→ zurück zum Hauptartikel: BA: Arduino-Projekte für die Lehre
