Anleitung zum einfachen Einstieg in ROS2: Unterschied zwischen den Versionen
K (→Ausblick) |
|||
| (142 dazwischenliegende Versionen von 3 Benutzern werden nicht angezeigt) | |||
| Zeile 1: | Zeile 1: | ||
[[Kategorie:Projekte]] | [[Kategorie:Projekte]] | ||
[[Datei: | [[Datei:Csm_ROS2_de25589e21.png|right|mini|500px|Abb.1: ROS 2<nowiki></nowiki>]] | ||
'''Autor:''' Marius Küpper<br/> | |||
'''Autor:''' [[Benutzer:Marius_Kuepper| Marius Küpper]]<br/> | |||
'''Art:''' Projektarbeit<br> | '''Art:''' Projektarbeit<br> | ||
'''Dauer:''' April - September 2022<br> | '''Dauer:''' April - September 2022<br> | ||
| Zeile 9: | Zeile 11: | ||
== Thema == | == Thema == | ||
Das Unternehmen '''Hanning Elektro-Werke GmbH & Co. KG''' hat der Hochschule Hamm-Lippstadt ein Fahrerloses Transportfahrzeug '''(FTF)''', sowie eine Simulation von diesem zu Forschungszwecken zur Verfügung gestellt. Diese Projektarbeit soll als Anleitung dienen die Simulation in Betrieb zu nehmen und auf dem Weg dahin das verwendete Robot Operating System 2 '''(ROS2)''' zu vermitteln. Es wird unter anderem erklärt, wie Sie dazu eine virtuelle Maschine '''(VM)''' nutzen können, das Linux-Betriebssystem installieren, an das benötigte Repository kommen, '''ROS2''' und alle anderen benötigten Programme und Pakete installieren, die Simulation des '''FTF''' starten und sich darin zurechtfinden und arbeiten können. | |||
== Aufgabenstellung == | == Aufgabenstellung == | ||
| Zeile 17: | Zeile 19: | ||
* Optimierung des Artikels | * Optimierung des Artikels | ||
* optional: Bereitstellung von Demoprogrammen zum einfachen Einstieg | * optional: Bereitstellung von Demoprogrammen zum einfachen Einstieg | ||
<br clear = all> | |||
== Anforderungen an die Projektarbeit == | == Anforderungen an die Projektarbeit == | ||
* Wissenschaftliche Vorgehensweise (Projektplan, etc.), nützlicher Artikel: [[Gantt-Diagramm| Gantt Diagramm erstellen]] | * Wissenschaftliche Vorgehensweise (Projektplan, etc.), nützlicher Artikel: [[Gantt-Diagramm| Gantt Diagramm erstellen]] | ||
| Zeile 31: | Zeile 27: | ||
*[[Anforderungen_an_eine_wissenschaftlich_Arbeit| Anforderungen an eine wissenschaftlich Arbeit]] | *[[Anforderungen_an_eine_wissenschaftlich_Arbeit| Anforderungen an eine wissenschaftlich Arbeit]] | ||
*[[Software_Versionsverwaltung_mit_SVN|Regeln zum Umgang mit SVN]] | *[[Software_Versionsverwaltung_mit_SVN|Regeln zum Umgang mit SVN]] | ||
<br clear = all> | |||
== Projektplan == | ==Projektplan== | ||
[[Datei:MK-Projektplan_neu.png|900px|thumb|left|Abb.2: Projektplan<nowiki></nowiki>]] | |||
[[Datei: | <br clear = all> | ||
== Anforderungen == | == Anforderungen == | ||
=== Hardwareanforderungen === | === Hardwareanforderungen === | ||
* | '''[https://www.virtualbox.org/wiki/End-user_documentation VirtualBox]:''' | ||
*'''Prozessor:''' aktuellere AMD- oder Intel-Prozessoren sind ausreichend. <br> | |||
*'''Arbeitsspeicher:''' 8 GB Minimum, aber je mehr, desto besser. <br> | |||
*'''Festplattenspeicherplatz:''' Für die Installation werden nur etwa 30 MB benötigt. Für das Gastbetriebssystem wird allerdings deutlich mehr Speicherplatz benötigt. Sie sollten mindestens 20-30 GB einplanen, je nachdem was Sie vorhaben zu installieren. <br> | |||
'''[https://www.cyberbotics.com/doc/guide/system-requirements?version=develop WeBots]:''' | |||
*'''Prozessor:''' Aktuellere AMD- oder Intel-Prozessoren sind ausreichend. Eine CPU mit vier Kernen wird empfohlen. <br> | |||
*'''Grafikkarte/ -chip:''' Eine NVIDIA oder AMD [https://support.esri.com/de/technical-article/000011375 OpenGL-fähige] (Minimum Version 3.3) Grafikkarte mit mindestens 512 MB Grafikspeicher ist erforderlich. <br> | |||
=== Softwareanforderungen === | === Softwareanforderungen === | ||
* [https:// | * [https://www.virtualbox.org/ VirtualBox] '''(Version 6.1.36!)''' | ||
* [https://docs.ros.org/ ROS2] | |||
* [https://tortoisesvn.net/ TortoiseSVN] | |||
* [https://cyberbotics.com/doc/guide/installation-procedure#installing-the-debian-package-with-the-advanced-packaging-tool-apt WeBots] | |||
* | |||
* | |||
== [[Installation der virtuellen Maschine VirtualBox|Installation der virtuellen Maschine VirtualBox]] == | |||
== [[ROS2 in Ubuntu einbinden|ROS2 in Ubuntu einbinden]] == | |||
== [[SVN-Repository in Linux erstellen|SVN-Repository in Linux erstellen]] == | |||
== [[Inbetriebnahme unserer WeBots-Simulation|Inbetriebnahme unserer WeBots-Simulation]] == | |||
== [[Der Umgang mit ROS2|Der Umgang mit ROS2]] == | |||
== [[Steuerung des FTF in der Simulation|Steuerung des FTF in der Simulation]] == | |||
== [[Knoten, Nachrichten und Beziehungen|Knoten, Nachrichten und Beziehungen]] == | |||
== [[Mögliche Alternativen|Mögliche Alternativen]] == | |||
== Evaluation anderer Studierender == | |||
=== Evaluationen === | |||
'''"'''Nach der Installation der richtigen Version von VirtualBox konnte ich der Anleitung gut folgen und habe besonders durch die Bilder einfach durch den Installationsprozess gefunden. Die Befehle in den grauen Kästen haben am Ende immer zum gewünschten Ziel geführt. Mir war manchmal nicht klar, welche Version von ROS ich installieren sollte, wenn man die Wahl hatte, zwischen Galactic oder Humble. Da würde ich mir eine bessere Erklärung wünschen. Im Github konnte ich mir den Roboter Epuk herunterladen und mit Hilfe der Anleitung auch steuern. Ohne einmal mit Ubuntu gearbeitet zu haben, konnte ich nach kurzer Zeit und ein bisschen Probieren eine Simulation starten und ein paar Funktionen ausprobieren.'''"''' | |||
Aykut Ersoy, studiert WING an der HSHL im 7. Semester | |||
'''"'''Im Allgemeinen eine gut und detailierte Anleitung für die Einrichtung einer virtuellen Maschine mit ROS2. Der Step by Step Guide hilft immer mit passenden Bildern, um schnell durch die Installation zu finden. Ein Nachteil der VM ist die schlechte Skalierung der Fenster und dadurch halb verdeckte „Akzeptieren“ Felder. Dieses Problem wird jedoch, sobald es möglich ist mit Hilfe der Anleitung gelöst. Die Einbindung in ROS2 klappte danach problemlos. Leider musste ich mich einer Alternative zu Webots bedienen, die sich durch das passende Grundgerüst, leicht mit kleinen Modifikationen installieren und ausführen ließ. Hier hilft es im Zweifelsfall die VM als Administrator zu starten.'''"''' | |||
Marten Eilers, studiert INFO/ MATH an der RWTH Aachen | |||
''' | |||
'''Im | |||
=== Optimierung des Artikels aufgrund der Evaluationen: === | |||
*Kompatible VirtualBox-Version besser gekennzeichnet | |||
*ROS2-Version besser gekennzeichnet | |||
*Problem mit verdeckten Fenstern erläutert | |||
*VM als Administrator ausführen hinzugefügt | |||
== Zusammenfassung == | == Zusammenfassung == | ||
Im Rahmen der Projektarbeit werden alle notwendigen Anforderungen aufgezeigt und schrittweise erläutert. Die virtuelle Maschine VirtualBox, welche sich aufgrund ihrer vielen Features und Einstellmöglichkeiten sehr gut zur Benutzung eignet, wird vorgestellt und die Installation und Einrichtung gezeigt. Um die Simulation von Hanning in Betrieb zu nehmen, wird die Installation von ROS2 erklärt und vorgestellt, wie ein Workspace mit den benötigten Dateien aus SVN aufgebaut wird. Anhand der bereitgestellten Simulation von Hanning wird gezeigt, welche Möglichkeiten zur Steuerung des FTF zur Verfügung stehen. Durch die Steuerung mit SLAM wird das Thema Navigation aufgegriffen und erläutert. Zum Schluss werden Tools (RQt, RViz, roswtf) zur Anschauung von Knoten, Themen und Abhängigkeiten, sowie zum Debugging aufgezeigt und erklärt. | |||
=== Lessons Learned === | |||
*Da ich vor Beginn der Projektarbeit wenig Berührungspunkte mit Linux, Java und ROS2 hatte, war es zunächst schwierig für mich einige Inhalte zu durchdringen. Dies wiederum hat mich motiviert, mich besonders eingehend und strukturiert mit dem Thema zu befassen. Durch die intensive Auseinandersetzung konnte ich viele Dinge neu lernen und anwenden. Die Tutorials auf der [[https://docs.ros.org/ ROS2-Seite]], sowie die interaktiven Tutorials von [[https://www.theconstructsim.com/ TheConstruct]] habe ich als besonders hilfreich wahrgenommen. Für zukünftige Aufgaben im Studium, aber auch im späteren Arbeitsleben nehme ich mit, dass es für mich besonders motivierend ist, wenn ich vor komplexe Aufgaben gestellt werde. Außerdem nehme ich mit, dass es eine intensive und strukturierte Erarbeitung möglich macht, sehr komplexe Themen zu erschließen. | |||
*Die Verwendung einer VM hat sich als großer Vorteil herausgestellt, da man Abbilder des Betriebssystems erstellen kann und die Integrität der Simulation durch Veränderungen von Softwareversionen nicht gefährdet. | |||
*Der Installationsvorgang bis zum Starten der Simulation kann mit einer VM umgangen werden, indem ein Abbild einer funktionsfähigen VM erstellt und zur Verfügung gestellt wird. | |||
*Die Verwendung von Docker, um ein Systemabbild zu erstellen, hat sich als kompliziert herausgestellt, da gewisse Container auf dem Dockerhub gar nicht, oder nicht als kompatible Version vorhanden sind. | |||
*Als Neueinsteiger ins Thema ROS2 und geringen Kenntnissen in Python, sowie dem Betriebssystem Linux empfiehlt sich zunächst der Umgang mit den Grundlagen, bevor man sich an eine komplexe Simulation, wie die von Hanning, begibt. | |||
=== Ausblick === | |||
*Mir war es nicht möglich einen lauffähigen Docker-Container für die Simulation des FTF zu erstellen, daher könnte das Thema "Docker" vom Umfang und der Komplexität als eigenständiges Projekt bearbeitet werden, mit dem Ziel eine dauerhaft lauffähige Simulation als "Abbild" (ohne VM) für spätere Studierende zu ermöglichen. | |||
== | == Projektunterlagen == | ||
*[https://svn.hshl.de/svn/Robotik_und_Autonome-Systeme/trunk/Projekte/FTF_Hanning/FTS/src/ Link zu dem SVN_Ordner des Projekts.] | |||
*[https://hshl.sciebo.de/s/M6TQL4AxqOP9aU1 VM Appliance] | |||
== Weblinks == | |||
<div class="toccolours mw-collapsible mw-collapsed"> | |||
'''Verwendete Software''' | |||
<div class="mw-collapsible-content"> | |||
*https://www.virtualbox.org/ | |||
*https://docs.ros.org/ | |||
*https://tortoisesvn.net/ | |||
*https://cyberbotics.com/doc/guide/installation-procedure#installing-the-debian-package-with-the-advanced-packaging-tool-apt | |||
*https://ubuntu.com/ | |||
*https://rapidsvn.org/ | |||
*https://code.visualstudio.com/</div> | |||
</div> | |||
<div class="toccolours mw-collapsible mw-collapsed"> | |||
'''ROS2''' | |||
<div class="mw-collapsible-content"> | |||
*https://docs.ros.org/en/foxy/index.html | |||
*https://docs.ros.org/en/galactic/index.html | |||
*https://docs.ros.org/en/humble/index.html | |||
*https://www.theconstructsim.com/ | |||
*http://wiki.ros.org/ROS/Tutorials/InstallingandConfiguringROSEnvironment</div> | |||
</div> | |||
== | <div class="toccolours mw-collapsible mw-collapsed"> | ||
'''SVN''' | |||
<div class="mw-collapsible-content"> | |||
*https://rapidsvn.org/ | |||
*https://tortoisesvn.net/</div> | |||
</div> | |||
== | <div class="toccolours mw-collapsible mw-collapsed"> | ||
'''WeBots''' | |||
<div class="mw-collapsible-content"> | |||
*https://cyberbotics.com/doc/reference/webots-world-files | |||
*https://docs.ros.org/en/foxy/Tutorials/Advanced/Simulators/Webots.html | |||
*https://cyberbotics.com/doc/guide/tutorials</div> | |||
</div> | |||
<div class="toccolours mw-collapsible mw-collapsed"> | |||
'''Der Umgang mit ROS2''' | |||
<div class="mw-collapsible-content"> | |||
*https://code.visualstudio.com/ | |||
*http://wiki.ros.org/catkin/package.xml | |||
*https://roboticscasual.com/tutorial-ros2-launch-files-all-you-need-to-know/ | |||
*https://docs.ros.org/en/foxy/Tutorials/Intermediate/Launch/Creating-Launch-Files.html</div> | |||
</div> | |||
== | <div class="toccolours mw-collapsible mw-collapsed"> | ||
'''Steuerung des FTF in der Simulation''' | |||
<div class="mw-collapsible-content"> | |||
*https://github.com/ros-teleop/teleop_twist_keyboard</div> | |||
</div> | |||
<div class="toccolours mw-collapsible mw-collapsed"> | |||
'''Knoten, Nachrichten und Beziehungen''' | |||
<div class="mw-collapsible-content"> | |||
*https://en.wikipedia.org/wiki/Monte_Carlo_localization | |||
*http://wiki.ros.org/rviz | |||
*https://docs.ros.org/en/foxy/Concepts/About-RQt.html | |||
*http://wiki.ros.org/roswtf | |||
*http://wiki.ros.org/roswtf/Plugins | |||
*https://pypi.org/ | |||
*https://pypi.org/project/pip/</div> | |||
</div> | |||
---- | ---- | ||
→ zurück zum Hauptartikel: [[Studentische_Arbeiten|Studentische Arbeiten]] | → zurück zum Hauptartikel: [[Studentische_Arbeiten|Studentische Arbeiten]] | ||
Aktuelle Version vom 26. Februar 2023, 14:24 Uhr
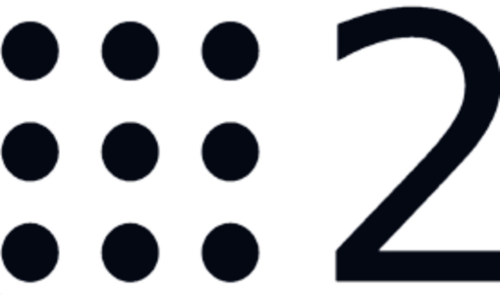
Autor: Marius Küpper
Art: Projektarbeit
Dauer: April - September 2022
Betreuer: Prof. Schneider
Thema
Das Unternehmen Hanning Elektro-Werke GmbH & Co. KG hat der Hochschule Hamm-Lippstadt ein Fahrerloses Transportfahrzeug (FTF), sowie eine Simulation von diesem zu Forschungszwecken zur Verfügung gestellt. Diese Projektarbeit soll als Anleitung dienen die Simulation in Betrieb zu nehmen und auf dem Weg dahin das verwendete Robot Operating System 2 (ROS2) zu vermitteln. Es wird unter anderem erklärt, wie Sie dazu eine virtuelle Maschine (VM) nutzen können, das Linux-Betriebssystem installieren, an das benötigte Repository kommen, ROS2 und alle anderen benötigten Programme und Pakete installieren, die Simulation des FTF starten und sich darin zurechtfinden und arbeiten können.
Aufgabenstellung
- Einarbeitung in ROS 2 mit Tutorials
- Dokumentation der wesentlichen Anleitungen bezogen auf das FTF im HSHL Wiki
- Evaluation durch andere(n) Studierende
- Optimierung des Artikels
- optional: Bereitstellung von Demoprogrammen zum einfachen Einstieg
Anforderungen an die Projektarbeit
- Wissenschaftliche Vorgehensweise (Projektplan, etc.), nützlicher Artikel: Gantt Diagramm erstellen
- Zweiwöchentlicher Fortschrittsberichte (informativ)
- Projektvorstellung im Wiki
- Studentische Arbeiten bei Prof. Schneider
- Anforderungen an eine wissenschaftlich Arbeit
- Regeln zum Umgang mit SVN
Projektplan
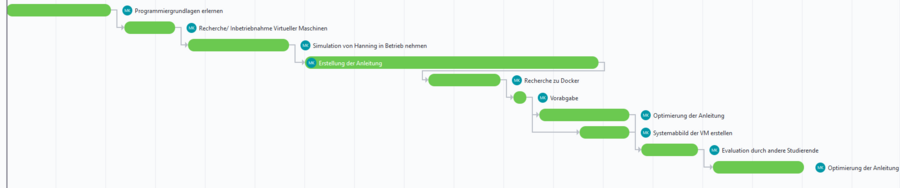
Anforderungen
Hardwareanforderungen
- Prozessor: aktuellere AMD- oder Intel-Prozessoren sind ausreichend.
- Arbeitsspeicher: 8 GB Minimum, aber je mehr, desto besser.
- Festplattenspeicherplatz: Für die Installation werden nur etwa 30 MB benötigt. Für das Gastbetriebssystem wird allerdings deutlich mehr Speicherplatz benötigt. Sie sollten mindestens 20-30 GB einplanen, je nachdem was Sie vorhaben zu installieren.
- Prozessor: Aktuellere AMD- oder Intel-Prozessoren sind ausreichend. Eine CPU mit vier Kernen wird empfohlen.
- Grafikkarte/ -chip: Eine NVIDIA oder AMD OpenGL-fähige (Minimum Version 3.3) Grafikkarte mit mindestens 512 MB Grafikspeicher ist erforderlich.
Softwareanforderungen
- VirtualBox (Version 6.1.36!)
- ROS2
- TortoiseSVN
- WeBots
Installation der virtuellen Maschine VirtualBox
ROS2 in Ubuntu einbinden
SVN-Repository in Linux erstellen
Inbetriebnahme unserer WeBots-Simulation
Der Umgang mit ROS2
Steuerung des FTF in der Simulation
Knoten, Nachrichten und Beziehungen
Mögliche Alternativen
Evaluation anderer Studierender
Evaluationen
"Nach der Installation der richtigen Version von VirtualBox konnte ich der Anleitung gut folgen und habe besonders durch die Bilder einfach durch den Installationsprozess gefunden. Die Befehle in den grauen Kästen haben am Ende immer zum gewünschten Ziel geführt. Mir war manchmal nicht klar, welche Version von ROS ich installieren sollte, wenn man die Wahl hatte, zwischen Galactic oder Humble. Da würde ich mir eine bessere Erklärung wünschen. Im Github konnte ich mir den Roboter Epuk herunterladen und mit Hilfe der Anleitung auch steuern. Ohne einmal mit Ubuntu gearbeitet zu haben, konnte ich nach kurzer Zeit und ein bisschen Probieren eine Simulation starten und ein paar Funktionen ausprobieren."
Aykut Ersoy, studiert WING an der HSHL im 7. Semester
"Im Allgemeinen eine gut und detailierte Anleitung für die Einrichtung einer virtuellen Maschine mit ROS2. Der Step by Step Guide hilft immer mit passenden Bildern, um schnell durch die Installation zu finden. Ein Nachteil der VM ist die schlechte Skalierung der Fenster und dadurch halb verdeckte „Akzeptieren“ Felder. Dieses Problem wird jedoch, sobald es möglich ist mit Hilfe der Anleitung gelöst. Die Einbindung in ROS2 klappte danach problemlos. Leider musste ich mich einer Alternative zu Webots bedienen, die sich durch das passende Grundgerüst, leicht mit kleinen Modifikationen installieren und ausführen ließ. Hier hilft es im Zweifelsfall die VM als Administrator zu starten."
Marten Eilers, studiert INFO/ MATH an der RWTH Aachen
Optimierung des Artikels aufgrund der Evaluationen:
- Kompatible VirtualBox-Version besser gekennzeichnet
- ROS2-Version besser gekennzeichnet
- Problem mit verdeckten Fenstern erläutert
- VM als Administrator ausführen hinzugefügt
Zusammenfassung
Im Rahmen der Projektarbeit werden alle notwendigen Anforderungen aufgezeigt und schrittweise erläutert. Die virtuelle Maschine VirtualBox, welche sich aufgrund ihrer vielen Features und Einstellmöglichkeiten sehr gut zur Benutzung eignet, wird vorgestellt und die Installation und Einrichtung gezeigt. Um die Simulation von Hanning in Betrieb zu nehmen, wird die Installation von ROS2 erklärt und vorgestellt, wie ein Workspace mit den benötigten Dateien aus SVN aufgebaut wird. Anhand der bereitgestellten Simulation von Hanning wird gezeigt, welche Möglichkeiten zur Steuerung des FTF zur Verfügung stehen. Durch die Steuerung mit SLAM wird das Thema Navigation aufgegriffen und erläutert. Zum Schluss werden Tools (RQt, RViz, roswtf) zur Anschauung von Knoten, Themen und Abhängigkeiten, sowie zum Debugging aufgezeigt und erklärt.
Lessons Learned
- Da ich vor Beginn der Projektarbeit wenig Berührungspunkte mit Linux, Java und ROS2 hatte, war es zunächst schwierig für mich einige Inhalte zu durchdringen. Dies wiederum hat mich motiviert, mich besonders eingehend und strukturiert mit dem Thema zu befassen. Durch die intensive Auseinandersetzung konnte ich viele Dinge neu lernen und anwenden. Die Tutorials auf der [ROS2-Seite], sowie die interaktiven Tutorials von [TheConstruct] habe ich als besonders hilfreich wahrgenommen. Für zukünftige Aufgaben im Studium, aber auch im späteren Arbeitsleben nehme ich mit, dass es für mich besonders motivierend ist, wenn ich vor komplexe Aufgaben gestellt werde. Außerdem nehme ich mit, dass es eine intensive und strukturierte Erarbeitung möglich macht, sehr komplexe Themen zu erschließen.
- Die Verwendung einer VM hat sich als großer Vorteil herausgestellt, da man Abbilder des Betriebssystems erstellen kann und die Integrität der Simulation durch Veränderungen von Softwareversionen nicht gefährdet.
- Der Installationsvorgang bis zum Starten der Simulation kann mit einer VM umgangen werden, indem ein Abbild einer funktionsfähigen VM erstellt und zur Verfügung gestellt wird.
- Die Verwendung von Docker, um ein Systemabbild zu erstellen, hat sich als kompliziert herausgestellt, da gewisse Container auf dem Dockerhub gar nicht, oder nicht als kompatible Version vorhanden sind.
- Als Neueinsteiger ins Thema ROS2 und geringen Kenntnissen in Python, sowie dem Betriebssystem Linux empfiehlt sich zunächst der Umgang mit den Grundlagen, bevor man sich an eine komplexe Simulation, wie die von Hanning, begibt.
Ausblick
- Mir war es nicht möglich einen lauffähigen Docker-Container für die Simulation des FTF zu erstellen, daher könnte das Thema "Docker" vom Umfang und der Komplexität als eigenständiges Projekt bearbeitet werden, mit dem Ziel eine dauerhaft lauffähige Simulation als "Abbild" (ohne VM) für spätere Studierende zu ermöglichen.
Projektunterlagen
Weblinks
Verwendete Software
ROS2
WeBots
Der Umgang mit ROS2
Steuerung des FTF in der Simulation
Knoten, Nachrichten und Beziehungen
→ zurück zum Hauptartikel: Studentische Arbeiten