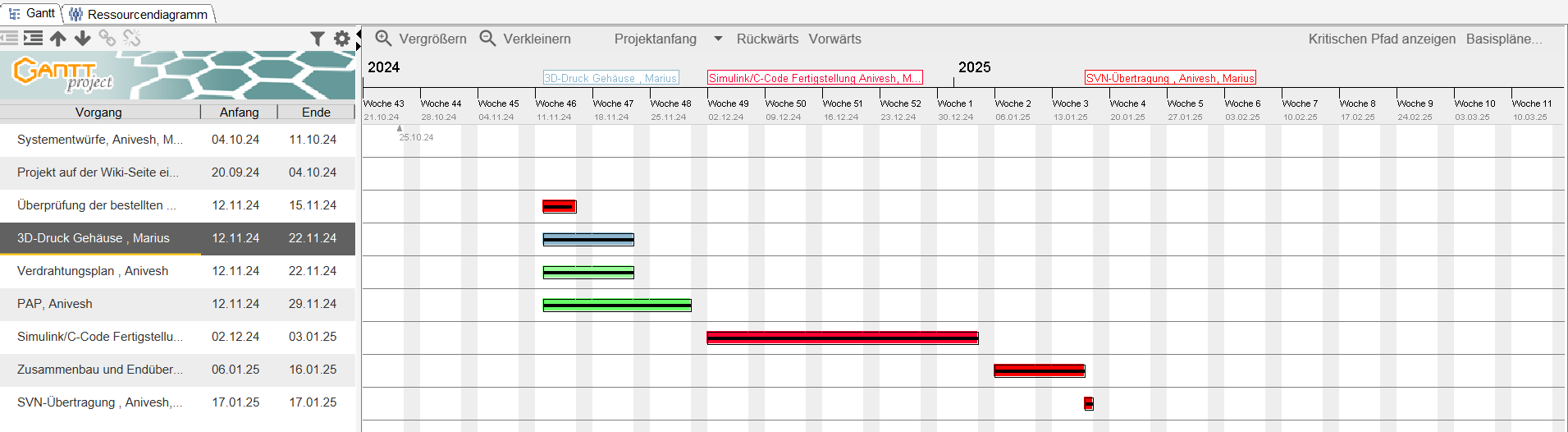Arduino basierte Quiz Box: Unterschied zwischen den Versionen
| (42 dazwischenliegende Versionen von 2 Benutzern werden nicht angezeigt) | |||
| Zeile 14: | Zeile 14: | ||
== Einleitung == | == Einleitung == | ||
Zwei Spieler spielen gegeneinander und müssen 3 Rechenaufgaben lösen. Bei jeder Rechenaufgabe kommt eine Zahl zwischen 0 und 255 heraus. Die 3 Ergebniswerte werden dann am Ende für verwendet, um eine Farbe mithilfe einer RGB-LED anzuzeigen. Damit soll den Spielern die Funktionsweise einer RGB-LED nähergebracht werden und die Spieler können gleichzeitig gegeneinander ein mathematisches Quiz spielen. Wenn die Spieler alle 3 Aufgaben gelöst haben, wird Ihnen die Farbe angezeigt, die mit den Ergebnissen zusammengemischt wurde. Anschließend öffnet sich die Lösungsbox und die Spieler erhalten ihren Zahlencode. | |||
''' | '''1.Aufgabe''' | ||
4 + 5 * e^x = y | 4 + 5 * e^x = y | ||
| Zeile 26: | Zeile 24: | ||
Y = 9 -> Zahlenwert für Farbe Rot | Y = 9 -> Zahlenwert für Farbe Rot | ||
'''2. Aufgabe''' | |||
2. | |||
(34+56-20+30) / 2=x | (34+56-20+30) / 2=x | ||
| Zeile 34: | Zeile 31: | ||
x = 50 | x = 50 | ||
3. | '''3. Aufgabe''' | ||
100 + x/2 = 150 | 100 + x/2 = 150 | ||
| Zeile 50: | Zeile 47: | ||
! ID !! Inhalt !! Prio!! Ersteller !! Datum !! Geprüft von !! Datum | ! ID !! Inhalt !! Prio!! Ersteller !! Datum !! Geprüft von !! Datum | ||
|- | |- | ||
| 1 || Die Displays müssen veschiedene Zeichen zu verschiedenen Zeitpunkten ausgeben können. || hoch ||Anivesh Kumar || 10.10.24 || || | | 1 || Die Displays müssen veschiedene Zeichen zu verschiedenen Zeitpunkten ausgeben können. || hoch || Marius Hoffknecht, Anivesh Kumar || 10.10.24 || Marius Hoffknecht, Anivesh Kumar || 14.01.25 | ||
|- | |- | ||
| 2 || Das Zusammenspiel zwischen LED, Display und Potentiometer muss zu jedem Zeitpunkt einwandfrei funktionieren. || hoch ||Anivesh Kumar || 10.10.24 || || | | 2 || Das Zusammenspiel zwischen LED, Display und Potentiometer muss zu jedem Zeitpunkt einwandfrei funktionieren. || hoch || Marius Hoffknecht, Anivesh Kumar || 10.10.24 || Marius Hoffknecht, Anivesh Kumar || 14.01.25 | ||
|- | |- | ||
| 3 || Push Button für Neustarten muss funktionsfähig sein. || mittel ||Anivesh Kumar || 10.10.24 || || | | 3 || Push Button für Neustarten muss funktionsfähig sein. || mittel || Marius Hoffknecht, Anivesh Kumar || 10.10.24 || Marius Hoffknecht, Anivesh Kumar || 14.01.25 | ||
|- | |- | ||
| 4 || Push Button muss über ein Interrupt entprellt werden. || niedrig ||Anivesh Kumar || 10.10.24 || || | | 4 || Push Button muss über ein Interrupt entprellt werden. || niedrig || Marius Hoffknecht, Anivesh Kumar || 10.10.24 || Marius Hoffknecht, Anivesh Kumar || 14.01.25 | ||
|- | |- | ||
| 5 || Servo Motor muss nach Spielende den Deckel öffnen. || hoch || Marius Hoffknecht || 10.10.24 || || | | 5 || Servo Motor muss nach Spielende den Deckel öffnen. || hoch || Marius Hoffknecht, Anivesh Kumar || 10.10.24 || Marius Hoffknecht, Anivesh Kumar || 14.01.25 | ||
|- | |- | ||
| 6 || RGB-LED muss hell beleuchtet sein. || mittel ||Anivesh Kumar || 10.10.24 || || | | 6 || RGB-LED muss hell beleuchtet sein. || mittel || Marius Hoffknecht, Anivesh Kumar || 10.10.24 || Marius Hoffknecht, Anivesh Kumar || 14.01.25 | ||
|- | |- | ||
| 7 || | | 7 || Die Quiz Box muss in eine Schuhkarton passen. || mittel || Marius Hoffknecht, Anivesh Kumar || 11.10.24 || Marius Hoffknecht, Anivesh Kumar || 14.01.25 | ||
|- | |- | ||
| | | 8 || Die Lösungsbox muss in eine Schuhkarton passen. || mittel || Marius Hoffknecht, Anivesh Kumar || 11.10.24 || Marius Hoffknecht, Anivesh Kumar || 14.01.25 | ||
|- | |||
| 9 || RGB LED 1 und 2 müssen grün leuchten, wenn die richtige Antwort ausgewählt wurde. || hoch || Marius Hoffknecht, Anivesh Kumar || 12.12.24 || Marius Hoffknecht, Anivesh Kumar || 14.01.25 | |||
|} | |} | ||
== Funktionaler Systementwurf/Technischer Systementwurf == | |||
[[Datei:Layout QuizBox v2.jpg|mini|rechts|Abb. 01: Zeichnung Quiz Box[https://svn.hshl.de/usvn/project/Elektrotechnik_Fachpraktikum/show/trunk/Projekte/172-184/174_Arduino_basierte_Quiz_Box/Allgemeine_Planung/Layout_QuizBox_v2.jpg]]] | |||
[[Datei:Funktionale Systementwurf QuizBox.jpg|mini|rechts|Abb. 02: Funktionaler Systementwurf[https://svn.hshl.de/usvn/project/Elektrotechnik_Fachpraktikum/show/trunk/Projekte/172-184/174_Arduino_basierte_Quiz_Box/Allgemeine_Planung/Funktionale_Systementwurf_QuizBox.jpg]]] | |||
[[Datei: | [[Datei:Technische Systementwurf v2.jpg|mini|rechts|Abb. 03: Technischer Systementwurf[https://svn.hshl.de/usvn/project/Elektrotechnik_Fachpraktikum/show/trunk/Projekte/172-184/174_Arduino_basierte_Quiz_Box/Allgemeine_Planung/Technische_Systementwurf_v2.jpg]]] | ||
[ | |||
Technischer Systementwurf: | Technischer Systementwurf: | ||
| Zeile 126: | Zeile 125: | ||
== Komponentenspezifikation == | == Komponentenspezifikation == | ||
Im folgenden Absatz werden die Hauptkomponenten erklärt, die für die Umsetzung der Quizbox benötigt werden. | |||
'''Hardware Board:''' | |||
Zur Umsetzung der Quizbox wurde ein Arduino Mega Microcontroller verwendet. | |||
'''RGB-LEDs:''' | |||
Die RGB-LEDs wurden verwendet, um durch rotes oder grünes leuchten zu signalisieren, dass eine richtige Antwort eingegeben wurde. Zudem wurde ein RGB-LED Streifen verwendet, um verschiedene Helligkeitswerte an den RGB-LEDs einzustellen, diese zu vermischen und das Funktionsprinzip einer RGB-LED zu veranschaulichen. | |||
'''Displays und Potentiometer:''' | |||
Die Displays wurden verwendet, um die Aufgaben anzuzeigen und die Zahlenwerte zur Lösung der Aufgaben anzuzeigen. Mit den Potentiometern können die Zahlenwerte verstellt werden. | |||
'''Push-Button:''' | |||
Der Push-Button dient als Reset Schalter und verursacht bei Betätigung einen Neustart. | |||
== Umsetzung (HW/SW) == | == Umsetzung (HW/SW) == | ||
[[Datei: | <big>'''Software(SW)'''</big> | ||
[[Datei:Arduino | <onlyinclude><div style="clear:{{{{{|safesubst:}}}#switch:{{{1}}} | ||
| links|left = left | |||
| rechts|right = right | |||
| #default = both | |||
}};"></div></onlyinclude> | |||
'''Programmablaufplan''' | |||
[[Datei:Arduino basierte Quiz Box PAP v4.png|mini|links|Abb. 04: Projekt Ablauf Plan von Quiz Box]] | |||
<onlyinclude><div style="clear:{{{{{|safesubst:}}}#switch:{{{1}}} | |||
| links|left = left | |||
| rechts|right = right | |||
| #default = both | |||
}};"></div></onlyinclude> | |||
'''Simulink-Modell''' | |||
[[Datei:Hauptprogramm_Bild.jpg|mini|links|Abb. 05: Simulink Modell]] | |||
<onlyinclude><div style="clear:{{{{{|safesubst:}}}#switch:{{{1}}} | |||
| links|left = left | |||
| rechts|right = right | |||
| #default = both | |||
}};"></div></onlyinclude> | |||
'''Simulink IO Device Builder Code''' | |||
{| class="wikitable" | |||
|- | |||
Dieser Code würde in Arduino IDE getestet und weiter in Simulink Modell mithilfe der IO Device Builder erstellt und eingetragen. | |||
{| | |||
| <small><small> | |||
{| class="wikitable" | |||
|- | |||
| <div style="width:800px; height:400px; overflow:scroll; border: hidden"> | |||
<syntaxhighlight lang="cpp" style="border: none; background-color: #EFF1C1; font-size:larger"> | |||
/******************************************************************************************************** | |||
Fachpraktikum Mechatronik WS2024/25 | |||
Aufgabe : Arduino_Mega_Hauptprogramm.ino | |||
Betreuer : Marc Ebmeyer | |||
Autor : Anivesh Kumar && Marius Hoffknecht | |||
Datum : Lippstadt,den 27.12.2024 | |||
Letzte Änderung: Lippstadt,den 14.01.2025 | |||
Software : MATLAB R2024b | |||
Hardware : Arduino Mega 2560 | |||
Anmerkung : **Potis müssen langsam gedreht werden damit die werte bei dem übergang von hohere stellige Zahl zu eine Niedriger Stellige Zahl auf dem kleinere OLED Displays nicht überschreibt | |||
, Dieses Programm wird teilweise in eine Simulink Modell Verwendet | |||
, Dieses Programm dient als eine zweite Lösung wenn der Anwender kein Matlab/Simulink auf ihrem Rechner hat** | |||
Quellen : TFT_22_ILI9225.h bibliothek von Nkawu -> https://github.com/Nkawu/TFT_22_ILI9225 | |||
SSD1306Ascii.h && SSD1306AsciiWire.h bibliotheken von Bill Greiman -> https://github.com/greiman/SSD1306Ascii | |||
Adafruit_NeoPixel.h bibliothek von Adafruit -> https://github.com/adafruit/Adafruit_NeoPixel | |||
Servo.h bibliothek von Arduino, Michael Margolis -> https://github.com/arduino-libraries/Servo | |||
Status : Fertig | |||
*******************************************************************************************************/ | |||
//Bibliothek wo die Cpp datei von diesem Simulink IO Device Builder block Gespeichert ist | |||
#include "C:\Users\kumar\OneDrive\Desktop\Projekt_Relevant\HauptprogrammBibs\Arduino_Mega_Hauptprogramm.h" | |||
//Einbindung Arduino bibliothek | |||
#include "arduino.h" | |||
int BRIGHTNESS = 255; //helligkeit von rgb led streife | |||
//Bibliotheken AND GLOBALE Variablen | |||
#include <Adafruit_NeoPixel.h> // einbindung Neopixel bibliothek | |||
const int PIN_u16 = 9; // Pin für rgb led streife | |||
const int NUMPIXELS_u16 = 8; // Max anzahl von rgb leds auf rgb led streife | |||
Adafruit_NeoPixel pixels(NUMPIXELS_u16, PIN_u16, NEO_GRB + NEO_KHZ800); // objekt von rgb led streife | |||
// Notwendige bibliotheken für alle displays | |||
#include "SSD1306Ascii.h" | |||
#include "SSD1306AsciiWire.h" | |||
#include "SPI.h" | |||
#include "TFT_22_ILI9225.h" | |||
// oled displays objekte | |||
SSD1306AsciiWire oled1; | |||
SSD1306AsciiWire oled2; | |||
// Pinbelegung von TFT display | |||
const int TFT_RST = 28; | |||
const int TFT_RS = 22; | |||
const int TFT_CS = 36; // SS | |||
const int TFT_SDI = 51; // MOSI | |||
const int TFT_CLK = 52; // SCK | |||
const int TFT_LED = 0; // 0 if wired to +5V directly | |||
const int TFT_BRIGHTNESS = 200; // display helligkeit auf 200 | |||
TFT_22_ILI9225 tft = TFT_22_ILI9225(TFT_RST, TFT_RS, TFT_CS, TFT_LED, TFT_BRIGHTNESS); // TFT display objekt | |||
// Variablen für Jede Abschnitt von Code | |||
volatile int Task_u16 = 0; | |||
volatile int Mini_Task_u16 = 0; | |||
// Globale variablen für die Haupt Farben am RGB LEDs | |||
int Rot_u16= 0; | |||
int Gruen_u16 = 0; | |||
int Blau_u16 = 0; | |||
//int Text_Farbe = 0; | |||
//Zusatzvariable für Displays zu Löschen | |||
bool Clear_Display = 0; | |||
// Notwendige FUNKTIONEN | |||
// Funktion für RGBLED streife für player 1 | |||
void RGB_LED_PLATINE_Color_Set1(int R, int G, int B) | |||
{ | |||
for(int i = 0; i<4; i++) // for loop | |||
{ | |||
pixels.setPixelColor(i, pixels.Color(R, G, B)); // jede einzelne led mit farbe setzen | |||
pixels.show(); // led mit farbe anzeigen | |||
} | |||
} | |||
// Funktion für RGBLED streife für player 2 | |||
void RGB_LED_PLATINE_Color_Set2(int r, int g, int b) | |||
{ | |||
for(int j = 4; j<8; j++) // for loop | |||
{ | |||
pixels.setPixelColor(j, pixels.Color(r, g, b)); // jede einzelne led mit farbe setzen | |||
pixels.show(); // led mit farbe anzeigen | |||
} | |||
} | |||
// Funktion für die Schlauer Säuberung von OLED Display 1 | |||
void OLED1_Display_Output(int x, String y) | |||
{ | |||
oled1.setCursor(2,1); //Cursor punkt einstellen | |||
if((x>7 && x<12)||(x>97 && x<102)||(x>997 && x<1003)) //Wenn diese werte trifft | |||
{ | |||
oled1.print(y); //String anzeigen | |||
oled1.clear(); //Display aufräumen | |||
} | |||
else // sonst | |||
{ | |||
oled1.print(y); //String anzeigen | |||
} | |||
} | |||
// Funktion für die Schlauer Säuberung von OLED Display 2 | |||
void OLED2_Display_Output(int x, String y) | |||
{ | |||
oled2.setCursor(2,1); // Cursor punkt einstellen | |||
if((x>7 && x<12)||(x>97 && x<102)||(x>997 && x<1003)) // Wenn diese Werte Trifft | |||
{ | |||
oled2.print(y); // String anzeigen | |||
oled2.clear(); //Display aufräumen | |||
} | |||
else // Sonst | |||
{ | |||
oled2.print(y); //String anzeigen | |||
} | |||
} | |||
void Button_Reset() // Reset Button ISR | |||
{ | |||
Task_u16 = 0; // Programm ablauf auf 0 setzen | |||
} | |||
// SETUP SCHLEIFE | |||
void setupFunctionArduino_Mega_Hauptprogramm() | |||
{ | |||
pixels.begin(); //initialisierung von RGB LED streife | |||
pixels.show(); // anzeige an alle einzelnen LEDs | |||
pixels.setBrightness(100); // Helligkeit einstellung | |||
pinMode(2,INPUT_PULLUP); // taster an Pin 2 pinmode einstellung | |||
attachInterrupt(digitalPinToInterrupt(2), Button_Reset, FALLING); // Reset button ISR einknupfen | |||
Wire.begin(); // I2C schnittstelle für OLED displays | |||
Wire.setClock(400000L); //I2C clock einstellung | |||
tft.begin(); //tft initialisieren | |||
oled1.begin(&Adafruit128x32, 0x3D); //OLED 1 einbindung an I2C adresse 0x3D | |||
oled2.begin(&Adafruit128x32, 0x3C); //OLED 2 einbindung an I2C adresse 0x3C | |||
oled1.setFont(System5x7); //Gleiche font einstellung für beide displays | |||
oled2.setFont(System5x7); | |||
//TFT Text orientation | |||
tft.setOrientation(1); | |||
tft.setFont(Terminal12x16); // TFT font einstellung | |||
} | |||
// RedOne uint16 [1,1] | |||
// GreenOne uint16 [1,1] | |||
// BlueOne uint16 [1,1] | |||
// RedTwo uint16 [1,1] | |||
// GreenTwo uint16 [1,1] | |||
// BlueTwo uint16 [1,1] | |||
// ServoWinkel uint16 [1,1] | |||
// PotiOne uint16 [1,1] | |||
// PotiTwo uint16 [1,1] | |||
// PotiThree uint16 [1,1] | |||
// LOOP FUNKTION | |||
//Eingabe -> PotiOne, PotiTwo, PotiThree | |||
//Ausgabe -> RedOne, GreenOne, BlueOne, RedTwo, GreenTwo, BlueTwo | |||
void stepFunctionArduino_Mega_Hauptprogramm(uint16_T * RedOne,int size_vector_1,uint16_T * GreenOne,int size_vector_2,uint16_T * BlueOne,int size_vector_3,uint16_T * RedTwo,int size_vector_4,uint16_T * GreenTwo,int size_vector_5,uint16_T * BlueTwo,int size_vector_6,uint16_T * ServoWinkel,int size_vector_7,uint16_T PotiOne,int size_vector_a,uint16_T PotiTwo,int size_vector_b,uint16_T PotiThree,int size_vector_c) | |||
{ | |||
BRIGHTNESS = PotiOne; | |||
pixels.setBrightness(BRIGHTNESS); //RGB LED Streife helligkeit einstellen | |||
// Program ablaüfe gekennzeichnet mit Task_u16 | |||
if (Task_u16 == 0) // bei 0 einführen | |||
{ | |||
*ServoWinkel = 90; // Deckel geschlossen | |||
//Grün | |||
*RedOne = 0;*GreenOne = 255;*BlueOne = 0; | |||
//Grün | |||
*RedTwo = 0;*GreenTwo = 255;*BlueTwo = 0; | |||
Clear_Display = 1; // displays aufräumen | |||
tft.clear(); | |||
oled1.clear(); | |||
oled2.clear(); | |||
Clear_Display = 0; //Gar nix mehr aufräumen | |||
//Strings für ausgang an Displays | |||
String D1_1 = "Arduino Basierte"; | |||
String D1_2 = ""; | |||
String D1_3 = "Quiz Box"; | |||
String D1_4 = ""; | |||
String D1_5 = "von Gruppe"; | |||
String D1_6 = ""; | |||
String D1_7 = "MTR_3"; | |||
String D1_8 = ""; | |||
String D2 = "LOS"; | |||
String D3 = "GEHTS!!!"; | |||
// Strings ausgang an TFT display | |||
tft.drawText(5, 10, D1_1.c_str(), COLOR_BLUE); | |||
tft.drawText(5, 30, D1_2.c_str(), COLOR_BLUE); | |||
tft.drawText(5, 50, D1_3.c_str(), COLOR_BLUE); | |||
tft.drawText(5, 70, D1_4.c_str(), COLOR_BLUE); | |||
tft.drawText(5, 90, D1_5.c_str(), COLOR_BLUE); | |||
tft.drawText(5, 110, D1_6.c_str(), COLOR_BLUE); | |||
tft.drawText(5, 130, D1_7.c_str(), COLOR_BLUE); | |||
tft.drawText(5, 150, D1_8.c_str(), COLOR_BLUE); | |||
// Strings ausgang an OLED displays | |||
oled1.setCursor(1,1); | |||
oled2.setCursor(1,1); | |||
oled1.print(D2); | |||
oled2.print(D3); | |||
// farbe an RGB LED PLATine und 2 RGB LEDs | |||
RGB_LED_PLATINE_Color_Set1(255, 20 , 146); | |||
RGB_LED_PLATINE_Color_Set2(255, 20 , 146); | |||
//wenn Mini_Task = 1; | |||
if(Mini_Task_u16 == 1) | |||
{ | |||
delay(5000); // 5s warten | |||
Clear_Display = 1; // displays aufräumen | |||
tft.clear(); | |||
oled1.clear(); | |||
oled2.clear(); | |||
Task_u16++; // Program ablauf erhöhen | |||
Mini_Task_u16 = 0; //minitask zurücksetzen | |||
} | |||
else if(Mini_Task_u16 == 0) //wenn minitask 0 ist | |||
{ | |||
Mini_Task_u16 = 1; // minitask erhöhen | |||
} | |||
} | |||
// Bei Program ablauf am 1 | |||
else if (Task_u16 == 1) | |||
{ | |||
*ServoWinkel = 90; //deckel schließen | |||
Clear_Display = 0; ///Displays nicht aufräumen | |||
// strings für ausgang am displays | |||
String D1_1 = "Raetsel 1: "; | |||
String D1_2 = ""; | |||
String D1_3 = "fuer Rot"; | |||
String D1_4 = ""; | |||
String D1_5 = "230+5*e^x=y"; | |||
String D1_6 = " "; | |||
String D1_7 = "Was ist y bei x=0"; | |||
String D1_8 = " "; | |||
// ausgang am TFT | |||
tft.drawText(5, 10, D1_1.c_str(), COLOR_RED); | |||
tft.drawText(5, 30, D1_2.c_str(), COLOR_RED); | |||
tft.drawText(5, 50, D1_3.c_str(), COLOR_RED); | |||
tft.drawText(5, 70, D1_4.c_str(), COLOR_RED); | |||
tft.drawText(5, 90, D1_5.c_str(), COLOR_RED); | |||
tft.drawText(5, 110, D1_6.c_str(), COLOR_RED); | |||
tft.drawText(5, 130, D1_7.c_str(), COLOR_RED); | |||
tft.drawText(5, 150, D1_8.c_str(), COLOR_RED); | |||
// werte an RGB LED streife und 2 RGB leds übergeben | |||
RGB_LED_PLATINE_Color_Set1(PotiTwo, 0 , 0); | |||
RGB_LED_PLATINE_Color_Set2(PotiThree, 0 , 0); | |||
//RGB LEDs farbe eintragen | |||
*RedOne = PotiTwo; *GreenOne = 0; *BlueOne = 0; | |||
*RedTwo = PotiThree; *GreenTwo = 0; *BlueTwo = 0; | |||
// strings und ausgang am OLED display | |||
String D2 = String(PotiTwo); | |||
String D3 = String(PotiThree); | |||
OLED1_Display_Output(PotiTwo, D2); | |||
OLED2_Display_Output(PotiThree, D3); | |||
//Wenn Linke Player schneller ist | |||
if (PotiTwo == 235) | |||
{ | |||
*ServoWinkel = 90; //deckel schließen | |||
Clear_Display = 0; // nicht aufräumen | |||
// grün | |||
*RedOne = 0; *GreenOne = 255; *BlueOne = 0; | |||
// rot | |||
*RedTwo = 255; *GreenTwo = 0; *BlueTwo = 0; | |||
Rot_u16 = PotiTwo; //hauptfarbe speichern | |||
// Farbe an RGB LED streife | |||
RGB_LED_PLATINE_Color_Set1(Rot_u16, 0 , 0); | |||
RGB_LED_PLATINE_Color_Set2(Rot_u16, 0 , 0); | |||
//wenn minitask 1 ist | |||
if(Mini_Task_u16 == 1) | |||
{ | |||
Clear_Display = 1; // dislpay aufräumen | |||
tft.clear(); | |||
oled1.clear(); | |||
oled2.clear(); | |||
Task_u16++; //program ablauf erhöhen | |||
Mini_Task_u16 = 0; //minitask zurücksetzen | |||
delay(1000); //1s delay | |||
} | |||
//wenn minitask 0 ist | |||
else if(Mini_Task_u16 == 0) | |||
{ | |||
Mini_Task_u16 = 1; //minitask erhöhen | |||
} | |||
} | |||
// Wenn Rechte player Schneller ist | |||
else if (PotiThree == 235) | |||
{ | |||
*ServoWinkel = 90; //deckel schließen | |||
Clear_Display = 0; //Nicht aufräumen | |||
//Grün | |||
*RedTwo = 0; *GreenTwo = 255; *BlueTwo = 0; | |||
//Rot | |||
*RedOne = 255; *GreenOne = 0; *BlueOne = 0; | |||
Rot_u16 = PotiThree; //Hauptfarbe speichern | |||
//Farbe an RGBLED Streife übergeben | |||
RGB_LED_PLATINE_Color_Set1(Rot_u16, 0 , 0); | |||
RGB_LED_PLATINE_Color_Set2(Rot_u16, 0 , 0); | |||
if(Mini_Task_u16 == 1) //Wenn minitask = 1 ist | |||
{ | |||
Clear_Display = 1; //Aufräumen | |||
tft.clear(); | |||
oled1.clear(); | |||
oled2.clear(); | |||
delay(1000); //1s delay | |||
Task_u16++; //Task erhöhen | |||
Mini_Task_u16 = 0; //minitask zurücksetzen | |||
} | |||
else if(Mini_Task_u16 == 0) //wenn minitask 0 ist | |||
{ | |||
Mini_Task_u16 = 1; //minitask erhöhen | |||
} | |||
} | |||
} | |||
else if (Task_u16 == 2) //Wenn Program ablauf auf 2 ist | |||
{ | |||
*ServoWinkel = 90; // deckel schließen | |||
Clear_Display = 0; //Nicht aufräumen | |||
//TFT relevante strings und ausgang | |||
String D1_1 = "Raetsel 2: "; | |||
String D1_2 = ""; | |||
String D1_3 = "fuer Gruen"; | |||
String D1_4 = ""; | |||
String D1_5 = "(34+56+20+12+45+3)"; | |||
String D1_6 = "/2 = x"; | |||
String D1_7 = ""; | |||
String D1_8 = "Was ist x ?"; | |||
tft.drawText(5, 10, D1_1.c_str(), COLOR_GREEN); | |||
tft.drawText(5, 30, D1_2.c_str(), COLOR_GREEN); | |||
tft.drawText(5, 50, D1_3.c_str(), COLOR_GREEN); | |||
tft.drawText(5, 70, D1_4.c_str(), COLOR_GREEN); | |||
tft.drawText(5, 90, D1_5.c_str(), COLOR_GREEN); | |||
tft.drawText(5, 110, D1_6.c_str(), COLOR_GREEN); | |||
tft.drawText(5, 130, D1_7.c_str(), COLOR_GREEN); | |||
tft.drawText(5, 150, D1_8.c_str(), COLOR_GREEN); | |||
//Werte an RGB LED Streife und LEDS übertragen | |||
RGB_LED_PLATINE_Color_Set1(Rot_u16, PotiTwo , 0); | |||
RGB_LED_PLATINE_Color_Set2(Rot_u16, PotiThree , 0); | |||
*RedOne = 0; *GreenOne = PotiTwo; *BlueOne = 0; | |||
*RedTwo = 0; *GreenTwo = PotiThree; *BlueTwo = 0; | |||
// Strings und ausgabe an OLED displays | |||
String D2 = String(PotiTwo); | |||
String D3 = String(PotiThree); | |||
OLED1_Display_Output(PotiTwo, D2); | |||
OLED2_Display_Output(PotiThree, D3); | |||
// wenn Player 1 schneller ist | |||
if (PotiTwo == 20) | |||
{ | |||
*ServoWinkel = 90; //deckel schließen | |||
Clear_Display = 0; //Nicht aufräumen | |||
//grün | |||
*RedOne = 0; *GreenOne = 255; *BlueOne = 0; | |||
//rot | |||
*RedTwo = 255; *GreenTwo = 0; *BlueTwo = 0; | |||
Gruen_u16 = PotiTwo; //Hauptfarbe speichern und an RGBLED streife übergeben | |||
RGB_LED_PLATINE_Color_Set1(Rot_u16, Gruen_u16 , 0); | |||
RGB_LED_PLATINE_Color_Set2(Rot_u16, Gruen_u16 , 0); | |||
if(Mini_Task_u16 == 1) //wenn minitask 1 ist | |||
{ | |||
Clear_Display = 1; //Display aufräumen | |||
tft.clear(); | |||
oled1.clear(); | |||
oled2.clear(); | |||
delay(1000); //1s warten | |||
Task_u16++; //Task erhöhen | |||
Mini_Task_u16 = 0; //Minitask zurücksetzen | |||
} | |||
else if(Mini_Task_u16 == 0) //wenn minitask 0 ist | |||
{ | |||
Mini_Task_u16 = 1; //minitask erhöhen | |||
} | |||
} | |||
// wenn Palyer 2 schneller ist | |||
else if (PotiThree == 20) | |||
{ | |||
*ServoWinkel = 90; //deckel schließen | |||
Clear_Display = 0; //Nicht aufräumen | |||
//grün | |||
*RedTwo = 0; *GreenTwo = 255; *BlueTwo = 0; | |||
//rot | |||
*RedOne = 255; *GreenOne = 0; *BlueOne = 0; | |||
Gruen_u16 = PotiThree; //haupt farbe speichern und an RGB LED sTreife übergeben | |||
RGB_LED_PLATINE_Color_Set1(Rot_u16, Gruen_u16 , 0); | |||
RGB_LED_PLATINE_Color_Set2(Rot_u16, Gruen_u16 , 0); | |||
if(Mini_Task_u16 == 1) //wenn minitask 1 ist | |||
{ | |||
Clear_Display = 1; //Display aufräumen | |||
tft.clear(); | |||
oled1.clear(); | |||
oled2.clear(); | |||
delay(1000); //delay 1s | |||
Task_u16++; //task erhöhen | |||
Mini_Task_u16 = 0; //Minitask zurücksetzen | |||
} | |||
else if(Mini_Task_u16 == 0) //Wenn minitask 0 ist | |||
{ | |||
Mini_Task_u16 = 1; //Minitask erhöhen | |||
} | |||
} | |||
} | |||
// Wenn Programm ablauf 3 ist | |||
else if (Task_u16 == 3) | |||
{ | |||
*ServoWinkel = 90; //DEckel schließen | |||
Clear_Display = 0; //Display nicht aufräumen | |||
//TFT relevante Strings und Ausgabe | |||
String D1_1 = "Raetsel 3: "; | |||
String D1_2 = ""; | |||
String D1_3 = "fuer Blau"; | |||
String D1_4 = ""; | |||
String D1_5 = "100 + x/2 =196"; | |||
String D1_6 = " "; | |||
String D1_7 = " Was ist x "; | |||
String D1_8 = " "; | |||
tft.drawText(5, 10, D1_1.c_str(), COLOR_BLUE); | |||
tft.drawText(5, 30, D1_2.c_str(), COLOR_BLUE); | |||
tft.drawText(5, 50, D1_3.c_str(), COLOR_BLUE); | |||
tft.drawText(5, 70, D1_4.c_str(), COLOR_BLUE); | |||
tft.drawText(5, 90, D1_5.c_str(), COLOR_BLUE); | |||
tft.drawText(5, 110, D1_6.c_str(), COLOR_BLUE); | |||
tft.drawText(5, 130, D1_7.c_str(), COLOR_BLUE); | |||
tft.drawText(5, 150, D1_8.c_str(), COLOR_BLUE); | |||
// werte an RGB LED streife und 2 RGB leds übergeben | |||
RGB_LED_PLATINE_Color_Set1(Rot_u16, Gruen_u16 , PotiTwo); | |||
RGB_LED_PLATINE_Color_Set2(Rot_u16, Gruen_u16 , PotiThree); | |||
*RedOne = 0; *GreenOne = 0; *BlueOne = PotiTwo; | |||
*RedTwo = 0; *GreenTwo = 0; *BlueTwo = PotiThree; | |||
//OLED Displays relevante Strings und Ausgabe | |||
String D2 = String(PotiTwo); | |||
String D3 = String(PotiThree); | |||
OLED1_Display_Output(PotiTwo, D2); | |||
OLED2_Display_Output(PotiThree, D3); | |||
// Wenn Player 1 schneller ist | |||
if (PotiTwo == 146) | |||
{ | |||
*ServoWinkel = 90; //Deckel schließen | |||
Clear_Display = 0; //Nicht aufräumen | |||
//grün | |||
*RedOne = 0; *GreenOne = 255; *BlueOne = 0; | |||
//rot | |||
*RedTwo = 255; *GreenTwo = 0; *BlueTwo = 0; | |||
Blau_u16 = PotiTwo; //Hauptfarbe speichern und an RGB LED streife übergeben | |||
RGB_LED_PLATINE_Color_Set1(Rot_u16, Gruen_u16 , Blau_u16); | |||
RGB_LED_PLATINE_Color_Set2(Rot_u16, Gruen_u16 , Blau_u16); | |||
if(Mini_Task_u16 == 1) //Wenn Minitask 1 ist | |||
{ | |||
Clear_Display = 1; //Displays aufräumen | |||
tft.clear(); | |||
oled1.clear(); | |||
oled2.clear(); | |||
delay(1000); //1s delay | |||
Task_u16++; //Task erhöhen | |||
Mini_Task_u16 = 0; //Minitask zurücksetzen | |||
} | |||
// Wenn Minitask 0 ist | |||
else if(Mini_Task_u16 == 0) | |||
{ | |||
Mini_Task_u16 = 1; //Minitask erhöhen | |||
} | |||
} | |||
// Wenn Player 2 schneller ist | |||
else if (PotiThree == 146) | |||
{ | |||
*ServoWinkel = 90; //deckel schließen | |||
Clear_Display = 0; //Nicht aufräumen | |||
//grün | |||
*RedTwo = 0; *GreenTwo = 255; *BlueTwo = 0; | |||
//rot | |||
*RedOne = 255; *GreenOne = 0; *BlueOne = 0; | |||
Blau_u16 = PotiThree; // Haupt farbe speichern und an RGB LED streife übergeben | |||
RGB_LED_PLATINE_Color_Set1(Rot_u16, Gruen_u16 , Blau_u16); | |||
RGB_LED_PLATINE_Color_Set2(Rot_u16, Gruen_u16 , Blau_u16); | |||
if(Mini_Task_u16 == 1) // wenn minitask 1 ist | |||
{ | |||
Clear_Display = 1; //Display aufräumen | |||
tft.clear(); | |||
oled1.clear(); | |||
oled2.clear(); | |||
delay(1000); // 1s delay | |||
Task_u16++; //Task erhöhen | |||
Mini_Task_u16 = 0; //Minitask zurücksetzen | |||
} | |||
else if(Mini_Task_u16 == 0) //Wenn minitask 0 ist | |||
{ | |||
Mini_Task_u16 = 1; //minitask erhöhen | |||
} | |||
} | |||
} | |||
// Wenn Programm Ablauf 4 ist | |||
else if (Task_u16 == 4) | |||
{ | |||
*ServoWinkel = 90; //deckel schließen | |||
Clear_Display = 0; //nicht aufräumen | |||
// Hauptfarben an RGB LEDs anzeigen | |||
*RedTwo = 255; *GreenTwo = 20; *BlueTwo = 146; | |||
*RedOne = 255; *GreenOne = 20; *BlueOne = 146; | |||
// TFT Relevante Strings und Ausgabe | |||
String D1_1 = "Farbkombination: "; | |||
String D1_2 = ""; | |||
String D1_3 = "Rot: 255"; | |||
String D1_4 = ""; | |||
String D1_5 = "Gruen: 20"; | |||
String D1_6 = " "; | |||
String D1_7 = " Blau: 146"; | |||
String D1_8 = " "; | |||
tft.drawText(5, 10, D1_1.c_str(), COLOR_BLUE); | |||
tft.drawText(5, 30, D1_2.c_str(), COLOR_BLUE); | |||
tft.drawText(5, 50, D1_3.c_str(), COLOR_BLUE); | |||
tft.drawText(5, 70, D1_4.c_str(), COLOR_BLUE); | |||
tft.drawText(5, 90, D1_5.c_str(), COLOR_BLUE); | |||
tft.drawText(5, 110, D1_6.c_str(), COLOR_BLUE); | |||
tft.drawText(5, 130, D1_7.c_str(), COLOR_BLUE); | |||
tft.drawText(5, 150, D1_8.c_str(), COLOR_BLUE); | |||
//OLED Display relevante Strings und Ausgabe | |||
String D2 = "SERVO WIRD"; | |||
String D3 = "GEOEFFNET"; | |||
OLED1_Display_Output(0, D2); | |||
OLED2_Display_Output(0, D3); | |||
//Deckel öffnen | |||
*ServoWinkel = 0; | |||
//Wenn minitask 1 ist | |||
if(Mini_Task_u16 == 1) | |||
{ | |||
delay(90000); // 1,5min delay | |||
Clear_Display = 1; //Displays aufräumen | |||
tft.clear(); | |||
oled1.clear(); | |||
oled2.clear(); | |||
Task_u16 = 0; //Programm Ablauf auf 0 setzen | |||
Mini_Task_u16 = 0; //Minitask auf 0 setzen | |||
} | |||
//Wenn minitask 0 ist | |||
else if (Mini_Task_u16 == 0) | |||
{ | |||
Mini_Task_u16 = 1; //minitask erhöhen | |||
} | |||
} | |||
} | |||
</syntaxhighlight> | |||
</small></small> | |||
|} | |||
|} | |||
'''Tiefpassfilter''' | |||
{| class="wikitable" | |||
|- | |||
Dieser Code würde in eine MATLAB function block geschreiben, und wird 3 mal in Simulink Modell verwendet. | |||
{| | |||
| <small><small> | |||
{| class="wikitable" | |||
|- | |||
| <div style="width:800px; height:400px; overflow:scroll; border: hidden"> | |||
<syntaxhighlight lang="cpp" style="border: none; background-color: #EFF1C1; font-size:larger"> | |||
%**************************************************************** | |||
% Funktion : Tiefpassfilter.m * | |||
% * | |||
% Datum : 25.12.2024 * | |||
% * | |||
% Funktion : Messwerte mit Tiefpass filter filtern * | |||
% * | |||
% Implementation : Matlab R2024b * | |||
% * | |||
% Author : Anivesh Kumar && Marius Hoffknecht * | |||
% * | |||
% Quellen : DemoTiefpassFilter.ino von Prof.Dr.Schneider * | |||
% * | |||
% * | |||
% Letzte Änderung : 14.01.2025 * | |||
% * | |||
%**************************************************************** | |||
function FW = Tiefpassfilter(Messwert) | |||
% Persistente Variablen % | |||
persistent Durchlauf; | |||
persistent Alpha; | |||
persistent Ergebnis; | |||
persistent LetzteErgebnis; | |||
if isempty(Durchlauf) % beim ersten ausführen prüfen % | |||
Alpha = 0.75; | |||
Ergebnis = 0; | |||
LetzteErgebnis = Messwert; | |||
Durchlauf = 1; % durchlauf anzahl als 1 speichern in funktion memory % | |||
end | |||
%a = Alpha;% | |||
Ergebnis = Alpha * LetzteErgebnis + (1-Alpha) * Messwert; % Berechnung Tiefpass Wert % | |||
LetzteErgebnis = Ergebnis; % LetzteErgebnis aktualisieren % | |||
FW = Ergebnis; % als ausgabewert speichern % | |||
end | |||
</syntaxhighlight> | |||
</small></small> | |||
|} | |||
|} | |||
<big>'''Hardware(HW)'''</big> | |||
'''Verdrahtungsplan''' | |||
[[Datei:Verdrahtungsplan1.jpg|mini|links|Abb. 06: Verdrahtungsplan von Quiz Box]] | |||
<onlyinclude><div style="clear:{{{{{|safesubst:}}}#switch:{{{1}}} | |||
| links|left = left | |||
| rechts|right = right | |||
| #default = both | |||
}};"></div></onlyinclude> | |||
'''Quizbox Top Platte''' | |||
[[Datei:Quizbox Top new Pic.jpg|mini|links|Abb. 07: Quizbox Top Platte]] | |||
<onlyinclude><div style="clear:{{{{{|safesubst:}}}#switch:{{{1}}} | |||
| links|left = left | |||
| rechts|right = right | |||
| #default = both | |||
}};"></div></onlyinclude> | |||
'''Quizbox Bottom Platte''' | |||
[[Datei:Quizbox Bottom new Pic.jpg|mini|links|Abb. 08: Quizbox Bottom Platte]] | |||
<onlyinclude><div style="clear:{{{{{|safesubst:}}}#switch:{{{1}}} | |||
| links|left = left | |||
| rechts|right = right | |||
| #default = both | |||
}};"></div></onlyinclude> | |||
'''Quizbox Baugruppe''' | |||
[[Datei:Quizbox Baugruppe Pic.jpg|mini|links|Abb. 09: Quizbox Baugruppe in Solidworks]] | |||
<onlyinclude><div style="clear:{{{{{|safesubst:}}}#switch:{{{1}}} | |||
| links|left = left | |||
| rechts|right = right | |||
| #default = both | |||
}};"></div></onlyinclude> | |||
'''Lösungsbox Deckel''' | |||
[[Datei:Lösungsbox Deckel Pic.jpg|mini|links|Abb. 10: Lösungsbox Deckel]] | |||
<onlyinclude><div style="clear:{{{{{|safesubst:}}}#switch:{{{1}}} | |||
| links|left = left | |||
| rechts|right = right | |||
| #default = both | |||
}};"></div></onlyinclude> | |||
'''Lösungsbox Gehäuse''' | |||
[[Datei:Lösungsbox Gehäuse Pic.jpg|mini|links|Abb. 11: Lösungsbox Gehäuse]] | |||
<onlyinclude><div style="clear:{{{{{|safesubst:}}}#switch:{{{1}}} | |||
| links|left = left | |||
| rechts|right = right | |||
| #default = both | |||
}};"></div></onlyinclude> | |||
'''Lösungsbox Gehäuse''' | |||
[[Datei:Lösungsbox Baugruppe Pic.jpg|mini|links|Abb. 12: Lösungsbox Baugruppe]] | |||
<onlyinclude><div style="clear:{{{{{|safesubst:}}}#switch:{{{1}}} | |||
| links|left = left | |||
| rechts|right = right | |||
| #default = both | |||
}};"></div></onlyinclude> | |||
== Komponententest == | == Komponententest == | ||
| Zeile 176: | Zeile 956: | ||
|} | |} | ||
== Musterlösung == | |||
Die einzelnen Lösungswerte der Aufgaben sind im folgenden aufgeführt: | |||
Rot - A1: x = 235 | |||
Grün - A2: x = 20 | |||
Blau - A3: x = 146 | |||
Am Ende wurden die Farben so gemischt, dass der RGB-LED Streifen pink leuchtet. | |||
== Ergebnis == | == Ergebnis == | ||
== Zusammenfassung == | == Zusammenfassung == | ||
=== Lessons Learned === | === Lessons Learned === | ||
Das Projekt "Arduino basierte Quiz Box" hat viele Bereiche der Mechatronik vereint. Zuerst haben wir praktische Erfahrungen in der Projektplanung gesammelt. Dazu haben wir u.a. das Gantt-Diagramm genutzt, welches auch beim Projektmanagement ein essentielles Tool war. Weiterhin wurde der Umgang mit einer CAD-Software vertieft und zudem konnten wir Erfahrungen im 3D-Druck sammeln. Außerdem wurde unser Wissen im Bereich Mikrocontrollern, aber auch allgemein im Bereich Elektronik, durch den Aufbau und die Verkabelung unseres Projektes erweitert.Desweiteren konnten wir unsere Kenntnisse im Bereich der Informatik und MATLAB/Simulink ausbauen, indem wir erstmalig eine Software in dieser Größenordnung mit Simulink umgesetzt haben. Zudem haben wir kleinere Softwares zum Testen der Bauelemente in Arduino umgesetzt und dort auch unsere Kenntnisse vertieft.Anfangs kaum in seinem vollen Umfang gewürdigt, entfaltete die Bedeutung einer sorgfältigen Dokumentation ihre Klarheit erst im Zuge des Projektfortschritts. Sie erwies sich als unverzichtbares Werkzeug, das nicht nur das Verständnis des Projektes vertieft, sondern auch eine präzise Orientierung innerhalb der verschiedenen Entwicklungsphasen ermöglicht. Diese Erkenntnis beleuchtete die essentielle Rolle, die eine gewissenhafte Projektbegleitung durch Dokumentation spielt, und hob deren Wert für die strukturierte und nachvollziehbare Realisierung von Vorhaben hervor. | |||
== Projektunterlagen == | == Projektunterlagen == | ||
===Projektplan=== | ===Projektplan=== | ||
[[Datei: | [[Datei:Projektplanung .png|Abbildung 04: Projektplanung mit Gantt]] | ||
Hier ist die Projektplanung mit dem Programm GanttProject zu sehen. Alle verschiedenen Planungsschritte sind hier eingetragen und die Verfolgung der aktuellen Projektphase ist leicht nachvollziehbar. Die Datei wird immer aktuell gehalten, um jederzeit einen aktuellen Überblick zu gewährleisten. | Hier ist die Projektplanung mit dem Programm GanttProject zu sehen. Alle verschiedenen Planungsschritte sind hier eingetragen und die Verfolgung der aktuellen Projektphase ist leicht nachvollziehbar. Die Datei wird immer aktuell gehalten, um jederzeit einen aktuellen Überblick zu gewährleisten. | ||
== Weblinks == | == Weblinks == | ||
Version vom 14. Januar 2025, 16:31 Uhr
| Autor: | Anivesh Kumar und Marius Hoffknecht |
| Betreuer: | Marc Ebmeyer |
Einleitung
Zwei Spieler spielen gegeneinander und müssen 3 Rechenaufgaben lösen. Bei jeder Rechenaufgabe kommt eine Zahl zwischen 0 und 255 heraus. Die 3 Ergebniswerte werden dann am Ende für verwendet, um eine Farbe mithilfe einer RGB-LED anzuzeigen. Damit soll den Spielern die Funktionsweise einer RGB-LED nähergebracht werden und die Spieler können gleichzeitig gegeneinander ein mathematisches Quiz spielen. Wenn die Spieler alle 3 Aufgaben gelöst haben, wird Ihnen die Farbe angezeigt, die mit den Ergebnissen zusammengemischt wurde. Anschließend öffnet sich die Lösungsbox und die Spieler erhalten ihren Zahlencode.
1.Aufgabe
4 + 5 * e^x = y Was ist y, wenn x=0 ?
Ergebnis: Y = 9 -> Zahlenwert für Farbe Rot
2. Aufgabe
(34+56-20+30) / 2=x
Ergebnis: x = 50
3. Aufgabe
100 + x/2 = 150
Ergebnis: x= 100
Schwierigkeitslevel: einfach
Anforderungen
| ID | Inhalt | Prio | Ersteller | Datum | Geprüft von | Datum |
|---|---|---|---|---|---|---|
| 1 | Die Displays müssen veschiedene Zeichen zu verschiedenen Zeitpunkten ausgeben können. | hoch | Marius Hoffknecht, Anivesh Kumar | 10.10.24 | Marius Hoffknecht, Anivesh Kumar | 14.01.25 |
| 2 | Das Zusammenspiel zwischen LED, Display und Potentiometer muss zu jedem Zeitpunkt einwandfrei funktionieren. | hoch | Marius Hoffknecht, Anivesh Kumar | 10.10.24 | Marius Hoffknecht, Anivesh Kumar | 14.01.25 |
| 3 | Push Button für Neustarten muss funktionsfähig sein. | mittel | Marius Hoffknecht, Anivesh Kumar | 10.10.24 | Marius Hoffknecht, Anivesh Kumar | 14.01.25 |
| 4 | Push Button muss über ein Interrupt entprellt werden. | niedrig | Marius Hoffknecht, Anivesh Kumar | 10.10.24 | Marius Hoffknecht, Anivesh Kumar | 14.01.25 |
| 5 | Servo Motor muss nach Spielende den Deckel öffnen. | hoch | Marius Hoffknecht, Anivesh Kumar | 10.10.24 | Marius Hoffknecht, Anivesh Kumar | 14.01.25 |
| 6 | RGB-LED muss hell beleuchtet sein. | mittel | Marius Hoffknecht, Anivesh Kumar | 10.10.24 | Marius Hoffknecht, Anivesh Kumar | 14.01.25 |
| 7 | Die Quiz Box muss in eine Schuhkarton passen. | mittel | Marius Hoffknecht, Anivesh Kumar | 11.10.24 | Marius Hoffknecht, Anivesh Kumar | 14.01.25 |
| 8 | Die Lösungsbox muss in eine Schuhkarton passen. | mittel | Marius Hoffknecht, Anivesh Kumar | 11.10.24 | Marius Hoffknecht, Anivesh Kumar | 14.01.25 |
| 9 | RGB LED 1 und 2 müssen grün leuchten, wenn die richtige Antwort ausgewählt wurde. | hoch | Marius Hoffknecht, Anivesh Kumar | 12.12.24 | Marius Hoffknecht, Anivesh Kumar | 14.01.25 |
Funktionaler Systementwurf/Technischer Systementwurf
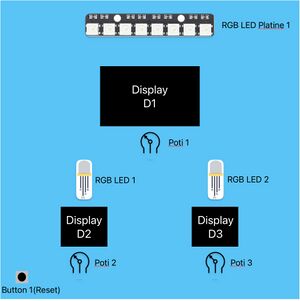
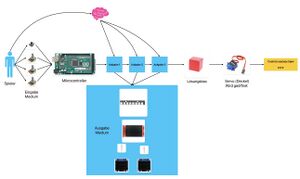
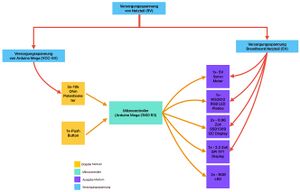
Technischer Systementwurf:
Der Arduino Mega wird als Controller verwendet und vom Netzteil mit Spannung versorgt. Hier wird ein 2.2 Zoll TFT Display (D1) verwendet die über den SPI Bus angesteuert, und weitere 2x 0.96 Zoll OLED Displays (D2, D3) die über den I2C bus angesteuert werden. Zudem benötigen die Displays (D1,D2,D3) einen Anschluss an die Versorgungsspannung (VCC) und an Ground (GND). Die Display D1 hat 7 Anschlüsse die an der Arduino Mega verbunden müssen, Anschlüsse: MOSI, MISO, SCK, CS, DC, RST, LED, werden an jeweiligen Pins: 51, 50, 52, 11, 10, 9, 12 angeschlossen. Die RGB-LEDs werden mit einem Vorwiderstand von 200 Ohm direkt an die PWM-Digital-Pins des Arduino Megas 2-7 angeschlossen, RGB LED 1 an Pins: 2,3,4 und RGB LED 2 an Pins: 5,6,7. Die RGB-LED-Platine hat vier Anschlüsse. Zwei davon direkt auf Ground, einer an die Versorgungsspannung und ein Signalpin. Der Signalpin wird an den Digitalpin D3 des Arduino angeschlossen. Die Potentiometer haben drei Anschlüsse. Neben der Versorgungsspannung und Ground, werden die Analogpins am Arduino Mega angeschlossen, d.H Poti 1 an A0, Poti 2 an A1 und Poti 3 an A2. Der Servo Motor wird ebenfalls an die Versorgungsspannung und an Ground angeschlossen. Zudem wird der Signalanschluss an PWM Pin 10 des Arduino Mega verbunden. Der Push-Button wird an Digital Pin D8 des Arduinos angeschlossen und muss vor Benutzung entprellt werden.
Komponentenspezifikation
Im folgenden Absatz werden die Hauptkomponenten erklärt, die für die Umsetzung der Quizbox benötigt werden.
Hardware Board: Zur Umsetzung der Quizbox wurde ein Arduino Mega Microcontroller verwendet.
RGB-LEDs: Die RGB-LEDs wurden verwendet, um durch rotes oder grünes leuchten zu signalisieren, dass eine richtige Antwort eingegeben wurde. Zudem wurde ein RGB-LED Streifen verwendet, um verschiedene Helligkeitswerte an den RGB-LEDs einzustellen, diese zu vermischen und das Funktionsprinzip einer RGB-LED zu veranschaulichen.
Displays und Potentiometer: Die Displays wurden verwendet, um die Aufgaben anzuzeigen und die Zahlenwerte zur Lösung der Aufgaben anzuzeigen. Mit den Potentiometern können die Zahlenwerte verstellt werden.
Push-Button: Der Push-Button dient als Reset Schalter und verursacht bei Betätigung einen Neustart.
Umsetzung (HW/SW)
Software(SW)
Programmablaufplan

Simulink-Modell
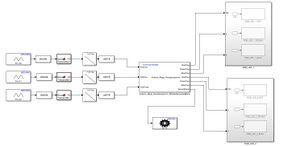
Simulink IO Device Builder Code
Dieser Code würde in Arduino IDE getestet und weiter in Simulink Modell mithilfe der IO Device Builder erstellt und eingetragen.|
|
Tiefpassfilter
Dieser Code würde in eine MATLAB function block geschreiben, und wird 3 mal in Simulink Modell verwendet.|
|
Hardware(HW)
Verdrahtungsplan
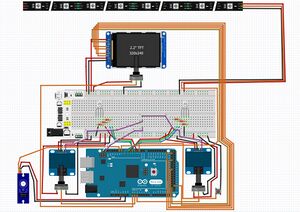
Quizbox Top Platte
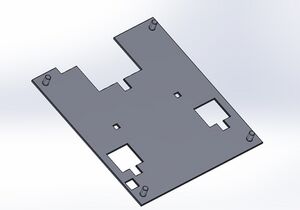
Quizbox Bottom Platte

Quizbox Baugruppe

Lösungsbox Deckel

Lösungsbox Gehäuse
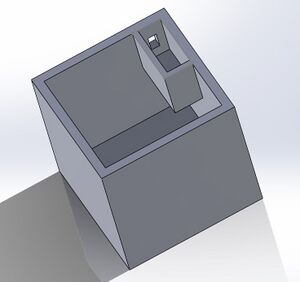
Lösungsbox Gehäuse
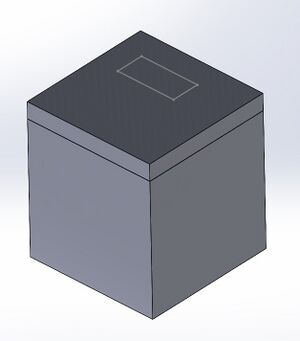
Komponententest
Musterlösung
Die einzelnen Lösungswerte der Aufgaben sind im folgenden aufgeführt:
Rot - A1: x = 235
Grün - A2: x = 20
Blau - A3: x = 146
Am Ende wurden die Farben so gemischt, dass der RGB-LED Streifen pink leuchtet.
Ergebnis
Zusammenfassung
Lessons Learned
Das Projekt "Arduino basierte Quiz Box" hat viele Bereiche der Mechatronik vereint. Zuerst haben wir praktische Erfahrungen in der Projektplanung gesammelt. Dazu haben wir u.a. das Gantt-Diagramm genutzt, welches auch beim Projektmanagement ein essentielles Tool war. Weiterhin wurde der Umgang mit einer CAD-Software vertieft und zudem konnten wir Erfahrungen im 3D-Druck sammeln. Außerdem wurde unser Wissen im Bereich Mikrocontrollern, aber auch allgemein im Bereich Elektronik, durch den Aufbau und die Verkabelung unseres Projektes erweitert.Desweiteren konnten wir unsere Kenntnisse im Bereich der Informatik und MATLAB/Simulink ausbauen, indem wir erstmalig eine Software in dieser Größenordnung mit Simulink umgesetzt haben. Zudem haben wir kleinere Softwares zum Testen der Bauelemente in Arduino umgesetzt und dort auch unsere Kenntnisse vertieft.Anfangs kaum in seinem vollen Umfang gewürdigt, entfaltete die Bedeutung einer sorgfältigen Dokumentation ihre Klarheit erst im Zuge des Projektfortschritts. Sie erwies sich als unverzichtbares Werkzeug, das nicht nur das Verständnis des Projektes vertieft, sondern auch eine präzise Orientierung innerhalb der verschiedenen Entwicklungsphasen ermöglicht. Diese Erkenntnis beleuchtete die essentielle Rolle, die eine gewissenhafte Projektbegleitung durch Dokumentation spielt, und hob deren Wert für die strukturierte und nachvollziehbare Realisierung von Vorhaben hervor.
Projektunterlagen
Projektplan
Hier ist die Projektplanung mit dem Programm GanttProject zu sehen. Alle verschiedenen Planungsschritte sind hier eingetragen und die Verfolgung der aktuellen Projektphase ist leicht nachvollziehbar. Die Datei wird immer aktuell gehalten, um jederzeit einen aktuellen Überblick zu gewährleisten.
Weblinks
Literatur
→ zurück zur Übersicht: WS 24/25: Escape Game