Arduino basierte Quiz Box
| Autor: | Anivesh Kumar und Marius Hoffknecht |
| Betreuer: | Marc Ebmeyer |

Einleitung
Zwei Spieler spielen gegeneinander und müssen 3 Rechenaufgaben lösen. Bei jeder Rechenaufgabe kommt eine Zahl zwischen 0 und 255 heraus. Die 3 Ergebniswerte werden dann am Ende für verwendet, um eine Farbe mithilfe einer RGB-LED anzuzeigen. Damit soll den Spielern die Funktionsweise einer RGB-LED nähergebracht werden und die Spieler können gleichzeitig gegeneinander ein mathematisches Quiz spielen. Wenn die Spieler alle 3 Aufgaben gelöst haben, wird Ihnen die Farbe angezeigt, die mit den Ergebnissen zusammengemischt wurde. Anschließend öffnet sich die Lösungsbox und die Spieler erhalten ihren Zahlencode.
1.Aufgabe
230 + 5 * ex = y Was ist y, wenn x=0 ?
Ergebnis: Y = 235 -> Zahlenwert für Farbe Rot
2. Aufgabe
(-13+20-12+56-45+34) / 2=x
Ergebnis: x = 20 -> Zahlenwert für Farbe Grün
3. Aufgabe
102 + 4*5 +3 + x/2 = 196
Ergebnis: x= 146 -> Zahlenwert für Farbe Blau
Schwierigkeitslevel: einfach
Anforderungen
| ID | Inhalt | Prio | Ersteller | Datum | Geprüft von | Datum |
|---|---|---|---|---|---|---|
| 1 | Die Displays müssen veschiedene Zeichen zu verschiedenen Zeitpunkten ausgeben können. | hoch | Marius Hoffknecht, Anivesh Kumar | 10.10.24 | Marius Hoffknecht, Anivesh Kumar | 14.01.25 |
| 2 | Das Zusammenspiel zwischen LED, Display und Potentiometer muss zu jedem Zeitpunkt einwandfrei funktionieren. | hoch | Marius Hoffknecht, Anivesh Kumar | 10.10.24 | Marius Hoffknecht, Anivesh Kumar | 14.01.25 |
| 3 | Push Button für Neustarten muss funktionsfähig sein. | mittel | Marius Hoffknecht, Anivesh Kumar | 10.10.24 | Marius Hoffknecht, Anivesh Kumar | 14.01.25 |
| 4 | Push Button muss über ein Interrupt entprellt werden. | niedrig | Marius Hoffknecht, Anivesh Kumar | 10.10.24 | Marius Hoffknecht, Anivesh Kumar | 14.01.25 |
| 5 | Servo Motor muss nach Spielende den Deckel öffnen. | hoch | Marius Hoffknecht, Anivesh Kumar | 10.10.24 | Marius Hoffknecht, Anivesh Kumar | 14.01.25 |
| 6 | RGB-LED muss hell beleuchtet sein. | mittel | Marius Hoffknecht, Anivesh Kumar | 10.10.24 | Marius Hoffknecht, Anivesh Kumar | 14.01.25 |
| 7 | Die Quiz Box muss in eine Schuhkarton passen. | mittel | Marius Hoffknecht, Anivesh Kumar | 11.10.24 | Marius Hoffknecht, Anivesh Kumar | 14.01.25 |
| 8 | Die Lösungsbox muss in eine Schuhkarton passen. | mittel | Marius Hoffknecht, Anivesh Kumar | 11.10.24 | Marius Hoffknecht, Anivesh Kumar | 14.01.25 |
| 9 | RGB LED 1 und 2 müssen grün leuchten, wenn die richtige Antwort ausgewählt wurde. | hoch | Marius Hoffknecht, Anivesh Kumar | 12.12.24 | Marius Hoffknecht, Anivesh Kumar | 14.01.25 |
Funktionaler Systementwurf/Technischer Systementwurf
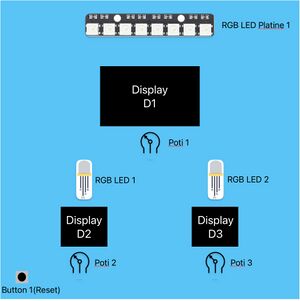
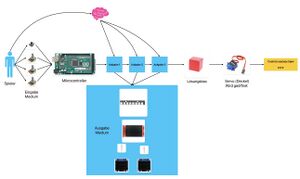
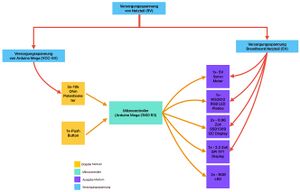
Technischer Systementwurf:
Der Arduino Mega wird als Controller verwendet und vom Netzteil mit Spannung versorgt. Hier wird ein 2.2 Zoll TFT Display (D1) verwendet die über den SPI Bus angesteuert, und weitere 2x 0.96 Zoll OLED Displays (D2, D3) die über den I2C bus angesteuert werden. Zudem benötigen die Displays (D1,D2,D3) einen Anschluss an die Versorgungsspannung (VCC) und an Ground (GND). Die Display D1 hat 7 Anschlüsse die an der Arduino Mega verbunden müssen, Anschlüsse: MOSI, MISO, SCK, CS, DC, RST, LED, werden an jeweiligen Pins: 51, 50, 52, 11, 10, 9, 12 angeschlossen. Die RGB-LEDs werden mit einem Vorwiderstand von 200 Ohm direkt an die PWM-Digital-Pins des Arduino Megas 2-7 angeschlossen, RGB LED 1 an Pins: 2,3,4 und RGB LED 2 an Pins: 5,6,7. Die RGB-LED-Platine hat vier Anschlüsse. Zwei davon direkt auf Ground, einer an die Versorgungsspannung und ein Signalpin. Der Signalpin wird an den Digitalpin D3 des Arduino angeschlossen. Die Potentiometer haben drei Anschlüsse. Neben der Versorgungsspannung und Ground, werden die Analogpins am Arduino Mega angeschlossen, d.H Poti 1 an A0, Poti 2 an A1 und Poti 3 an A2. Der Servo Motor wird ebenfalls an die Versorgungsspannung und an Ground angeschlossen. Zudem wird der Signalanschluss an PWM Pin 10 des Arduino Mega verbunden. Der Push-Button wird an Digital Pin D8 des Arduinos angeschlossen und muss vor Benutzung entprellt werden.
Komponentenspezifikation
Im folgenden Absatz werden die Hauptkomponenten erklärt, die für die Umsetzung der Quizbox benötigt werden.
Hardware Board: Zur Umsetzung der Quizbox wurde ein Arduino Mega Microcontroller verwendet.
RGB-LEDs: Die RGB-LEDs wurden verwendet, um durch rotes oder grünes leuchten zu signalisieren, dass eine richtige Antwort eingegeben wurde. Zudem wurde ein RGB-LED Streifen verwendet, um verschiedene Helligkeitswerte an den RGB-LEDs einzustellen, diese zu vermischen und das Funktionsprinzip einer RGB-LED zu veranschaulichen.
Displays und Potentiometer: Die Displays wurden verwendet, um die Aufgaben anzuzeigen und die Zahlenwerte zur Lösung der Aufgaben anzuzeigen. Mit den Potentiometern können die Zahlenwerte verstellt werden.
Push-Button: Der Push-Button dient als Reset Schalter und verursacht bei Betätigung einen Neustart.
Umsetzung (HW/SW)
Umsetzung der Software(SW)
Programmablaufplan

Simulink-Modell
Dieses Simulink Modell besteht aus 3 wesentlichen Bereichen: Dem Eingangsbereich, dem Bearbeitungsbereich und dem Ausgabebereich.
In dem Eingangsbereich werden einzeln die abgelesene Signale aus den Potis in den Datentyp double umgewandelt, dann von einem Tiefpassfilter gefiltert und dann mit einer 1D-Lookup Table gemapt und wieder zum uint16 umgewandelt. Von diesem Bearbeitungsbereich werden Signale in einen Simulink-IO Device Builder Block eingefügt. Die Eingangssignale werden intern im Block verarbeitet. Ausgang dieses Blockes sind 7 Signale vom Datentyp uint16 und diese werden zum Ausgabebereich verbunden.
Im Ausgabebereich wird die Steuerung vom Servo Motor und der 2 Subsysteme, die für die Farbsteuerung der RGB-LEDs zuständig sind, realisiert.
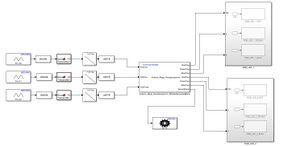
Simulink IO Device Builder Code [19]
Dieser Code wurde in Arduino IDE getestet und weiter im Simulink Modell mithilfe des IO Device Builder erstellt und bearbeitet. Dieser Simulink-IO Device Builder Block besteht aus 3 Eingängen für die gefilterten analogen Werte von den Potis 1-3 und 7 Ausgängen für die Steuerung von den Farben der RGB-LEDs und dem Servo Motor. Intern in dem IO Device Builder Block werden die Steuerung von allen 3 Displays, der RGB-LED Platine und der Eingabe vom Taster, die über ein Interrupt realisiert wurde, ausgeführt.|
|
Tiefpassfilter [20]
Dieser Code wurde in einem MATLAB-function block geschrieben, und wird 3 mal im Simulink Modell verwendet. Diese MATLAB-Funktion wird verwendet, um abgelesene analoge werte aus den Potis über eine Tiefpass Filter zu filtern und daraus ein geglättetes Signal zu bekommen.|
|
Umsetzung der Hardware(HW)
Verdrahtungsplan
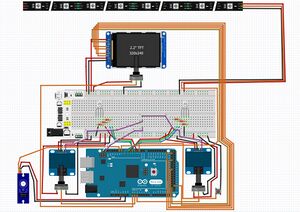
Elektrischer Schaltplan
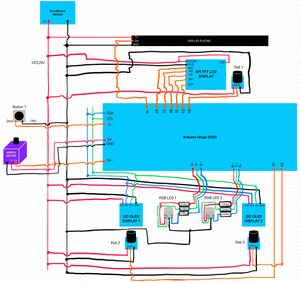
Planung
Das Gehäuse der Hardware ist für die Herstellung im 3D-Druck konzipiert. Dazu wurden mit der Software "Solid Works" mehrere CAD-Zeichnungen der Bauelemente angefertigt.
Die Zeichnungen sind im folgenden zu sehen:
Quizbox Top Platte
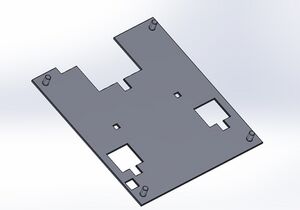
Quizbox Bottom Platte

Quizbox Baugruppe

Lösungsbox Deckel

Lösungsbox Gehäuse
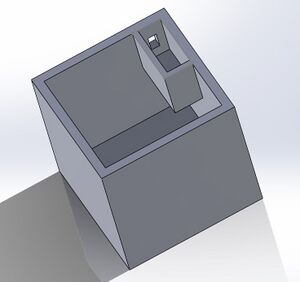
Lösungsbox Baugruppe
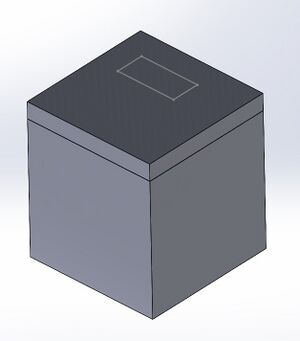
Komponententest
Musterlösung
Die einzelnen Lösungswerte der Aufgaben sind im folgenden aufgeführt:
Rot A1: y = 235
Grün A2: x = 20
Blau A3: x = 146
Am Ende wurden die Farben so gemischt, dass der RGB-LED Streifen pink leuchtet.
Ergebnis
Die fertige Quiz- und Lösungsbox sind voll funktionsfähig und erfüllen alle zuvor fesgelegten Anforderungen.



Zusammenfassung
Lessons Learned
Das Projekt "Arduino basierte Quiz Box" hat viele Bereiche der Mechatronik vereint. Zuerst haben wir praktische Erfahrungen in der Projektplanung gesammelt. Dazu haben wir u.a. das Gantt-Diagramm genutzt, welches auch beim Projektmanagement ein essentielles Tool war. Weiterhin wurde der Umgang mit einer CAD-Software vertieft und zudem konnten wir Erfahrungen im 3D-Druck sammeln. Außerdem wurde unser Wissen im Bereich Mikrocontrollern, aber auch allgemein im Bereich Elektronik, durch den Aufbau und die Verkabelung unseres Projektes erweitert.Desweiteren konnten wir unsere Kenntnisse im Bereich der Informatik und MATLAB/Simulink ausbauen, indem wir erstmalig eine Software in dieser Größenordnung mit Simulink umgesetzt haben. Zudem haben wir kleinere Softwares zum Testen der Bauelemente in Arduino umgesetzt und dort auch unsere Kenntnisse vertieft.Anfangs kaum in seinem vollen Umfang gewürdigt, entfaltete die Bedeutung einer sorgfältigen Dokumentation ihre Klarheit erst im Zuge des Projektfortschritts. Sie erwies sich als unverzichtbares Werkzeug, das nicht nur das Verständnis des Projektes vertieft, sondern auch eine präzise Orientierung innerhalb der verschiedenen Entwicklungsphasen ermöglicht. Diese Erkenntnis beleuchtete die essentielle Rolle, die eine gewissenhafte Projektbegleitung durch Dokumentation spielt, und hob deren Wert für die strukturierte und nachvollziehbare Realisierung von Vorhaben hervor.
Projektunterlagen
Projektplan
Abbildung 04: Projektplanung mit Gantt, Original [21]
Hier ist die Projektplanung mit dem Programm GanttProject zu sehen. Alle verschiedenen Planungsschritte sind hier eingetragen und die Verfolgung der aktuellen Projektphase ist leicht nachvollziehbar. Die Datei wird immer aktuell gehalten, um jederzeit einen aktuellen Überblick zu gewährleisten.
ZIP-Archiv
Hier finden Sie alle verwendeten Dateien: Datei:174 Arduino basierte Quiz Box.zip
Weblinks
Literatur
1. ADAFRUIT(2025): Adafruit Neopixel, online im Internet[22], abruf am 15.01.2025
2. BILL GREIMAN(2023): SSD1306Ascii, online im Internet[23], abruf am 15.01.2025
3. FastLED(o.J): FastLED Library, online im Internet[24], abruf am 15.01.2025
4. LCD WIKI(0.J): 2.2inch Arduino SPI Module ILI9225 SKU:MAR2201, online im Internet[25], abruf am 15.01.2025
5. MARGOLIS, MICHAEL(2024): Servo, online im Internet[26], abruf am 15.01.2025
6. NKAWU(2022): TFT_22_ILI9225, online im Internet[27], abruf am 15.01.2025
7. SNIEDERS, RALF(2018); NORDHORN(2022): Arduino Lernen - Band 1, 8. Auflage[28], abruf am 15.01.2025
→ zurück zur Übersicht: WS 24/25: Escape Game
![Abbildung 04: Projektplanung mit Gantt, Original [18]](/wiki/images/b/b2/Projektplanung3.png)