Installation von OpenCV 4.10.0 in Visual Studio 2019
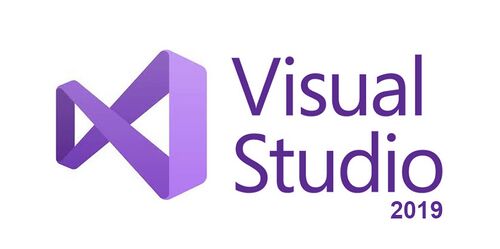
| Autor: | Prof. Dr.-Ing. U. Schneider |
Software
| # | Software | Link |
|---|---|---|
| 1 | Visual Studio 2019 (Community) | [1] |
| 2 | OpenCV 4.10.0 | [2], [] |
Die Installation von OpenCV für Visual Studio 2019 erfordert mehrere Schritte, die sich je nachdem, ob Sie eine vorkompilierte Bibliothek verwenden oder OpenCV aus dem Quellcode erstellen, unterscheiden können. Die Verwendung einer vorkompilierten Bibliothek ist der einfachste Weg, um schnell mit OpenCV in Visual Studio zu starten. Hier ist eine Anleitung zur Installation einer vorkompilierten Version von OpenCV und deren Verwendung in Visual Studio 2019:
Schritt 1: OpenCV herunterladen
- Besuchen Sie die offizielle OpenCV-Website (opencv.org) und laden Sie die neueste Version von OpenCV für Windows herunter. Normalerweise erhalten Sie eine `.zip`-Datei.
- Extrahieren Sie die `.zip`-Datei an einen Ort Ihrer Wahl. Ein gängiger Ort wäre zum Beispiel `D:\opencv4`.
Schritt 2: Ein neues Visual Studio-Projekt erstellen
- Öffnen Sie Visual Studio 2019.
- Wählen Sie "Erstellen eines neuen Projekts".
- Wählen Sie als Projekttyp "Konsolen-App" (C++) und klicken Sie auf "Weiter".
- Geben Sie Ihrem Projekt einen Namen und wählen Sie den Speicherort aus. Klicken Sie auf "Erstellen".
Schritt 3: OpenCV in Ihr Projekt einbinden
- Sobald Ihr Projekt erstellt ist, klicken Sie mit der rechten Maustaste auf das Projekt im Lösungs-Explorer und wählen Sie "Eigenschaften".
- Stellen Sie sicher, dass die Konfiguration auf "Alle Konfigurationen" gesetzt ist, damit Ihre Änderungen für Debug- und Release-Builds gelten.
Include-Verzeichnisse hinzufügen:
- Gehen Sie zu C/C++ -> Allgemein -> Zusätzliche Includeverzeichnisse.
- Fügen Sie den Pfad zum `include`-Ordner von OpenCV hinzu, z.B. `C:\opencv\build\include`.
Bibliotheksverzeichnisse hinzufügen:
- Gehen Sie zu Linker -> Allgemein -> Zusätzliche Bibliotheksverzeichnisse.
- Fügen Sie den Pfad zum `lib`-Ordner von OpenCV hinzu, passend zu Ihrer Build-Konfiguration (Debug oder Release), z.B. `D:\opencv4\build\x64\vc15\lib`.
Zusätzliche Abhängigkeiten hinzufügen:
- Gehen Sie zu Linker -> Eingabe -> Zusätzliche Abhängigkeiten.
- Fügen Sie die spezifischen `.lib`-Dateien von OpenCV hinzu, die Ihr Projekt benötigt. Für den Anfang könnten das Dateien wie `opencvcoreXXX.lib` und `opencvimgprocXXX.lib` sein, wobei `XXX` die Versionsnummer darstellt. Stellen Sie sicher, dass Sie die entsprechenden Debug- oder Release-Versionen auswählen, z.B. `opencv_core430d.lib` für die Debug-Version von OpenCV 4.3.0.
Schritt 4: Umgebungsvariable setzen
Damit Ihre Anwendung die OpenCV-DLLs zur Laufzeit finden kann, müssen Sie den Pfad zum `bin`-Ordner von OpenCV zu den Umgebungsvariablen hinzufügen:
1. Rechtsklick auf "Dieser PC" -> "Eigenschaften" -> "Erweiterte Systemeinstellungen" -> "Umgebungsvariablen". 2. Bearbeiten Sie die `Path`-Variable unter "Systemvariablen" und fügen Sie den Pfad zum `bin`-Ordner hinzu, z.B. `C:\opencv\build\x64\vc15\bin`.
Schritt 5: Einfaches OpenCV-Beispiel testen
Um zu überprüfen, ob alles korrekt eingerichtet ist, können Sie einen einfachen OpenCV-Code in die `main.cpp`-Datei Ihres Projekts einfügen, der ein Bild lädt und anzeigt.
cpp
- include <opencv2/opencv.hpp>
- include <opencv2/highgui/highgui.hpp>
int main() {
cv::Mat image = cv::imread("Pfad_zum_Bild");
cv::imshow("Testbild", image);
cv::waitKey(0);
return 0;
}
Ersetzen Sie `"PfadzumBild"` durch den tatsächlichen Pfad eines Bildes auf Ihrem System.
Kompilieren und starten Sie Ihr Projekt. Wenn alles korrekt eingerichtet ist, sollten Sie das ausgewählte Bild in einem Fenster sehen.
Beachten Sie, dass es sich hier um eine grundlegende Anleitung handelt. Die genauen Schritte können je nach Version von OpenCV und Visual Studio variieren.