Raspberry Pi über Secure Shell(SSH) mit Desktop PC verbinden: Unterschied zwischen den Versionen
| (15 dazwischenliegende Versionen desselben Benutzers werden nicht angezeigt) | |||
| Zeile 1: | Zeile 1: | ||
==== Raspberry Pi über | ==== Raspberry Pi über SSH mit Desktop PC verbinden ==== | ||
In dem hier beschriebenen Projekt wurde SSH zur Verwendung des RPi's verwendet. | In dem hier beschriebenen Projekt wurde SSH zur Verwendung des RPi's verwendet. | ||
| Zeile 10: | Zeile 10: | ||
Die SSH Verbindung kann über verschiedene Wege erfolgen. Zum einen über das Programm PuTTY oder über das Ubuntu Desktop Terminal. | Die SSH Verbindung kann über verschiedene Wege erfolgen. Zum einen über das Programm PuTTY oder über das Ubuntu Desktop Terminal. | ||
Im | Im Weiteren wird beschrieben, wie SSH auf dem RPi aktiviert wird und wie es mit PuTTY oder in einem Terminal verwendet werden kann. | ||
===== SSH auf dem | ===== SSH auf dem RPi Aktivieren ===== | ||
[[Datei:SSH_Datei_erstellen.png|right|mini|500px|Abb | [[Datei:SSH_Datei_erstellen.png|right|mini|500px|Abb 3: Ordner mit der SSH-Datei <nowiki></nowiki>]] | ||
Damit SSH genutzt werden kann muss es auf dem | Damit SSH genutzt werden kann muss es auf dem RPi zuerst aktiviert werden. | ||
Dazu sind folgende Schritte wie in Abb. | Dazu sind folgende Schritte wie in Abb. 3 gezeigt zu befolgen: | ||
# SD-Karte mit einem SD-Karten-Adapter in ein Kartenleseslot an einem PC stecken | # SD-Karte mit einem SD-Karten-Adapter in ein Kartenleseslot an einem PC stecken | ||
| Zeile 26: | Zeile 26: | ||
# die nun angezeigte .txt Dateiendung entfernen | # die nun angezeigte .txt Dateiendung entfernen | ||
# die darauf folgende Warnung mit JA bestätigen | # die darauf folgende Warnung mit JA bestätigen | ||
# beim Booten des | # beim Booten des RPi's wird nun SSH aktiviert | ||
<br clear=all> | <br clear=all> | ||
| Zeile 32: | Zeile 32: | ||
===== IP-Adresse des RPi herausfinden ===== | ===== IP-Adresse des RPi herausfinden ===== | ||
[[Datei:Log In Bildschirm.jpg|right|mini|250px|Abb | [[Datei:Log In Bildschirm.jpg|right|mini|250px|Abb 4: Beispiel <nowiki><log in Bildschirm</nowiki>]] | ||
Damit der Raspberry Pi über SSH verbunden werden kann, wird die IPv4-Adresse des Raspberry Pi's benötigt. | Damit der Raspberry Pi über SSH verbunden werden kann, wird die IPv4-Adresse des Raspberry Pi's benötigt. | ||
| Zeile 43: | Zeile 43: | ||
Für die Ethernet-Verbindung wird zwischen den RPi und den Computer ein Netzwerk-Switch zwischengeschaltet. | Für die Ethernet-Verbindung wird zwischen den RPi und den Computer ein Netzwerk-Switch zwischengeschaltet. | ||
Und um den RPi mit WIFI zu verbinden, muss die RPi Netzwerk Konfiguration verändert werden. Wie das gemacht wird kann | Und um den RPi mit WIFI zu verbinden, muss die RPi Netzwerk Konfiguration verändert werden. Wie das gemacht wird, kann unter [https://ubuntu.com/tutorials/how-to-install-ubuntu-on-your-raspberry-pi#1-overview Installation Ubuntu] nachgelesen werden. | ||
Wenn letzteres das Stromkabel angeschlossen wurde, bootet der RPi und der Login Bildschirm wird angezeigt, wo nach dem Benutzernamen (hier: ubuntu) und nach dem Passwort (hier: Hshl2021) gefragt wird(Abb. | Wenn letzteres das Stromkabel angeschlossen wurde, bootet der RPi und der Login Bildschirm wird angezeigt, wo nach dem Benutzernamen (hier: ubuntu) und nach dem Passwort (hier: Hshl2021) gefragt wird (Abb. 4). | ||
<br clear=all> | <br clear=all> | ||
Nach der Anmeldung auf dem | Nach der Anmeldung auf dem RPi, kann die IPv4-Adresse auf dem Start Bildschirm abgelesen werden. | ||
Für den hier verwendeten RPi war die Ethernet IP-Adresse <code> 172.31.14.89</code>, wie in Abb. | Für den hier verwendeten RPi war die Ethernet IP-Adresse <code> 172.31.14.89</code>, wie in Abb. 5 zusehen ist. | ||
[[Datei:StartBild_Ubuntu_Server.png|left|mini|300px|Abb | [[Datei:StartBild_Ubuntu_Server.png|left|mini|300px|Abb 5: Beispiel <nowiki>IP-Adresse</nowiki>]] | ||
<br clear=all> | <br clear=all> | ||
| Zeile 66: | Zeile 66: | ||
<code> sudo apt-get install putty </code> | <code> sudo apt-get install putty </code> | ||
[[Datei:PuTTY Konfiguration.png|right|mini|350px|Abb. | [[Datei:PuTTY Konfiguration.png|right|mini|350px|Abb. 6: PuTTY Start Bildschirm]] | ||
Nach der Installation kann über die folgenden Schritte SSH gestartet werden(Abb. | Nach der Installation kann über die folgenden Schritte SSH gestartet werden (Abb. 6): | ||
# starten von PuTTY über ein Terminal mit dem Befehl <code> putty </code> | # starten von PuTTY über ein Terminal mit dem Befehl <code> putty </code> | ||
# Reiter Session auswählen | # Reiter Session auswählen | ||
# bei Host-Name die IP-Adresse des RPi angeben | # bei Host-Name die IP-Adresse des RPi angeben | ||
# als Connection Type SSH auswählen | # als Connection Type SSH auswählen | ||
# überprüfen ob Port 22 eingestellt ist | # überprüfen, ob Port 22 eingestellt ist | ||
# gegeben falls spezifischen Namen geben | # gegeben falls spezifischen Namen geben | ||
# mit save die Ip-Adresse abspeichern | # mit save die Ip-Adresse abspeichern | ||
| Zeile 85: | Zeile 84: | ||
<br clear=all> | <br clear=all> | ||
Dann öffnet sich ein neues Fenster, wo sich mit den zuvor gezeigten Anmeldedaten(username: ubuntu, Passwort: Hshl2021) auf dem RPi angemeldet werden kann. | Dann öffnet sich ein neues Fenster, wo sich mit den zuvor gezeigten Anmeldedaten (username: ubuntu, Passwort: Hshl2021) auf dem RPi angemeldet werden kann. | ||
Nach dem Anmelden sieht der PuTTY-Bildschirm, wie in Abb. | Nach dem Anmelden sieht der PuTTY-Bildschirm, wie in Abb. 7 gezeigt aus. | ||
Hier ist außerdem zusehen das die SSH-Verbindung über WIFI hergestellt wurde und die IP-Adresse eine andere ist, wie bei Ethernet. | Hier ist außerdem zusehen das die SSH-Verbindung über WIFI hergestellt wurde und die IP-Adresse (192.168.10.102) eine andere ist, wie bei Ethernet. | ||
Um die IP-Adressen auseinander | Um die IP-Adressen auseinander zu halten, ist es am besten, bei der ersten Nutzung des RPi's die IP-Adressen einmal nachzuschauen. | ||
[[Datei:Putty_Login.png|left|mini|350px|Abb. | [[Datei:Putty_Login.png|left|mini|350px|Abb. 7: PuTTY Login Bildschirm]] | ||
<br clear=all> | <br clear=all> | ||
Aktuelle Version vom 19. März 2022, 14:37 Uhr
Raspberry Pi über SSH mit Desktop PC verbinden
In dem hier beschriebenen Projekt wurde SSH zur Verwendung des RPi's verwendet. Dies ermöglicht die Nutzung des RPi's und Ubuntu Desktop auf einem Bildschirm gleichzeitig. So wird keine HDMI-Verbindung zwischen dem RPi und einem Bildschirm mehr benötigt.
Über SSH kann der AlphaBot später mittels einer WIFI-Verbindung autonom fahren.
Die SSH Verbindung kann über verschiedene Wege erfolgen. Zum einen über das Programm PuTTY oder über das Ubuntu Desktop Terminal.
Im Weiteren wird beschrieben, wie SSH auf dem RPi aktiviert wird und wie es mit PuTTY oder in einem Terminal verwendet werden kann.
SSH auf dem RPi Aktivieren
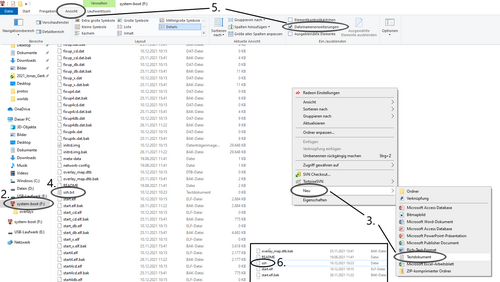
Damit SSH genutzt werden kann muss es auf dem RPi zuerst aktiviert werden. Dazu sind folgende Schritte wie in Abb. 3 gezeigt zu befolgen:
- SD-Karte mit einem SD-Karten-Adapter in ein Kartenleseslot an einem PC stecken
- im boot-Verzeichnis (hier: "system-boot") mit rechter Maustaste Drop-Down-Menu öffnen
- unter dem Reiter Neu "Textdokument" auswählen
- ssh als Namen eingeben, zunächst wird die Datei ssh.txt heißen
- im Windows-Explorer unter dem Reiter Ansicht Haken bei Dateinamenserweiterung setzen, damit die Dateiendung angezeigt wird
- die nun angezeigte .txt Dateiendung entfernen
- die darauf folgende Warnung mit JA bestätigen
- beim Booten des RPi's wird nun SSH aktiviert
IP-Adresse des RPi herausfinden

Damit der Raspberry Pi über SSH verbunden werden kann, wird die IPv4-Adresse des Raspberry Pi's benötigt.
Dafür wird der RPi mit einem HDMI-Kabel an einem Bildschirm und an das dazugehörige Stromkabel angeschlossen.
Allgemein muss der RPi für eine SSH-Verbindung mit dem Internet verbunden sein. Hier kann der RPi mit einem Ethernet Kabel oder über einer WIFI-Verbindung verbunden werden. Für die Ethernet-Verbindung wird zwischen den RPi und den Computer ein Netzwerk-Switch zwischengeschaltet.
Und um den RPi mit WIFI zu verbinden, muss die RPi Netzwerk Konfiguration verändert werden. Wie das gemacht wird, kann unter Installation Ubuntu nachgelesen werden.
Wenn letzteres das Stromkabel angeschlossen wurde, bootet der RPi und der Login Bildschirm wird angezeigt, wo nach dem Benutzernamen (hier: ubuntu) und nach dem Passwort (hier: Hshl2021) gefragt wird (Abb. 4).
Nach der Anmeldung auf dem RPi, kann die IPv4-Adresse auf dem Start Bildschirm abgelesen werden.
Für den hier verwendeten RPi war die Ethernet IP-Adresse 172.31.14.89, wie in Abb. 5 zusehen ist.

PuTTY für die SSH Verbindung
Wie oben erwähnt, kann die freie Software PuTTY zur Herstellung von Secure Shell Verbindungen verwendet werden. Auf einem Pc mit Ubuntu wird PuTTY über die Kommandozeile installiert [1].
sudo apt-get install putty
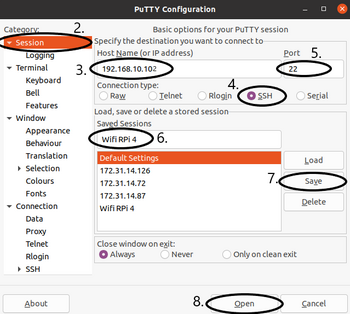
Nach der Installation kann über die folgenden Schritte SSH gestartet werden (Abb. 6):
- starten von PuTTY über ein Terminal mit dem Befehl
putty - Reiter Session auswählen
- bei Host-Name die IP-Adresse des RPi angeben
- als Connection Type SSH auswählen
- überprüfen, ob Port 22 eingestellt ist
- gegeben falls spezifischen Namen geben
- mit save die Ip-Adresse abspeichern
- auf Open klicken, um SSH zu starten
Dann öffnet sich ein neues Fenster, wo sich mit den zuvor gezeigten Anmeldedaten (username: ubuntu, Passwort: Hshl2021) auf dem RPi angemeldet werden kann.
Nach dem Anmelden sieht der PuTTY-Bildschirm, wie in Abb. 7 gezeigt aus. Hier ist außerdem zusehen das die SSH-Verbindung über WIFI hergestellt wurde und die IP-Adresse (192.168.10.102) eine andere ist, wie bei Ethernet.
Um die IP-Adressen auseinander zu halten, ist es am besten, bei der ersten Nutzung des RPi's die IP-Adressen einmal nachzuschauen.
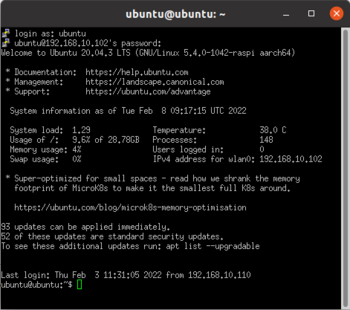
Nun ist die SSH-Verbindung über PuTTY hergestellt.
SSH über ein Terminal verwenden
Eine SSH-Verbindung über ein Ubuntu Terminal herzustellen ist im Vergleich zu PuTTY einfacher.
Dafür muss nur der Befehl ssh username@IP-Adresse [2] in einem Terminal eingegeben werden.
Danach erscheint direkt im Terminal der Login-Bildschirm.
Hier kann sich wie gewohnt mit den genannten Daten angemeldet werden.
→ zurück zum vorherigen Artikel: Kommunikation Raspberry Pi mit ROS2