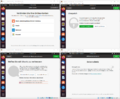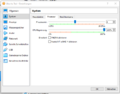|
|
| Zeile 43: |
Zeile 43: |
| MK-30.png|Schritt 32: Nun Schalten Sie die virtuelle Maschine über den Button am rechten oberen Bildschirmrand aus. | | MK-30.png|Schritt 32: Nun Schalten Sie die virtuelle Maschine über den Button am rechten oberen Bildschirmrand aus. |
| MK-31.png|Schritt 33: Wenn Sie das nächste Mal Ihre virtuelle Maschine starten sind Sie in der Lage das Fenster zu vergrößern, sowie die in Schritt 9 erklärten Funktionen zu nutzen. | | MK-31.png|Schritt 33: Wenn Sie das nächste Mal Ihre virtuelle Maschine starten sind Sie in der Lage das Fenster zu vergrößern, sowie die in Schritt 9 erklärten Funktionen zu nutzen. |
| | MK-System.png|In den Optionen unter System, im Reiter Prozessor können Sie die Leistung der VM noch etwas verbessern, indem Sie den oberen Schieber nach rechts verschieben und mehr Kerne freigeben. Dabei sollten Sie nicht in den roten Bereich. |
| | MK-Anzeige|In den Optionen unter Anzeige können Sie der VM ebenfalls etwas Leistung zuweisen, indem Sie den oberen Schieber an den rechten Rand bewegen, um mehr Grafikspeicher zuzuweisen. |
| </gallery> <br> | | </gallery> <br> |
|
| |
|
| '''[[Anleitung zum einfachen Einstieg in ROS2|<- Zurück zum Hauptartikel]]''' | | '''[[Anleitung zum einfachen Einstieg in ROS2|<- Zurück zum Hauptartikel]]''' |
Version vom 12. Februar 2023, 20:29 Uhr
- 1. Download der Software (Verwenden Sie unbedingt die Version 6.1.36)
Direkter Download: VirtualBox-6.1.36.exe
- 2. Nach dem Download das Setup ausführen.
- 3. Wenn möglich, Virtualization oder SVM im BIOS unbedingt aktivieren: Anleitung
- 4. Download des Betriebssystems.
Direkter Download : Ubuntu 20.04.5 LTS (Empfohlen!)
Direkter Download : Ubuntu 22.04.1 LTS
- Installationsablauf und Einrichtung von VirtualBox
-
Schritt 1: Beginnen Sie die Installation von Ubuntu, indem Sie oben auf die Schaltfläche ("Neu") mit dem blauen Stern drücken.
-
Schritt 2: Nach Eingabe des Installationspfades und dem Namen des Betriebssystems werden die Felder "Typ" und "Version" automatisch ergänzt. Es sollte sich dabei dann um Typ: Linux; Version: Ubuntu handeln. Klicken Sie im Anschluss auf "Weiter".
-
Schritt 3: Im nächsten Schritt entscheiden Sie, wie viel Arbeitsspeicher Sie der virtuellen Maschine zuweisen. Sie sollten den Schieber in jedem Falle im "grünen Bereich" lassen, da es sonst möglicherweise zu Leistungseinbußen Ihres Computers kommen könnte. Klicken Sie im Anschluss auf "Weiter".
-
Schritt 4: "Festplatte erzeugen" übernehmen. Klicken Sie im Anschluss auf "Erzeugen".
-
Schritt 5: "VDI (VirtualBox Disk Image)" übernehmen. Klicken Sie im Anschluss auf "Weiter".
-
Schritt 6: "dynamisch alloziert" übernehmen. Die virtuelle Maschine verwendet somit nur den Platz, den sie benötigt. Im nächsten Schritt wird also nur die maximale nutzbare Größe ausgewählt. Klicken Sie im Anschluss auf "Weiter".
-
Schritt 7: Hier wählen Sie den Ordner, in dem Dateien von Ubuntu gespeichert werden. Außerdem wählen Sie die Größe der virtuellen Festplatte aus. Ubuntu benötigt für die ausschließliche Verwendung von ROS2 nur sehr wenig Speicherplatz. 20 - 30 GB sind ausreichend. Klicken Sie im Anschluss auf "Erzeugen".
-
Schritt 8: Nach erfolgreichem Erstellen der virtuellen Maschine werden jetzt noch die Einstellungen dieser verändert um Ubuntu starten zu können. Dazu klicken Sie oben auf die Schaltfläche ("Ändern") mit dem orangen Zahnrad.
-
Schritt 9: Im Pfad "Allgemein", unter dem Reiter "Erweitert" wählen Sie nun bei "Gemeinsame Zwischenablage, sowie "Drag'n'Drop" die Option "bidirektional" aus. Dadurch haben Sie die Möglichkeit zwischen Ihrer virtuellen Maschine, auf der Ubuntu läuft und Ihrem primären Betriebssystem Dateien und alle Inhalte der Zwischenablage zu teilen.
-
Schritt 10: Gehen Sie nun auf den Pfad "Massenspeicher", klicken Sie unter "Controller: IDE" auf die blaue CD mit der Beschriftung "leer". Wählen Sie nun unter "Attribute" die blaue CD am rechten Rand des Fensters aus und klicken auf den 2. Punkt "Abbild auswählen...".
-
Schritt 11: In dem neu geöffneten Fenster wählen Sie die zuvor heruntergeladene iso-Datei (Ubuntu-Betriebssystem) aus und klicken auf "Öffnen".
-
Schritt 12: Nun können Sie die virtuelle Maschine zum ersten Mal starten. Dazu drücken Sie am oberen Rand des Fensters auf den grünen Pfeil "Starten".
-
Schritt 13: Nach einer kurzen Ladezeit erscheint das Installationsinterface von Ubuntu. Wählen Sie zunächst Ihre bevorzugte Sprache aus und drücken auf "Ubuntu installieren".
-
Schritt 14: Wählen Sie jetzt die zu Ihrer Tastatur passende Tastaturbelegung aus und führen die Installation mit einem Mausklick auf den rechten unteren Button "Weiter" fort. Der "Weiter"-Button ist bei diesem, sowie den kommenden Schritten leider nicht komplett sichtbar, Sie können diesen aber dennoch verwenden.
-
Schritt 15: In diesem Fenster wählen Sie die für Sie passende Einstellung aus und drücken auf "Weiter".
-
Schritt 16: Wählen Sie in diesem Schritt unbedingt die obere Option aus! Es werden keine Daten auf Ihrer Festplatte gelöscht, da Ubuntu durch VirtualBox nur Zugriff auf die zuvor erzeugte virtuelle Festplatte hat. Klicken Sie im Anschluss auf "Jetzt Installieren".
-
-
Schritt 18: Wählen Sie hier Ihre zutreffende Zeitzone aus. Klicken Sie im Anschluss auf "Weiter".
-
Schritt 19: Geben Sie nun Ihre Daten und Ihr persönliches Passwort ein. Das automatisch erzeugte "-VirtualBox" bei der zweiten Leerzelle können Sie nach belieben löschen. Klicken Sie im Anschluss auf "Weiter".
-
Schritt 20: Nach Beendigung der Installation können Sie die virtuelle Maschine neu starten.
-
Schritt 21: Drücken Sie nun Enter auf Ihrer Tastatur.
-
Schritt 22: Geben Sie ihr zuvor vergebenes Passwort ein und drücken Sie Enter.
-
Schritt 23: Geschafft! ...naja, fast. Wie Sie eventuell bemerkt haben, lässt sich das Fenster der virtuellen Maschine zwar vergrößern, allerdings bleibt der Desktop auf der ursprünglichen Größe. In den folgenden Schritten werden Sie dies korrigieren.
-
Sollte dieses Fenster erscheinen, dann wählen und bestätigen Sie die Option "System nicht aktualisieren", damit die Kompatibilität mit den anderen Programmen und der Simulation nicht gefährdet wird.
-
Auch bei dieser Meldung dürfen Sie nicht aktualisieren. Drücken Sie dazu "Später erinnern" oder schließen Sie das Fenster mit dem roten X in der rechten oberen Ecke.
-
Schritt 24: Hier haben Sie die Möglichkeit ihr System nach ihrem Belieben einzurichten. Die Option einen Livepatch einzurichten sollten Sie allerdings überspringen, indem Sie "Weiter" drücken.
-
Schritt 25: Öffnen Sie das Terminal. Das Terminal können Sie über die Suchfunktion in den Anwendungen öffnen, welche sich in der linken unteren Ecke des Bildschirms befinden.
-
Schritt 26: Geben Sie nun folgenden Befehl ein und bestätigen Sie mit Enter: sudo apt install build-essential dkms linux-headers-$(uname -r)
-
Schritt 27: Geben Sie Ihr zuvor vergebenes Passwort ein und bestätigen Sie mit Enter. (Das Passwort ist bei der Eingabe nicht sichtbar!)
-
Schritt 28: Drücken Sie zur Bestätigung "J" und danach Enter.
-
Schritt 29: Wählen Sie nun unter dem Reiter "Geräte" den Punkt "Gasterweiterungen einlegen..." aus.
-
Schritt 30: In dem neu geöffneten Fenster klicken Sie auf "Ausführen".
-
Schritt 31: Nach Beendigung der Installation von Guest Additions drücken Sie zum Abschluss die Enter-Taste.
-
Schritt 32: Nun Schalten Sie die virtuelle Maschine über den Button am rechten oberen Bildschirmrand aus.
-
Schritt 33: Wenn Sie das nächste Mal Ihre virtuelle Maschine starten sind Sie in der Lage das Fenster zu vergrößern, sowie die in Schritt 9 erklärten Funktionen zu nutzen.
-
In den Optionen unter System, im Reiter Prozessor können Sie die Leistung der VM noch etwas verbessern, indem Sie den oberen Schieber nach rechts verschieben und mehr Kerne freigeben. Dabei sollten Sie nicht in den roten Bereich.
-
In den Optionen unter Anzeige können Sie der VM ebenfalls etwas Leistung zuweisen, indem Sie den oberen Schieber an den rechten Rand bewegen, um mehr Grafikspeicher zuzuweisen.
<- Zurück zum Hauptartikel