Erstellen eines Projektes in PC Worx: Unterschied zwischen den Versionen
Zur Navigation springen
Zur Suche springen
Keine Bearbeitungszusammenfassung |
Keine Bearbeitungszusammenfassung |
||
| Zeile 11: | Zeile 11: | ||
*Vergeben Sie im Fenster „Gerätedetails“ unter „Domain Postfix“ den Namensanhang für den PROFINET-Gerätenamen z. B. „Beispiel.de“ (siehe Abbildung 2): | *Vergeben Sie im Fenster „Gerätedetails“ unter „Domain Postfix“ den Namensanhang für den PROFINET-Gerätenamen z. B. „Beispiel.de“ (siehe Abbildung 2): | ||
[[Datei:PC_Worx_001.PNG|thumb|zentriert|1000px|Abbildung : Gerätedeteils]] | [[Datei:PC_Worx_001.PNG|thumb|zentriert|1000px|Abbildung 2 : Gerätedeteils]] | ||
2. Schritt: PC zur Kommunikation vorbereiten | 2. Schritt: PC zur Kommunikation vorbereiten | ||
| Zeile 26: | Zeile 26: | ||
*Klicken Sie auf „IP vergeben“, um die IP-Adressvergabe mit DCP zu starten. | *Klicken Sie auf „IP vergeben“, um die IP-Adressvergabe mit DCP zu starten. | ||
*Vergeben Sie den PROFINET-Gerätenamen auf die gleiche Weise. Wählen Sie in dem Fenster „Gerätedetails“ den Reiter „Kommunikation“ und Klicken Sie auf die Schaltfläche „Testen“. Eine erfolgreiche Kommunikation wird durch eine grüne Statusanzeige dargestellt. (siehe Abbildung 4) | *Vergeben Sie den PROFINET-Gerätenamen auf die gleiche Weise. Wählen Sie in dem Fenster „Gerätedetails“ den Reiter „Kommunikation“ und Klicken Sie auf die Schaltfläche „Testen“. Eine erfolgreiche Kommunikation wird durch eine grüne Statusanzeige dargestellt. (siehe Abbildung 4) | ||
[[Datei:PC_Worx_002.PNG|thumb|zentriert|1000px|Abbildung 3 : IP-Einstellungen]] | |||
[[Datei:PC_Worx_003.PNG|thumb|zentriert|1000px|Abbildung 4 : IP-Vergabe]] | |||
PC_Worx_003.PNG | |||
Version vom 28. Februar 2019, 11:09 Uhr
Dieser Artikel beschreibt, wie man in PC-Worx ein Projekt erstellt. In der Abbildung 1 ist gesamte Übersicht des Vorgehens in 9 Schritten dargestellt.

1. Schritt: Neues Projekt anlegen und Projektinformationen anpassen
- Wählen Sie aus dem Menü „Datei“ den Befehl „Neues Projekt…“
- Wählen Sie die Steuerung „AXC 1050 Rev. > 01/2.10“ aus und bestätigen Sie mit „OK“
- Wählen Sie den Befehl „Datei, Projekt speichern unter / Projekt packen unter...“ und speichern Sie das Projekt als „Beispiel“
- Wechseln Sie in den Arbeitsbereich Buskonfiguration und passen Sie die Projektinformationen Ihrem Projekt an.
- Vergeben Sie im Fenster „Gerätedetails“ unter „Domain Postfix“ den Namensanhang für den PROFINET-Gerätenamen z. B. „Beispiel.de“ (siehe Abbildung 2):
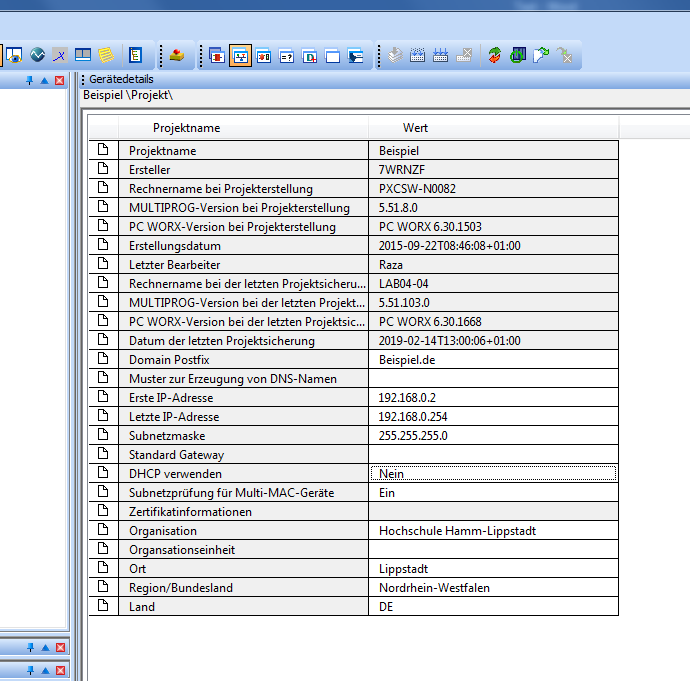
2. Schritt: PC zur Kommunikation vorbereiten
- Wählen Sie im Menü „Extras =>PROFINET Konfiguration ...“ die Netzwerkarte Ihres Rechners aus und bestätigen Sie mit „OK“.
3. Schritt: IP-Einstellungen für den Controller prüfen/ändern
- In dem Arbeitsbereich markieren Sie den Knoten des Controllers.
- Wechseln Sie im Fenster „Gerätedetails“ auf den Reiter „IP-Einstellungen“.
- Stellen Sie sicher, dass die IP-Adresse des Controllers innerhalb des IP-Adressbereichs des Projekts liegt (siehe Abbildung 3)
- Für die Vergabe der IP-Adresse wählen Sie den Reiter „IP Vergabe“.
- Deaktivieren Sie die Kontrollkästchen im Bereich „Filter“.
- Markieren Sie den Controller „[Unknown Type]: AXC 1050“.
- Klicken Sie auf „IP vergeben“, um die IP-Adressvergabe mit DCP zu starten.
- Vergeben Sie den PROFINET-Gerätenamen auf die gleiche Weise. Wählen Sie in dem Fenster „Gerätedetails“ den Reiter „Kommunikation“ und Klicken Sie auf die Schaltfläche „Testen“. Eine erfolgreiche Kommunikation wird durch eine grüne Statusanzeige dargestellt. (siehe Abbildung 4)
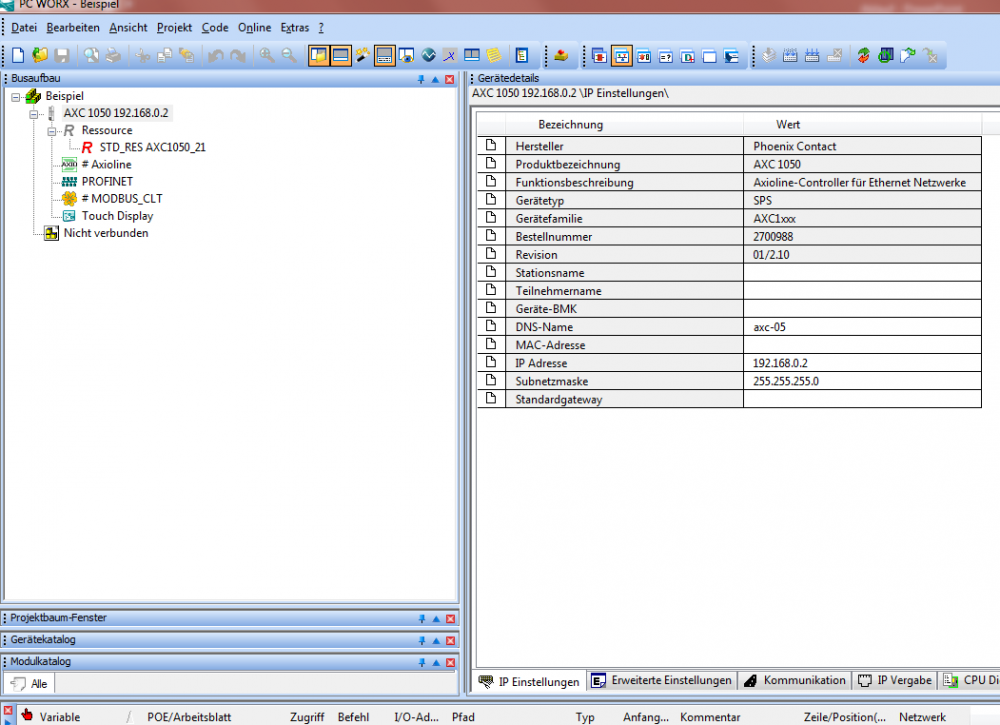
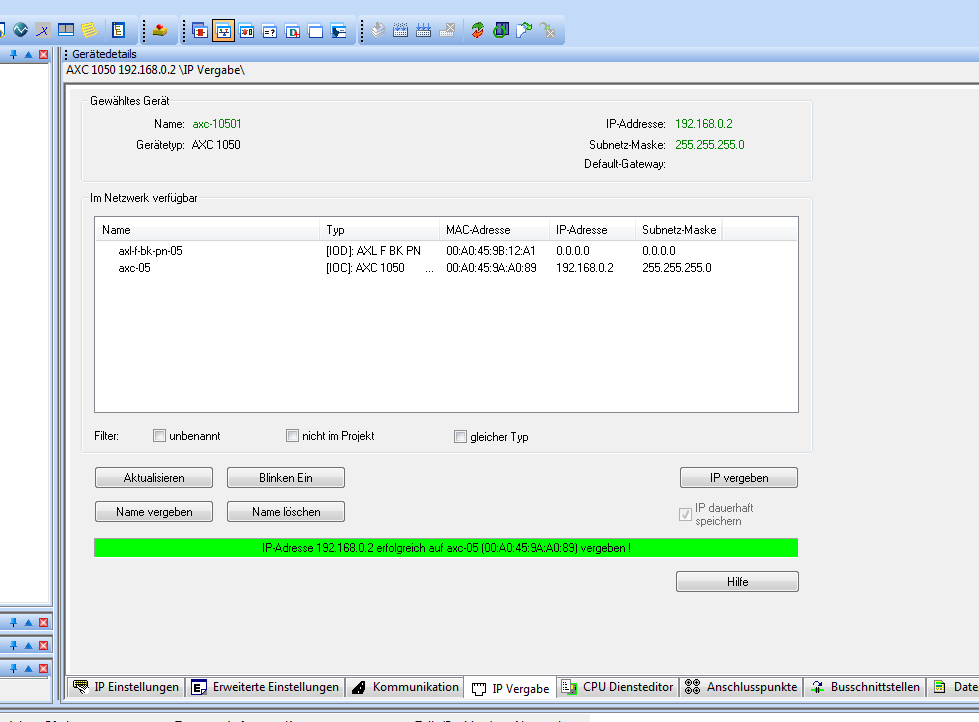
PC_Worx_003.PNG