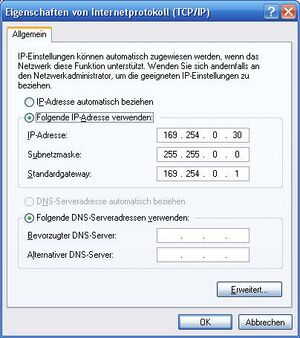Bildverarbeitung mit Raspberry Pi und Webcam
Einleitung und Ziel
Die Aufgabe Bildverarbeitung mit Raspberry Pi und Webcam, Weitergabe der Kamera-Objektliste über CAN, Modellbasierte Entwicklung über Matlab/Simulink gliedert sich in die folgenden Teilaufgaben:
- Bildverarbeitung in Matlab/Simulink,
- CAN-Schnittstelle,
- Test,
- Planung und
- Dokumentation.
Das Ziel der Aufgabe ist die Aufzeichnung der Fahrbahn mit der Webcam. Die aufgenommen Bilder werden auf dem Raspberry Pi weiterverarbeitet und die Spurinformationen werden aus der aufgenommenen Fahrbahn extrahiert. Die Spurinformationen werden anschließend über den CAN-Bus ausgegeben.
Verwendete Hardware
Zur Umsetzung der Aufgabe wurde ein Raspberry Pi Modell B, eine Logitech HD Webcam C310, ein Micro-USB Netzteil und ein Netzwerkkabel verwendet. Die folgende Abbildung zeigt den Aufbau und wie die einzelnen Komponenten miteinander verbunden sein müssen.
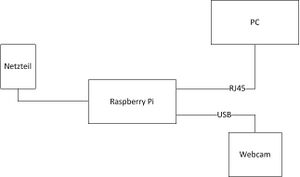
Die eingesetzte Hardware wird in den folgenden Kapiteln beschrieben.
Raspberry Pi
Der Raspberry Pi ist ein Ein-Platinen PC in der Größe einer Kreditkarte. Es wird ein ARMv6-Prozessor mit 700MHz, 512MB Arbeitsspeicher und eine Broadcom VideoCore IV GPU eingesetzt. Zur Verbindung mit Peripheriegeräten verfüht der Raspberry Pi Modell B über zwei USB 2.0 Anschlüsse, einer RJ45 Büchse zur Verbindung mit 10/100MBit Ethernet, einer 3,5mm Klinkenbuchse als Audioausgang, einem Composite Video-Ausgang, einem HDMI-Ausgang, 21 GPIO-Pins und einem SD-/MMC-Karten Slot. Die Stromversorgung des Raspberry Pi wird über eine Micro-USB Buchse hergestellt. Zum Betrieb sind mindestens 700mA notwendig, weshalb eine USB 2.0 Schnittstelle nicht ausreicht, da diese nur 500mA zur Verfügung stellt. Daher ist ein externes Netzteil erforderlich. Das Betriebssystem des Raspberry Pi wird mit einem PC auf eine SD-Karte geladen. Es stehen verschiedene Linux-Distributionen als Betriebssystem zur Verfügung, die frei heruntergeladen werden können. Zur Verwendung des Raspberry Pi mit Matlab/Simulink wird bei der Konfiguration von Matlab ein Betriebssystem auf eine SD-Karte geladen. Die Einrichtung des Raspberry Pi und die Matlab Konfiguration werden unter Punkt XYZ beschrieben.
Webcam
Als Webcam wird die Logitech HD Webcam C310 eingesetzt. Diese hat eine Auflösung von 1280x720 Pixel für Videos und kann Bilder mit einer Auflösung von bis zu 5 Megapixeln aufnehmen. Zusätzlich verügt die Kamera über ein integriertes Mikrofon. Über eine USB 2.0 Schnittstelle wird die Webcam mit dem Computer verbunden.
Netzteil
Einrichtung von Matlab/Simulink und des Raspberry Pi
Zur Verwednung des Raspberry Pi mit Matlab/Simulink muss Matalb 2013a oder neuer installiert sein. Das Simulink Support Package for Raspberry Pi Hardware enthält die Simulink-Blöcke zur Programmierung des Raspberry Pi. Einen guten ersten Einstieg in die Verwendung des Raspberry Pi mit Matlab/Simulink bietet das Mathworks Webinar Raspberry Pi Programming using Simulink unter Raspberry Pi Support from Simulink. Die Installation des Support Packages und die Einrichtung sowie die Verbindung des Raspberry Pi mit dem PC werden in den Folgen Schritten beschrieben.
- Auswahl des Compilers: In der Matlab-Konsole den Befehl mex -setup eingeben. Nun kann der zu Verwendende Compiler ausgewählt werden. In diesem projekt wurde das Microsoft Software Development Kit (SDK) verwendet.
- Installation des Hardware Support Packages
- In Matlab unter HOME das Dropdownmenü Add-Ons öffnen und Get Hardware Support Packages anklicken.
- Install from Internet auswählen und mit Next> fortfahren.
- In der linken SpalteRaspberry Pi auswählen und Rechts einen Haken vor Install setzen. Mit Next> gelangt man zum nächsten Schritt.
- Anmeldung beim Mathworks Account mit den der HSHL E-Mail Adresse und dem zugehörigen Passwort.
- Lizenzvereinbarung akzeptieren und die Installation mit dem Button Install starten.
- Bei Set up support package Raspberry Pi auswählen und mit Next> bestätigen.
- Die Firmware für den Raspberry mit einem Klick auf Download herunterladen.
- Zur Verbindungseinstellung unter Configure network Manually enter Network settings auswählen und mit Next> fortfahren. Wichtig: Die IP-Konfiguration und den LAN-Einstellungen des Host-PC müssen den hier eingegeben Adressen angepasst werden. Es können zum Beispiel die in Abbildung LAN-Einstellungen des Host-PC gezeigten Einstellungen verwendet werden.
LAN-Einstellungen des Host-PC - SD-Karte in den PC einstecken und unter Select a drive das Laufwerk der SD-Karte auswählen, gegebenenfalls muss die Liste mit Refresh aktualisiert werden. Mit Next> zum nächsten Schritt gehen.
- Ein Klick auf Write schreibt die Firmware auf die SD-Karte.
- Raspberry Pi mit dem Host-PC verbinden.
- SD-Karte mit der Firmware in den Raspberry Pi einstecken.
- LAN-Kabel einstecken.
- Micro-USB Kabel des Netzteils mit dem Raspberry Pi verbinden.
- Mit Next> fortfahren.
- Test der Verbindung über den Button Test Connection.
- Die Einrichtung ist abgeschlossen und der Raspberry Pi kann mit Matlab/Simulink verwendet werden.
- Anschluss der Webcam
- Im ausgeschalteten Zustand des Raspberry Pi das LAN-Kabel und dann die Kamera anschließen.
- Netzteil anschließen.
- Die Verbindung zum Raspberry Pi kann mit dem Befehl !ping 169.254.0.31 überprüft werden.
- Mit dem Matlab-Befehl raspberrypi.execute('ls -al /dev/video*') wird kontrolliert ob die Kamera am Raspberry Pi angeschlossen ist und verwendet werden kann. Wird XYZ ausgegeben ist die Kamera betriebsbereit.