Bau eines 3D-FFF-Druckers mit Hilfe des Delta-Roboters Omron/Adept Quattro: Unterschied zwischen den Versionen
Keine Bearbeitungszusammenfassung |
|||
| Zeile 92: | Zeile 92: | ||
== Literaturverzeichnis == | == Literaturverzeichnis == | ||
<references /> | <references /> | ||
Version vom 5. Februar 2023, 18:23 Uhr
← Hauptseite für Robotik
← Hauptseite des Praktikums Produktionstechnik
hier die generelle Funktionsweise beschreiben, Systementwurf zeigen!
Autoren: David Schütte, Tristan Thörner, Adam Kaczmarek, Richard Stanislawski
Einleitung
Im Rahmen des Praktikums Produktionstechnik im Bachelor-Studiengang Mechatronik wollen wir einen Picker-Roboter (Industrie-Delta-Roboters Omron Quattro s650H) zu einem 3D-Drucker umbauen. Aufgrund seiner hohen Geschwindigkeit und Präzision eignet sich dieser sehr gut für die Anwendung im 3D-Druck.
Inhalt
Der Versuch unterteilt sich in die zwei Unterpunkte Ansteuerung des Roboters und Ansteuerung des Extruders. In diesem Projekt ging es rein darum die Komponenten mittels verschiedener Computerprogramme anzusteuern und somit "zum laufen zu bringen". Der mechanische Aufbau erfolgte bereits vorher und hat mit diesem Versuch nichts zu tun.
Ansteuerung des Roboters
Inbetriebnahme des Roboters
Damit der Roboter eingeschaltet und in Betrieb genommen werden kann, müssen einige Schritte beachtet werden:
1. Schritt: Der Schlüssel am Panel des Schaltschranks muss auf die Einstellung "Computer" gedreht werden, damit der Roboter per Software gesteuert werden kann. (Bild einfügen)
2. Schritt: Den Drehschalter 90° im Uhrzeigersinn drehen, um die Stromversorgung zu aktivieren. (Bild einfügen) Dabei muss darauf geachtet werden, dass die Leistungsschutzschalter im Schaltschrank auch aktiviert wurden.
3. Schritt: Den Adept Smartcontroller CX per Ethernet-Verbindung über den RJ45 (LAN-Kabel) Anschluss zum PC verbinden. Falls der Controller über die Ethernet-Verbindung nicht erkannt wird, muss der PC neu gestartet werden.
4. Schritt: Um eine IPv4 TCP-Verbindung zwischen dem Controller und dem PC herstellen zu können, muss erstmal die Standard IP des Controllers abgelesen werden. Diese befindet sich unter dem Controller oder im Idealfall, falls dieser bereits festgeschraubt ist, auf dem Controller.
5. Schritt: Die Software Automation Control Environment (kurz ACE) starten und bei der Auswahl im Menü den Punkt "Controller verbinden" auswählen.
ACE Vorbereitung vor dem 3D - Druck
ACE-Datei: "Delta_Roboter_Adept_als_3DDrucker\03_Vorgehen nach V-Modell\05_Entwicklung\Programmierung\ACEVplusProgamm\3D-Druck.BA.awp". (Pfad: https://svn.hshl.de/svn/MTR_GPE_Praktikum/trunk/Fachthemen/Delta_Roboter_Adept_als_3DDrucker) Revision 4322
1. Schritt: Ace 3.8 starten.
2. Schritt: In Ace die Datei "3D-Druck.BA" laden. Hierbei je nach Bedarf Emulationsmodus (ab-) wählen.
3. Schritt: Im linken Verzeichnis unter "V+ Benutzermodule"-> "matlab.verb" rechtsklick auf "matlab.verb()" und auf "Task 0" ausführen.
Matlab Vorbereitung vor dem 3D - Druck
Matlab GUI: "Delta_Roboter_Adept_als_3DDrucker\03_Vorgehen nach V-Modell\05_Entwicklung\Programmierung\3D_Drucker\GUI\START_GUI.mlapp". (Pfad: https://svn.hshl.de/svn/MTR_GPE_Praktikum/trunk/Fachthemen/Delta_Roboter_Adept_als_3DDrucker) Revision 4322
1. Schritt: "START_GUI" - MatlabApp öffnen
2. Schritt: Warten bis sich die GUI öffnet. Für 3D-Druck ACE+RAMPS verbinden.
3. Schritt: Den Namen der .gcode/.txt Datei (welche sich im Verzeichnis der Matlab App befinden muss) in das Textfeld eingeben und importieren.
4. Schritt: Optional Simulation ausführen. Simulation wird nach Abschluss im Fenster rechts unten angezeigt.
5. Schritt: Druck ausführen über entsprechende Schaltfläche.
Ansteuerung des Druckers
Der Drucker wurde mittels Matlab angesteuert. Die Schnittstelle zwischen MatLab und dem Drucker ist ein Arduino Mega auf den eine Ramps Platine aufgebaut wurde. Über diese Verbindung können sämtliche Druckspezifische Informationen zwischen Computer und Roboter ausgetauscht werden. Lediglich die Steuerung der Bewegungsabläufe wird nicht über den Ardiuno und die Ramps Platine sondern über ACE und den damit verbundenen Controller gesteuert.
Funktionaler Systementwurf
Die Funktion des Projektes lässt sich anhand des folgenden Ablaufplanes erläutern. Originaldatei in SVN
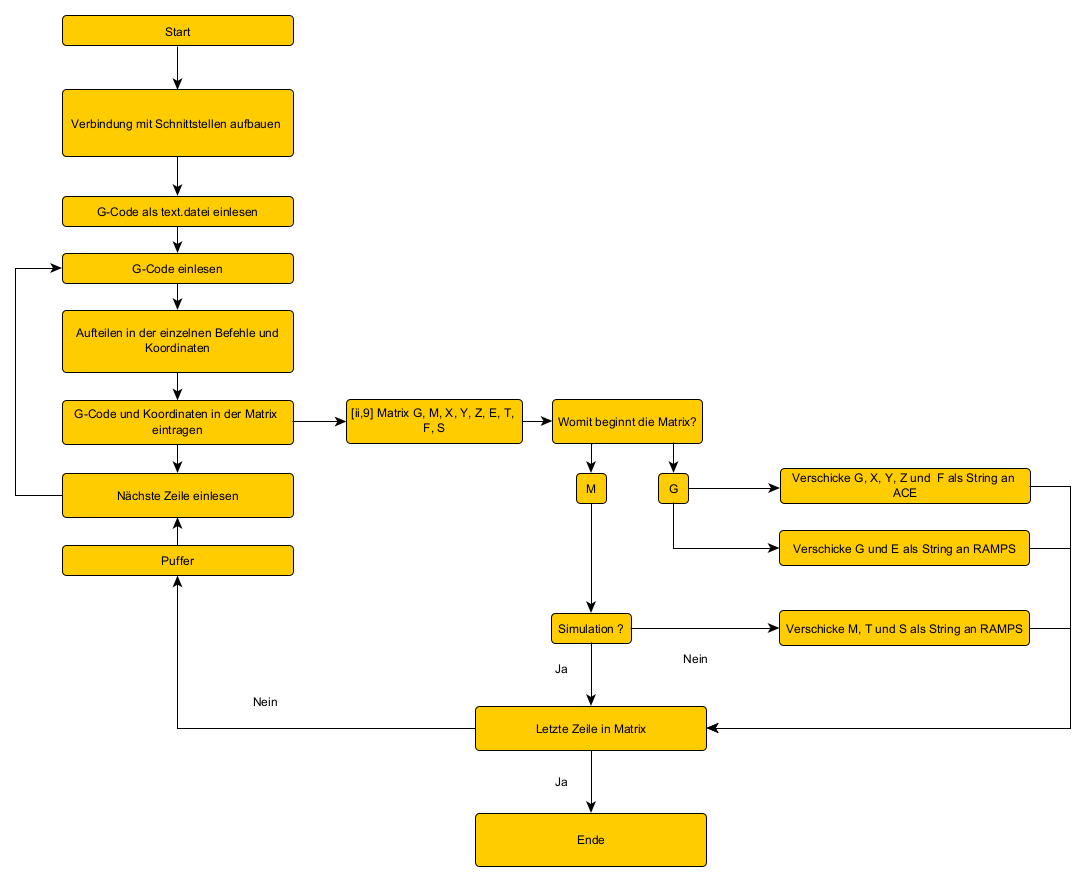 Zu Beginn wird der Gcode des Druckauftrags in Matlab eingelesen und nach Verfahr- und Druckfunktionsbefehle differenziert. Die Verfahrbefehle werden an ACE gesendet, von wo aus die Zielkoordinaten über einen SmartController in Maschinenbefehle umgewandelt und an den Roboter gesendet werden. Alle anderen Befehle werden an eine Arduino RAMPS Platine gesendet von wo aus die einzelnen Operationen des entsprechenden Befehls verarbeitet werden. Dies sind beispielsweise Einstellungen der Druckbetttemperatur oder die Bestimmung der Fördermenge des Fillaments.
Zu Beginn wird der Gcode des Druckauftrags in Matlab eingelesen und nach Verfahr- und Druckfunktionsbefehle differenziert. Die Verfahrbefehle werden an ACE gesendet, von wo aus die Zielkoordinaten über einen SmartController in Maschinenbefehle umgewandelt und an den Roboter gesendet werden. Alle anderen Befehle werden an eine Arduino RAMPS Platine gesendet von wo aus die einzelnen Operationen des entsprechenden Befehls verarbeitet werden. Dies sind beispielsweise Einstellungen der Druckbetttemperatur oder die Bestimmung der Fördermenge des Fillaments.
Abnahmetest 3D-Drucksysteme
Einleitung
Dieser Absatz beschreibt den Abnahmetest der 3D-Drucksysteme und den Status der einzelnen Schritte und Komponenten.
Verwendete Daten
SVN-Projektarchiv: https://svn.hshl.de/svn/MTR_GPE_Praktikum/trunk/Fachthemen/Delta_Roboter_Adept_als_3DDrucker in Version 4322 Benötigte Software: ACE 3.7 ; Matlab R2022b
Testdurchläufe
Die Verbindung zwischen dem Computer und der Ramps Platine beziehungsweise dem Arduino wurde mittels USB-Kabel hergestellt. Um die Verbindung zu testen, konnte die vom Vorgänger geschriebene MatLab-App verwendet werden. Diese ist eigentlich für den Betrieb des Roboters sowie das Auslesen von G-Codes gedacht, allerdings zeigt sie auch die korrekte Verbindung an. Um sich mittels App mit der Ramps Platine verbinden zu können, muss allerdings auch eine Verbindung mit dem Roboter über ACE hergestellt werden. Die MatLab-App kann sich nur mit beiden Systemen gleichzeitig oder nur mit ACE verbinden. Eine Verbindung ausschließlich mit der Ramps-Platine ist nicht möglich. Hat man nun sowohl den Roboter mit ACE wie auch den Arduino mittels USB-Kabel an den Computer angeschlossen und Verbunden so kann in der App der Taster "Verbinden" betätigt werden. Sollte nun alles richtig verbunden sein, springt der Regler auf grün und zeigt verbunden an.
Cura:
Um einzelne Bauteile des Druckers zu Testen wurde die Software Cura 3.3.1 verwendet. Mithilfe dieser Software die für den 3D-Druck eingesetzt wird, können beispielsweise gezielt nur ein Extruder oder ein Lüfter angesteuert werden um die Verkabelung und die Funktion der einzelnen Bauteile zu überprüfen. Sollte in Cura alles funktionieren, kann sichergestellt werden, dass die Bauteile einwandfrei funktionieren und mögliche folgende Probleme durch die Programmierung in Matlab oder durch den G-Code verursacht werden.
Marlin:
Die Firmware MArlin wird verwendet um 3D-Drucker mithilfe eines Arduinos anzusteuern. Marlin ist eine Open Source Software, kann also von jedem Nutzer verwendet und frei weiterentwickelt werden.