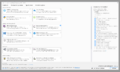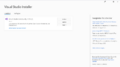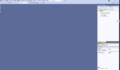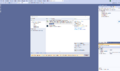AlphaBot Software: Unterschied zwischen den Versionen
| Zeile 13: | Zeile 13: | ||
Dazu laden sie die Datei auf ihrem Rechner und führen die .EXE aus. | Dazu laden sie die Datei auf ihrem Rechner und führen die .EXE aus. | ||
Im Auswahlmenüe wählen sie bitte folgende Software Packete aus siehe Abbildung 1 [https://docs.microsoft.com/en-us/visualstudio/install/install-visual-studio?view=vs-2019 | Im Auswahlmenüe wählen sie bitte folgende Software Packete aus siehe Abbildung 1 weitere Infos erhalten sie [https://docs.microsoft.com/en-us/visualstudio/install/install-visual-studio?view=vs-2019 hier]. | ||
Dannach klicken sie unten auf installieren und starten den Rechner anschließend neu. | Dannach klicken sie unten auf installieren und starten den Rechner anschließend neu. | ||
Jetzt öffnen sie Visual Studio Community. | Jetzt öffnen sie Visual Studio Community. | ||
Version vom 27. August 2020, 14:41 Uhr

Autoren: Marc Ebmeyer, Prof. Dr.-Ing. Schneider
Einleitung
Da sie nun den Roboter zusammengebaut haben, benötign sie Software um diesen zu Programmmieren.
Arduino IDE
Bitte laden sie sich von der Arduino Seite https://www.arduino.cc/ die Arduino IDE runter und installieren sie sich auf ihrem Rechner folgen sie dazu dem Installations Pfad.
Visual Studio Comunity
- Falls sie noch nicht Visual Studio Community installiert haben, gehen sie bitte auf Visual Studio Community Seite und installieren dieses.
Dazu laden sie die Datei auf ihrem Rechner und führen die .EXE aus. Im Auswahlmenüe wählen sie bitte folgende Software Packete aus siehe Abbildung 1 weitere Infos erhalten sie hier. Dannach klicken sie unten auf installieren und starten den Rechner anschließend neu. Jetzt öffnen sie Visual Studio Community. Sie werden gebeten sich mit einem Microsoft Konto anzumelden. Wenn sie noch keins haben erstellen sie bitte eins. Hierzu können sie z.B. ihre HSHL Email Addresse verwenden. Nachdem sie sich angemeldet haben können sie nun Visual Studio nutzen. Nun müssen sie nur noch die Erweiterungen einbinden. Dazu klicken sie auf Erweiterungen und geben in die Suchleiste Arduino ein. Danach können sie Arduino IDE for Visual studio und die Ergänzung Serial Monitor installieren.
-
Abb. 1:
-
Abb. 2:
-
Abb. 3:
-
Abb. 4:
→ zurück zum Hauptartikel: Turtle Bot WS 20/21