OSE Softwareumgebung
Autoren: Hendrik Steffen, Sven Posner
Betreuer: Prof. Schneider
Quick Start
- 1. Visual Studio installieren Visual Studio Community 2019
- 2. In Visual Studio mit Studentenemail-Adresse Account erstellen und kostenlos anmelden
- 3. C++ Erweiterung herunterladen und installieren
- 4. Open Cv in der Version 3.0.0 installieren und auf der Festplatte D entpacken. Wichtig: Oberordner muss opencv heißen (D:\opencv\...)
- 5. Svn auschecken. Die aktuelle Software liegt unter dem Pfad: https://svn.hshl.de/svn/MTR_SDE_Praktikum/branches/2021_09_29_OSE_RS232/
- 6. Videopfad in der Config.ini Datei auf den lokalen Speicherort ändern. Das Video für die Simulation befindet sich unter: https://svn.hshl.de/svn/MTR_SDE_Praktikum/trunk/Software/Simulation_Bildverarbeitung_und_Spurerkennung/Videos/Rundkurs.mp4
- 7. Kamera mit LAN und Netzteil verbinden. Bis die Kamera gestartet hat kann über eine Minute vergehen.
Programmstruktur
Die Softwareumgebung ermöglicht es, in einer Umgebung die Simulation und das Livebild anzuzeigen und die Koeffizienten des Spurpolynoms auszugeben. Zusätzlich soll die Kalibrierung der Kamera auch möglich werden (im Aufbau). In der untenstehenden Abbildung ist die Struktur dieser Softwareumgebung dargestellt.
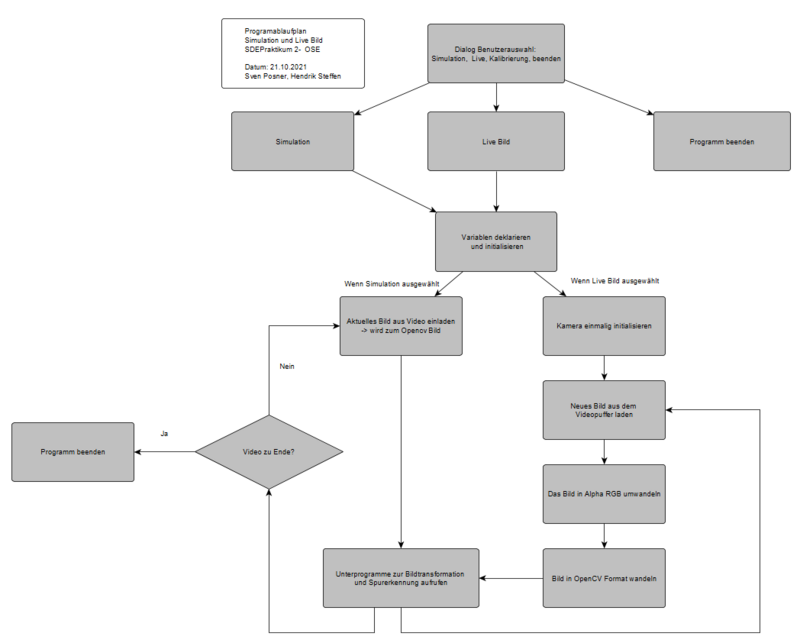
Zu Beginn kann zwischen der Simulation, dem Livebild oder dem Beenden des Programms ausgewählt werden. Wenn das Programm nicht beendet wurde, werden im nächsten Schritt die Variablen initialisiert. Je nach Auswahl der Bildquelle wird das Bild unterschiedlich eingelesen. Wichtig ist dass sich nur das Einlesen der Bilder unterscheidet danach verläuft die Auswertung wieder über den gleichen Code. Das ermöglicht die Optimierung der Spurerkennung in der Simulation und das Testen in der Live-Anwendung.
Simulation
In der Simulation wird das Bild Frame für Frame ausgelesen und in ein Bild vom Datentyp Mat (openCV) konvertiert. Sobald das Video zu Ende ist, beendet sich das Programm selbstständig. Die So erzeugten Einzelbilder werden in dem gemeinsamen Programmzweig weiterverarbeitet. Die Weiterverarbeitung findet hauptsächlich in den Funktionen Bildtransformation und Spurerkennung statt. In der Bildtransformation wird das Bild entzerrt, in Schwarz/Weiß gewandelt und in die Vogelperspektive transformiert. In der Spurerkennung wird die rechte Spur durch regelmäßige Punkte erfasst und daraus das Spurpolynom berechnet.
Live-Bild
Bei dem Live-Bild wird die Kamera einmalig initialisiert. In diesem Schritt werden die wichtigsten Parameter eingestellt und eine Verbindung hergestellt. Nach dem erstmaligen Starten der Kamera kann es bis zu zwei Minuten dauern, bis der PC eine Verbindung mit der Kamera hergestellt hat. Erst dann kann diese Initialisierung erfolgreich ausgeführt werden.
nach der Initialisierung wird zyklisch ein neues Bild aus dem Videopuffer gelesen in ein Alpha-RGB-Bild umgewandelt, da dies mit dem Mat-Format von openCV kompatibel ist. Am Ende eines Zyklus steht, genau wie in der Simulation ein Mat-Bild zur Verfügung. Dieses wird in der Bildtransformation und Spurerkennung weiterverarbeitet.
Simulationsumgebung
In der Simulationsumgebung wird ein vorher aufgezeichnetes Videobild genutzt, um das Kamerabild zu simulieren.
Live Bild
Kamera einrichten

Um einen ersten Funktionstest der Kamera durchzuführen, wurde die Kamera über einen Ethernetkabel mit dem Laborrechner verbunden und das zugehörige Netzteil für die Stromversorgung angeschlossen. Als Netzteil wird dabei ein 5V und 4A Netzteil von Phigong verwendet.
Das VRmagic Programm zum ausgeben des Kamerabildes "CamLab" ist auf allen Laborrechnern bereits installiert.
Falls es nicht installiert sein sollte, kann das Programm von der VRmagic Homepage heruntergeladen werden:
https://www.vrmagic-imaging.com/service/downloads/usb-platform-downloads/
Der richtige Typ der Software, für den entspechenden Rechner kann unter dem Punkt "USBPlattform/Software" ausgewählt und heruntergeladen werden, siehe Bild.
Nachdem das Programm heruntergeladen wurde, muss die ZIP-Datei entpackt werden und die "Setup"-Datei ausgeführt werden. Für nähere Informationen zur Installation, ist in der ZIP-Datei eine README-Dokument enthalten.
"WICHTIG: Admin-Rechte von Nöten!!!"
Nachdem die Installation erfolgreich abgeschlossen wurde, kann das Programm "CamLab" ausgeführt werden.

Nachdem das Programm geöffnet wurde kann die VRmagic Kamera mit dem CamLab kommunizieren. Die angeschlossene Kamera kann in dem Dropdown-Menü ausgewählt werden. Dies kann nach dem ersten mal anschließen etwas dauern, bis das Programm die Ethernetverbindung zur Kamera findet. Im Anschluss daran kann die Bildausgabe gestartet werden.

Wenn die Kamera ausgewählt wurde, öffnet sich ein erweiteretes Menü. In diesem Menü können alle möglichen Konfigurationen vorgenommen werden, die die VRmagic Kamera anbietet (Format, Timing, Sensor, Filter etc.). Mit einem Klick auf den Button "Grab" kann die Bildwiedergabe gestartet werden. Es können auch Snapshots erstellt werden, die auf dem Rechner gespeichert werden können.
Mit diesem Programm wurde ein erster Funktionstest der Kamera durchgeführt, welcher Grundlage für weitere Ansterungskonzepte mit Visual Studio ist.