Anleitung Legoteilzählmaschine
Dies ist ein Unterartikel von der Legoteil_Zählmaschine, welcher die Anleitung für die Maschine beschreibt.
Programm Start
Vor dem Starten der Legoteil-Zählmaschine müssen einige Voraussetzungen erfüllt sein. Es gilt zu prüfen, ob alle benötigten Komponenten mit dem Rechner verbunden sind, von dem das Programm gestartet werden soll.
Schnittstellen Vorbereiten 1. USB-Kabel zum Arduino im Schaltschrank an den PC anschließen 2. USB-Kabel zur Webcam in der Separierungseinheit an den PC anschließen 3. USB-Kabel zur Webcam in der Erkennungseinheit an den PC anschließen 4. Sub-D Stecker zur Sortiereinheit zusammen stecken (Schaltschrank und Sortiereinheit)
Im Regelfall sollten alle Verbindungen so vorbereitet sein.
Energieversorgung 5. Der Druckluftregler muss auf 4-5 bar eingestellt werden. 6. Steckdosenleiste muss aktiviert sein (grüner Schalter muss leuchten) 7. Notausschalter neben dem Schaltschrank muss deaktiviert sein (nach oben gezogen) 8. Hauptschalter am Schaltschrank einschalten
PC starten
9. PC hochfahren
10. Anmelden mit hshl.user
SQL Datenbank starten
Sollte die Datenbank nicht richtig konfiguriert werden, muss wie folgt vorgegangen werden:
Systemstart 11. Matlab Startdatei aufrufen: D:\SVN\Sortiermaschine\SRC\Matlab\START.m 12. Programm ausführen (RUN) 13. Die GUI öffnet sich
Weiteres Vorgehen ist weiter unten in der GUI beschrieben
System beenden
- COM-Port zwischen MATLAB und Arduino abgleichen
- Sollte die Datenbank nicht richtig konfiguriert werden, muss wie folgt vorgegangen werden:
- Unter Systemsteuerung\System und Sicherheit\Verwaltung Datenquellen(ODBC) auswählen
- Unter dem Reiter Benutzer-DSN auf "Hinzufügen" MYSQL ODBC 5.3 ANSI Treiber auswählen
- Bei "Name" Lego eintragen, bei "Server" localhost
- Im Browser localhost aufrufen, in der Navigationsleiste phpMyAdmin anwählen und überprüfen, ob unter legoteileliste (links) die Tabellen kasten, kastendetails und legoteileliste vorhanden sind
- Sollte die Datenbank nicht richtig konfiguriert werden, muss wie folgt vorgegangen werden:
- Nach dem Drücken des ESC Buttons zum Abbruch muss das Programm im Moment gegebenenfalls bei einem neuen Start einmal mit ctrl + c unterbrochen und erneut gestartet werden, da sonst die Arduino-Ansteuerung und damit die Kamerakalibrierung fehlschlägt.
Anleitung zur Bedienung des GUI
Sortierfunktion starten
Das Programm wird gestartet mit der Funktion START.m. Nach dem Start vergehen einige Sekunden, in denen die Kamerakalibrierung eingestellt wird, danach erscheint das Hauptfenster, in dem zwischen Teach_In, Baukasten bearbeiten und der Sortierung gewählt werden kann.

Ein Klick auf den Button Teile sortieren ruft das nächste Auswahlmenü auf.

Dort können die Baukästen ausgewählt werden, in die später sortiert werden soll. Es kann zurzeit zwischen den Sets 45544 (Grundset) und 45560 (Erweiterung) gewählt werden. Nach dem Auswählen eines Kastens erscheint eine Tabelle. Unter dem Reiter Legoteil ID sind die einzelnen Teile mit der entsprechenden Seriennummer hinterlegt. Unter dem Reiter Soll-Anzahl steht die Soll-Anzahl des jeweiligen Teiles in dem gewählten Kasten und bei Gezählt sind die von Hand abgezählten Teile einzutragen. Dies bietet sich für große Teile wie Motoren und den EV3 Hauptstein an. Die eingetragenen Zahlen werden am Ende in der Inventurliste zu der Anzahl der automatisch Erkannten Teile addiert, falls auch Teile vorsortiert wurden die auch durch die Maschiene laufen.

Ein Klick auf den Button Beenden beendet das Programm nach der Abfrage, ob auch wirklich beendet werden soll. Zurück führt zurück zu dem Startbildschirm des Programmes und mit Speichern kann die aktuelle Auswahl gespeichert und das Sortieren gestartet werden. Die Maschine nimmt dann ihre Arbeit auf und die Laufbänder werden eingeschaltet.
Sollte der folgende Fortschrittsbalken der Kamerakalibrierung stehen bleiben, liegt dies vermutlich an der Kamerakalibrierung. Gegebenenfalls muss an dieser Stelle die Beleuchtung angepasst und die Arduino-Ansteuerung überprüft werden. Die Beleuchtung in Separationskammer und obere Belechtung in der Erkennung sollten nacheinander hier aktiviert werden. Eventuell muss die Kammer auch zusätzlich abgedunkelt werden. In den meisten Fällen hilft auch ein Beenden des Programmmes durch Strg+C zusammen mit dem Schließen des Fortschrittbalkens und einem Neustart der Applikation.
Teach-In von neuen Teilen
Wenn die Maschine nicht zählen und sortieren, sondern neue Teile eingeteacht werden sollen, kann dies über dem Hauptbildschirm über den Button Teile einteachen angewählt werden.

Das neue Fenster fragt den Benutzer nach einer Lego-ID, diese ist auf den Deckblättern des Legokastens zu finden. Unter dieser ID werden die Merkmale des entsprechenden Legoteils gespeichert. Es ist empfehlenswert, das gleiche Legoteil mehrmals in verschiedenen Positionen anzulernen. Dafür kann die gleiche ID einfach erneut eingegeben werden, nachdem das vorherige Teil gespeichert wurde.
Nach der Eingabe der ID erscheint ein neues Fenster.
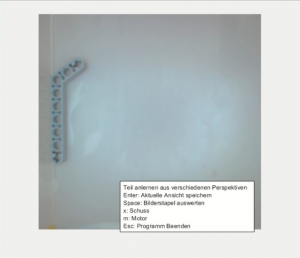
In dem Fenster ist die Aufnahme der Kamera zu sehen. In der Abbildung oben sieht man das Legoteil, das gerade angelernt werden soll. Um ein verwertbares Bild zu erhalten, muss zunächst die Enter-Taste gedrückt werden. Anschließend kann das Teil mit der Leertaste ausgewertet werden. Es erscheint folgendes neues Fenster:
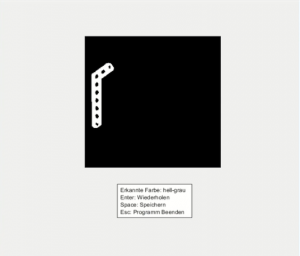
In dem Fenster ist das Binärbild des Legoteils zu sehen. An dieser Stelle kann überprüft werden, ob das Teil mit den Einstellungen gut erkannt wird. Es kann bei vereinzelten Teilen dazu kommen, dass sie nicht hundertprozentig erkannt werden. Dabei ist es trotzdem möglich, dass genug Informationen gesammelt wurden, um eine eindeutige Identifzierung gewährleisten zu können. Bei Unsicherheiten kann das Teil über die Sortierfunktion getestet werden und im Einzelfall über die Verwertbarkeit entschieden werden. Sollte das Legoteil nicht sicher erkannt werden, kann es vorsortiert und die Anzahl per Hand eingetragen werden.
Nachdem das Teil mit der Leertaste ausgewertet wurde, wird es in der SQL-Datenbank gespeichert und kann sofort erkannt werden, vorausgesetzt, dass ausreichend Positionen angelernt wurden.
Teach-In von neuen Sets
Neue Sets können über die Funktion "Baukasten bearbeiten" in dem Haupt-GUI hinzugefügt werden.

In dem Feld "Baukasten-ID" wird die neue Set-ID eingegeben. Im nächsten Feld "Anzahl der Teile im Baukasten" wird die Anzahl der benötigten IDs eingetragen. Mit Drücken des Buttons "Speichern & weiter" wird eine entsprechende Anzahl an Zeilen zur Verfügung gestellt, in die dann die Merkmale eingetragen werden können. Eine Änderung ist noch möglich, dazu einfach erneut den Button "Speichern & weiter", der jetzt seinen Namen geändert hat.
Löschen von Teilen und Sets
Das Löschen von Teilen und Sets funktioniert über das Feld "Bestehenden Baukasten bearbeiten". Dazu wird der entsprechende Baukasten ausgewählt, anschließend kann zusätzlich die ID des zu löschenden Teils markiert werden. Das Teil kann dann wahlweise nur aus dem Bausatz gelöscht werden oder komplett, also aus allen Bausätzen und aus der Merkmalsdatenbank. Wurde "Baukasten löschen" ausgewählt, wird der Baukasten mit allen Teilen gelöscht, die IDs der Teile bleiben jedoch in der Merkmalsdatenbank erhalten.
Bearbeiten von bestehenden Einträgen
Im letzten Feld können die bestehenden Einträge bearbeitet werden. Die Funktion ist zum aktuellen Zeitpunkt noch nicht implementiert, so dass der Button "Änderungen speichern" keine Auswirkung hat.
Zugriff auf die SQL-Datenbank
Die Teile, sowie Informationen über die Kästen und deren Inhalte sind in der SQL-Datenbank hinterlegt. Zugreifen kann man auf diese über das XAMPP Control Panel under dem Punkt Admin der MySQL-Zeile.
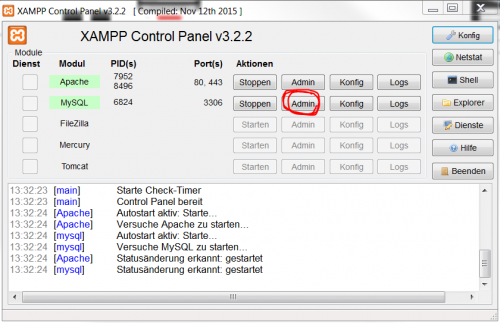
Es öffnet sich ein Fenster in Firefox. Auf der linken Seite sind die Datenbanken kasten, kastendetails und legoteileliste zu finden.
[3]
Nützliche SQL-Befehle
Die Datenbankverbindung wird gesetzt mit dem Befehl
DatenbankVerbindung = database.ODBCConnection('Lego','root','');
Der auszuführende Befehl kann als String gespeichert werden, hier in sqlquery. Der Befehl exec sendet dann den Befehl an die Datenbank und speichert den Rückgabewert in curs, der mit fetch ausgelesen wird. Mit curs.Data kann auf den Rückgabewert der SQL-Datenbank zugegriffen werden.
sqlquery = strcat('Select LegoteileID from kasten where KastenID = ', num2str(Grundset));
curs = exec(DatenbankVerbindung, sqlquery);
curs = fetch(curs);
GrundsetIDs = curs.Data;
Nützliche Befehle, um die Datenbank zu manipulieren und Werte zu erhalten:
- Eintrag aus Datenbank beziehen
SELECT 'Ausgabe Gewünschter Spaltenname' FROM 'Gewünschte Datenbank(kasten, kastendetails, legoteileliste)' WHERE 'Eingabe Gewünschte Spalte' = 'Abfrage des gewünschten Eintrags'
'Select LegoteileID from kasten where KastenID = 45544'
- Eintrag in Datenbank bearbeiten
UPDATE 'Spaltenname' SET 'Gewünschtes Set' WHERE 'Gewünschter Spaltenname'
'UPDATE legoteileliste SET kasten WHERE id=2456'