Modellieren der virtuellen Welt
Autor: Jonas Gerken

Simulink 3D World Editor
Der Simulink 3D-Editor ist ein wichtiges Tool, das es Entwicklern ermöglicht, 3D virtuelle Umgebungen zu erstellen und zu bearbeiten. Er ist Teil der Simulink 3D Animation-Erweiterung von MathWorks und spielt eine entscheidende Rolle bei der Visualisierung von Simulink-Modellen in einer 3D-Umgebung.
Die Software unterstützt verschiedene 3D-Modellierungsformate, darunter das VRML-Format (Virtual Reality Modeling Language) und das STL-Format (Stereolithography). Durch diese Unterstützung können 3D-Modelle aus anderen Anwendungen in den Simulink 3D-Editor importiert oder von dort exportiert werden. Dies ermöglicht eine nahtlose Integration von Modellen und Szenen aus verschiedenen Quellen und fördert die Wiederverwendbarkeit von vorhandenen Modellen.
Link: Simulink 3D World Editor
Modellierung der Fahrbahn
Das Ziel dieses Abschnittes besteht darin, einen Ovalen Rundkurs in dem Simulink 3D World Editor zu modellieren.
Plattform erstellen

Der erste Schritt, um den Rundkurs zu erstellen, ist es eine 3D-Plattform zu modellieren, die als Grundlage für die Fahrzeugstrecke dienen soll.
Für die Plattform wird zunächst der Boden modelliert. Dazu wird eine Box-Node verwendet, die es ermöglicht, eine einfache geometrische Box in der 3D-Szene zu erzeugen. Die Vorgehensweise zur Erstellung einer Box-Node kann in der verlinkten Ressource unter dem Abschnitt "Add Node" nachgelesen werden.
Link: Box-Node erstellen
Nachdem die Box-Node erstellt wurde, kann sie auf die gewünschte Größe angepasst werden, wie in (Abb. 2) gezeigt.
Anschließend wird die Farbe der Plattform auf Schwarz geändert. Dazu unter dem Reiter Material unter den 3 Color-Bereichen deffuseColor, emissiveColor und specularColor Schwarz auswählen und auf Apply klicken.(Abb. 3)
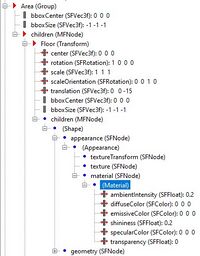
Damit die Plattform Sichtbar bleibt, muss die Hintergrundfarbe geändert werden, was durch eine Background-Node ermöglicht wird. (Abb. 4)
- Rechtsklick auf Root
- Add Node
- Bindable
- Background
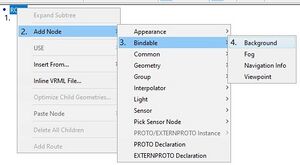
Unter dem hinzugefügten Hintergrund kann nun die Farbe "SkyColor" geändert werden.
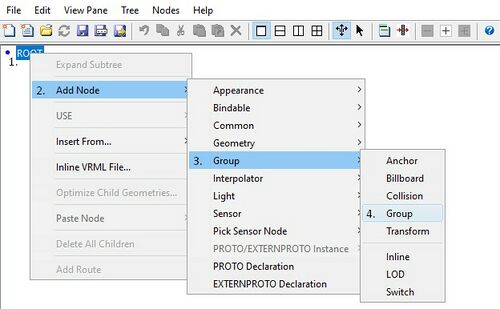
Um die 3D-Welt besser zu strukturieren, können Group-Nodes genutzt werden. So können alle Elemente eines bestimmten Bereichs unter einer Group-Node zusammengefasst werden. Eine Group-Node kann wie folgt erstellt werden (Abb. 3):
- Rechtsklick auf die ROOT-Node
- Add Node
- Group
- Linksklick auf Group
Die Plattform kann nun in die Group-Node verschoben werden.
- Rechtsklick auf die Plattform
- Cut
- Rechtsklick auf die children Node der Group
- Paste
Wände erstellen
Nach der Fertigstellung der Plattform werden Wände an jeder Seite der Plattform innerhalb der dazugehörigen Group-Node erstellt.
Diese Wände dienen der Abgrenzung der Plattform und werden in Form von Box-Nodes erstellt, deren Abmessungen entsprechend der
Plattformseiten angepasst werden. (Abb. 4)

Fahrbahn erstellen

Zur Erstellung der Fahrbahn wurden sogenannte Indexted Face Set-Nodes verwendet. Mit einer solchen Node können mit Hilfe des vorgegebenen Koordinatensystems verschiedene komplexe Objekte modelliert werden. Das ermöglicht es die Kurven präziser zu modellieren. Als Vorlage wurde das Beispiel "vr_octavia" genutzt, welches über die Matlab-Console mit dem gleichnamigen Befehl aufgerufen werden kann.
Dazu wird in Abb. 5 erklärt wie eine Indexed Face Set Node erstellt werden kann. Für die Fahrbahn wird eine Group Node erstellt, um alle Teile der Fahrbahn zusammenzufassen. Weil in dem 3D World Editor Indexed Face Set Nodes falschherum generiert werden, muss in der Group Node eine Transform Node erstellt werden, sodass die Fahrbahn um 180 Grad gedreht werden kann.
- Shape-Node in children der Group-Node erstellen (siehe Box-Node erstellen)
- unter Shape-Node rechtsklick auf Geometry
- Add Node
- geometry
- linksklick auf Indexed Face Set
- Indexed Face Set -> rechtsklick coord -> Geometry -> linksklick Coordinate
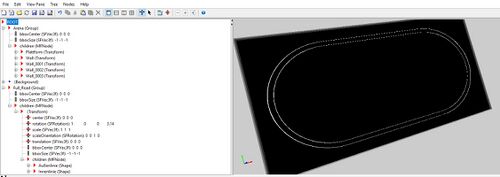
Unter dem Punkt coordIndex wird beschrieben wie die Koordinatenpunkte verbunden werden sollen. Und unter dem Punkt coordinate werden die Koordinaten eingefügt, welche zusammen die Fahrbahn ergeben sollen.
Bei der Erstellung der Fahrbahn wurde die 2D-Draufsicht-Simulation als Vorlage genutzt.
Aus der 2D-Simulation können verschiedene Koordinatenpunkte entnommen werden, welche für die Indexed Face Sets nötig sind.
Dazu muss die 2D-Simulation gestartet werde und anschließend Pausiert werden. Nur so können die Koordinatenpunkte abgeschaut werden.
Um die 3D-Simulation an die reale Welt anzupassen, müssen die einzelnen Koordinatenpunkte mit 100 multipliziert werden.
Da in der 2D.Simulation nur der Rand der Fahrbahn als Koordinate entnommen werden kann, muss von diesem Punkt aus entsprechend die zweite Koordinate weiter nach Außen oder nach Innen gesetzt werden.
So ergeben sich zum Beispiel für die gerade Außenlinie das Koordinatenpaket(x, y, z): "-1000 1021 0, -1000 1025.12 0, 1000 1021 0, 1000 1025.12 0".
Dadurch ist automatisch realisiert, dass die Fahrbahnseiten jeweils 40 Punkte (cm) breit sind.
Wenn die Koordinaten für die Außen und Innen-Linie richtig eingetragen wurden, sehen diese wie folgt in dem 3D World Editor aus. (Abb. 6)
Zuletzt muss noch die gestrichelte Fahrbahn Mittellinie in der Group-Node der Fahrbahn erstellt werden. Dabei ist zu beachten das jede Linie 20cm(Koordinatenpunkte) lang, 2cm breit genau sowie 20cm von einer entfernt sein sollen. Für die graden Streckenteile muss der Mittelpunkt der Fahrbahn ermittelt werden. Um eine Breite von 2 zu erreichen muss von dem ermittelten Mittelpunkt einmal 1 subtrahiert und einmal 1 addiert werden. Die ersten 5 Linien sind in Tabelle 1 aufgelistet.
| x | y | z |
|---|---|---|
| -1000 | 978.5 | -0.0099999998 |
| -1000 | 980.5 | -0.0099999998 |
| -980 | 978.5 | -0.0099999998 |
| -980 | 980.5 | -0.0099999998 |
| -960 | 978.5 | -0.0099999998 |
| -960 | 980.5 | -0.0099999998 |
| -940 | 978.5 | -0.0099999998 |
| -940 | 980.5 | -0.0099999998 |
| -920 | 978.5 | -0.0099999998 |
| -920 | 980.5 | -0.0099999998 |
| -900 | 978.5 | -0.0099999998 |
| -900 | 980.5 | -0.0099999998 |
| -880 | 978.5 | -0.0099999998 |
| -880 | 980.5 | -0.0099999998 |
| -860 | 978.5 | -0.0099999998 |
| -860 | 980.5 | -0.0099999998 |
| -840 | 978.5 | -0.0099999998 |
| -840 | 980.5 | -0.0099999998 |
| -820 | 978.5 | -0.0099999998 |
| -820 | 980.5 | -0.0099999998 |
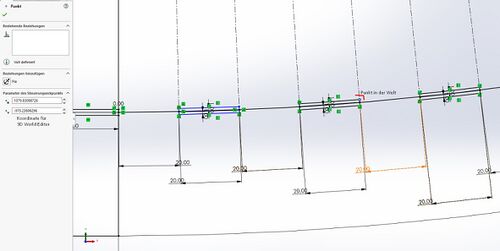
Dahingegen sind die Kurven etwas komplizierter. Um eine gleichmäßige Mittellinie zu realisieren wurden mit Hilfe einer Solid Works Skizze die benötigten Koordinaten ermittelt. (Abb.7)
So wurden aus der Skizze per Anklicken der Eckpunkte der Linien die Koordinaten für das "Kurven_Middelline" Indexed Face Set entnommen und in dem 3D World Editor hinzugefügt.
Es ist auch möglich ein Modell in Solid Works zu erstellen und dann in das VRML-Dateiformat zu exportieren. Hier ist aber das Problem, das die erstellte VRML Version der exportierten Datei nicht mit dem 3D World Editor kompatibel ist. Außerdem kann es sein das die 3D Welt nach dem exportieren viel kleiner ist, als sie zuvor in Solid Works modelliert wurde.
Da ein paar Linien verschwinden, wenn die gesamte Mittellinie in einer Indexed Face Set Node erstellt wird, ist es besser die Graden und die Kurven in 2 Unterschiedlichen Indexed Face Sets zu erstellen.
Die fertige Fahrbahn sieht dann wie in Abb. 8 gezeigt aus.
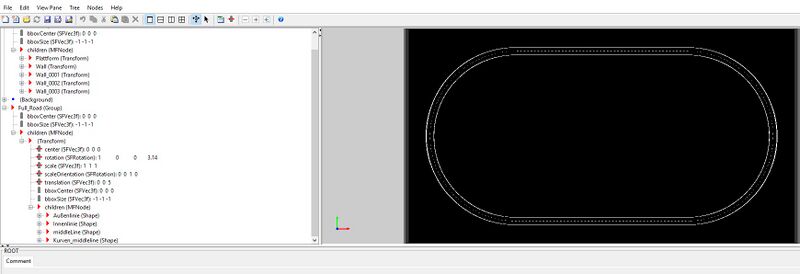
Modellierung des Fahrzeugs
Der nächste Schritt ist es das Fahrzeug, welches später in Verbindung mit dem Simulink-Modell autonom fahren soll.
Das Fahrzeug soll aus einem Körper mit anliegenden Rädern und einer Frontkamera bestehen.
Körper Modellieren
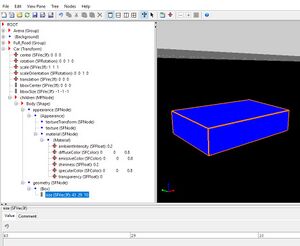
Dazu wird als erstes eine Transform-Node mit dem Namen "Car" für das Fahrzeug erstellt, um das Fahrzeug in der virtuelle Welt bewegen zu können.
Für den Körper des Fahrzeugs wird eine Box-Node verwendet. Hier wird in der children-Node der Transform-Node eine Shape-Node mit der geometry-Node "Box" erstellt.
Die Box wird auf die Maße 43 29 10 eingestellt, um es dem realen Fahrzeug gleichzustellen.
Wie eine Box erstellt werden kann wird unter dem Abschnitt Plattform modellieren beschrieben. (siehe Plattform modellieren)
Unter appearance und Matrial wird dann noch die Farbe des Körpers eingestellt.
Räder Modellieren
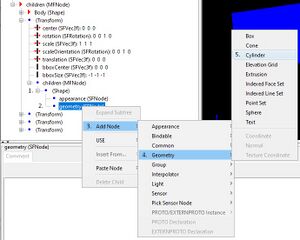
Für die Räder werden in der children-Node der Transform-Node Car 4 weitere Transform-Nodes erstellt.
Das ist nötig, um die Räder an die richtigen Positionen am Körper des Fahrzeugs zu verschieben.
Für das erste Rad, wird in einer der neu erstellten Nodes ein Zylinder erstellt.
Dazu muss wie folgt vorgegangen werden (Abb. 9):
- Shape-Node erstellen (siehe Plattform modellieren)
- rechtsklick Transform -> Add Node -> Common -> Shape
- Rechtsklick auf geometry
- Add Node
- Geometry
- Cylinder
Anschließend müssen noch die translation und die Größe des Cylinders angepasst werden (Abb. 10).
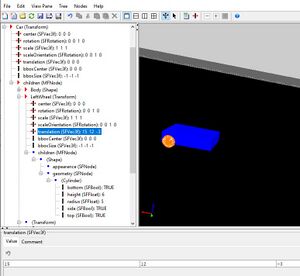
→ zurück zum Hauptartikel: BA: Entwicklung einer Simulationsumgebung