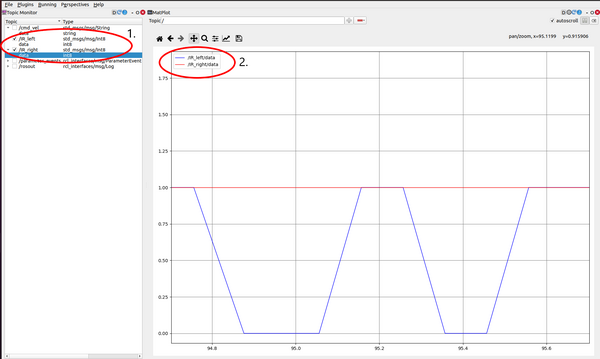Darstellung der Ergebnisse
Motortest Ergebnis
In Abb. 8 ist zusehen wie links die Nachricht "forward" gepublished wird und rechts die Node "motor_subscriber" diese Nachricht empfängt. Zudem ist zu sehen das nach dem pub Befehl eine loop beginnt, das heißt, dass die Nachricht in gleichmäßigen Zeitabständen gepublished wird.

Infrarot Hindernisumfahrung Ergebnis
In Abb. 11 ist zu der Infrarot Hindernisumfahrung ein Beispiel, wie das in einem Terminal während der Programmausführung aussieht.
So fährt der AlphaBot vorwärts (I heard: "forward"), da für beide IR-Sensoren eine 1 ausgelesen wurde.
Oder er fährt links (I heard: "left"), da für den rechten IR-Sensor eine 0 und für den linken eine 1 ausgelesen wurde.
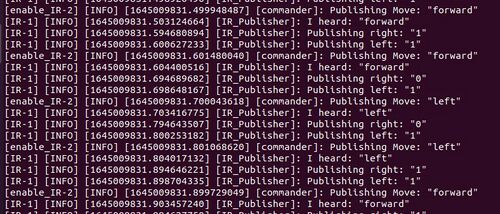
In ROS2 können die Programmierten Nodes und Topics in einem RQT-Graph grafisch Dargestellt werden wie schon in den ROS2 Tutorials gezeigt. Für die Infrarot Hindernisumfahrung könnte der Graph dann wie in Abb. 12 gezeigt aussehen.
Dort ist zusehen das der master zu den beiden Topics "IR_right und IR_left" subscript und über die Topic "cmd_vel" published. Auf der anderen Seite, die Slave, published über die Topics "IR_right und IR_left" und subscript zur Topic "cmd_vel".

Zudem gibt es unter RQT die Möglichkeit die Sensordaten in einem sogenannten Plot darzustellen.
Dazu muss in RQT unter dem Reiter Plugin, Visualisierung Plot ausgewählt werden, wie in Abb. 13 gezeigt.
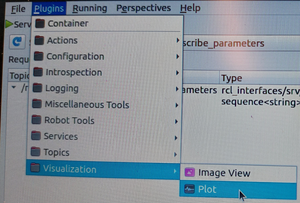
In dem Plot kann das Koordinatensystem mit dem in Abb. 14 markierten Bereich in der Größe eingestellt werden.
An der X-Axis muss nichts geändert werden, da diese sich während der Ausführung automatisch erweitert. Unter Y-Axis lässt sich für Bottom der niedrigste Wert und für Top der höchste Wert, welches das Koordinaten System haben soll einstellen.
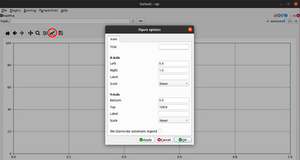
Um die Sensordaten dem Plot hinzuzufügen wird der Topic-Monitor benötigt. Der Topic Monitor wird über den Reiter Plugin und dann Topics, Topic Monitor geöffnet.
In Abb. 15 sind links über den Topic Monitor die verschiedenen Topics zu sehen. Über den Pfeil links neben den Topics wird ein weiterer Reiter Namens "data" ausgeklappt(Abb. 15 1.) Unter den Topics DR_left und DR_right kann "data" per drag and drop in den Plot gezogen werden. So erscheint in dem Plot oben links eine Legende mit dem Topic Namen und der Farbe des Graphens(Abb. 15 2.). Während der Laufzeit wird dann der Plot für die beiden IR-Sensoren generiert.
Außerdem ist zusehen, das zweimal der blaue Graph auf 0 fällt. So ist hier genauer zu erkennen, dass sich die Sensordaten nur auf 1 und 0 beschränken. Weiter ist zuerkennen, dass der linke Sensor(blauer Plot) anspricht und dort sich zu dem Zeitpunkt ein Hindernis befindet.