RoboSoccer
In dieser Anleitung wird ein Verbindungsaufbau zweier NXT-Bricks mit einem Host-Rechner via Bluetooth aufgezeigt. Dabei werden keine Kenntnisse über die Funktionsweise in Bluetooth oder der Netzwerktechnik benötigt. Allerdings erfolgt die Verbindung über MatLab, sodass Grundkenntniss in MatLab vorausgesetzt sind.
1. Schritt: Vorbereitung
Im ersten Schritt werden alle Bereiche angesprochen, die als Basis für eine Bluetoothverbindung zwischen den Bricks und dem Host-Rechner dienen:
Als erstes sollte immer überprüft werden, ob der Host-Rechner über eine Bluetooth-Schnittstelle verfügt und ob diese tatsächlich auch eingeschaltet ist. Auch das Bluetooth vom NXT-Brick sollte eingeschaltet sein (Tipp: Der Schlafmodus des Bricks (Sleep) sollte am besten ausgeschaltet sein, damit bei Inaktivität der Brick sich nicht ausschaltet und somit seine Bluetooth-Verbindung beendet). Weiterhin ist es wichtig, den NXT-Brick nicht zu weit vom Host-Rechner zu stellen. Der Grund hierfür liegt in der Sendeleistung, welche die Reichweite bestimmt (abhängig von Interferenzen/Störquellen). Es sollte jedoch von einer Reichweite von max. 10m ausgegangen werden (Sendeleistung von 1mW). Weiterhin muss für die Ausführung die RWTH - Mindstorms NXT Toolbox von RWTH-Aachen auf dem Host-Rechner vorhanden sein. Falls dies nicht der Fall ist, so kann dies bspw. unter folgendem Link heruntergeladen werden: [1]. Hinweis: Wichtig ist, dass der Ordner, in dem sich die ebengenannte Toolbox befindet, zum MatLab-Pfad hinzugefügt ist (Add to Path).
2. Schritt: Informationssgewinnung
In diesem Abschnitt wird die Informationsgewinnung für eine Bluetoothverbidung zwischen den Bricks und dem Host-Rechner beschrieben:
Für die Verbindung zwischen den Bricks und dem Host-Rechner wird ein sogenanntes "handle" benötigt. Dieses handle braucht jedoch einige Informationen für eine Bluetoothverbindung und wird im Workspace von MatLab als Variable hinterlegt. Anhand des folgenden Beispiels wird aufgezeigt wie die benötigten Informationen aufgerufen werden.
Zunächst wird die Variable BT angelegt, in welcher die instrhwinfo hinterlegt wird:
>> BT=instrhwinfo('Bluetooth')
BT =
RemoteNames: {4x1 cell}
RemoteIDs: {4x1 cell}
BluecoveVersion: 'BlueCove-2.1.1-SNAPSHOT'
JarFileVersion: 'Version 3.4'
Wie aus dem oberen Quelltextausschnitt zu entnehmen ist, liegen in der Variable BT "RemoteNames" vor. Diese "RemoteNames" sind "Gerätenamen", welche über Bluetooth ermittelt wurden bzw. noch im Speicher liegen. Diese Gerätenamen werden an dieser Stelle benötigt. Um sie anzuzeigen, wird folgendes eingegeben:
>> BT.RemoteNames
ans =
'EV3'
'NXT17'
'NXT'
Im oberen Codeausschnitt müssen diejenigen Namen auftauchen, welche auch auf dem Brick-Display zu sehen sind. An dieser Stelle wird der Brick mit dem Namen "NXT17" zum weiteren Vorgehen ausgewählt:
>> BT=instrhwinfo('Bluetooth', 'NXT17')
BT =
RemoteName: 'NXT17'
RemoteID: 'btspp://0016530EC53C'
ObjectConstructorName: {'Bluetooth('NXT17', 1);'}
Channels: {'1'}
>>
Aus den oberen Informationen werden der Name sowie der Kanal (Channel) für das weitere Vorgehen unabdingbar.
3. Schritt: Erstellung einer Konfigurationdatei
In diesem Schritt erfolgt eine Erläuterung, wie eine Konfigurationsdatei erstellt und geladen wird:
Für die Bluetoothverbindung ist die Konfigurationsdatei entscheidend. Allerdings muss diese noch erstellt und mit den obigen Informations gefüllt werden. Zunächst muss die Funktion "COM_MakeBTConfigFile" aufgerufen werden. Dabei öffnet sich ein Dialog, in welchem ein Ordner für die Konfigurationsdatei ausgewählt werden muss. (Tipp: Auch hier sollte man nicht vergessen, dass der Ordner in welchem die Konfigurationsdatei abgespeichert wird, dem MatLab-Pfad hinzugefügt werden muss.) Ist die Wahl des Ordners abgeschlossen taucht ein zweiter Dialog auf.
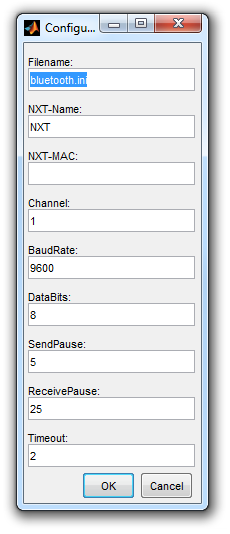
Der zweite Dialog, welcher hier rechts abgebildet ist, benötigt den Namen des Bricks und den Kanal. Da der ausgewählte Brick den Namen "NXT17" und den Kanal "1", werden diese in die entsprechenden Textfelder eingetragen. (Tipp: Nach Abschluss der Eingabe sollte diese auf Korrektheit hin überprüft werden. Sollte dennoch ein Fehler auftretten, so kann diese Konfiguration einfach neu erstellt oder die bereits erstellte Konfiguration verbessert werden.) Weiterhin ist die Vergabe eines Namens (Filename) der Konfigurationsdatei wichtig. Der Grund hierfür liegt darin, dass pro Brick eine Konfiguration benötigt wird. Wenn also zwei Bricks benutzt werden, so müssen auch zwei Konfigurationsdatei erstellt werden (mit entsprechenden Informationen). Alle anderen Einstellungen bzw. Textfelder können i.d.R. so wie stehen übernommen werden.
Wie bereits im 2. Schritt erwähnt, wird ein handle für die Bluetoothverbindung benötigt. Da die Konfigurationsdatei nun erstellt ist, kann ein "handle" erstellt werden:
handle = COM_OpenNXT('bluetooth.ini')
Wie in dem oberen Codeausschnitt zu entnehmen ist, stellt das "handle" eine Variable dar und kann somit frei gewählt werden. (Anmerkung: Gibt man den Befehl, wie oben dargestellt, ein, so kann eine Warnung in roter Schrift auftauchen. Davon sollte man sich nicht verunsichern. Entscheidend ist, dass das "handle" alle nötigen Informationen enthält. In der Regel kann die Warnung ignoriert werden.)
Beim eingeben des oberen Befehls sollte ebenfalls darauf geachtet werden, dass "bluetooth.ini" der Name der erstellten Konfigurationsdatei korrekt ist. Findet der Einsatz bspw. zweier Bricks statt, so müssen ebenfalls zwei Konfigurationsdateien erstellt werden und mit den entsprechenden Informationen aus dem 2. Schritt erstellt werden. Dabei ist weiterhin sicherzustellen, dass diese Konfigurationsdateien nicht den gleichen Namen besitzen. Auch die "handle"-Variable gilt immer nur für einen Brick. Setzt man zwei Bricks ein, so müssen auch zwei "handle"-Variablen erstellten werden (Beispiel: "handle" für Brick 1 und "handle_2" für Brick 2).
4. Schritt: Prüfung der Verbindung
Nach erfolgreichen Abschluss der 3. Schritt sollte jetzt eine Verbindung zwsichen dem Host-Rechner und dem Brick bestehen. Die Prüfung, ob die Verbindung tatsächlich hergestellt wurde, findet in diesem Schritt statt:
Als erstes muss die Variable "handle" im Workspace von MatLab auftauchen. Außerderm sollte diese von "class: struct" sein und ein "value: 1x1 struct" besitzen. Auf dem Display des Bricks erscheint ebenfalls bei erfolgreicher Verbindung neben dem Bluetooth-Symbol eine Raute. Sind die ebengenannten Punkte vorhanden, muss nun die Verbindung überprüft werden indem etwas vom Host-Rechner an den entsprechenden Brick gesendet wird. Hierzu wird folgendes eingegeben:
NXT_PlayTone(800, 100, handle)
Dieser Befehl bewirkt, dass am Brick ein Ton abgespielt wird. (Tipp: Um den Ton zu hören sollte man sicherstellen, dass die Lautstärke am Brick laut genug ist.) Ertönt nun ein Ton am Brick, so ist die Verbindung zum Brick via Bluetoth gelungen.