Rundkurs(0) 3D modellieren
Autor: Jonas Gerken

Das Ziel dieses Abschnittes besteht darin, einen Ovalen Rundkurs in dem Simulink 3D World Editor zu modellieren.
Dazu wird erklärt, was der Simulink 3D Editor ist und wie der Rundkurs in dem Editor modelliert wurde.
Simulink 3D World Editor
Der Simulink 3D-Editor ist ein wichtiges Tool, das es Entwicklern ermöglicht, 3D virtuelle Umgebungen zu erstellen und zu bearbeiten. Er ist Teil der Simulink 3D Animation-Erweiterung von MathWorks und spielt eine entscheidende Rolle bei der Visualisierung von Simulink-Modellen in einer 3D-Umgebung.
Die Software unterstützt verschiedene 3D-Modellierungsformate, darunter das VRML-Format (Virtual Reality Modeling Language) und das STL-Format (Stereolithography). Durch diese Unterstützung können 3D-Modelle aus anderen Anwendungen in den Simulink 3D-Editor importiert oder von dort exportiert werden. Dies ermöglicht eine nahtlose Integration von Modellen und Szenen aus verschiedenen Quellen und fördert die Wiederverwendbarkeit von vorhandenen Modellen.
Link: Simulink 3D World Editor
Plattform erstellen

Der erste Schritt, um den Rundkurs zu erstellen, ist es eine 3D-Plattform zu modellieren, die als Grundlage für die Fahrzeugstrecke dienen soll.
Für die Plattform wird zunächst der Boden modelliert. Dazu wird eine Box-Node verwendet, die es ermöglicht, eine einfache geometrische Box in der 3D-Szene zu erzeugen. Die Vorgehensweise zur Erstellung einer Box-Node kann in der verlinkten Ressource unter dem Abschnitt "Add Node" nachgelesen werden.
Link: Box-Node erstellen
Nachdem die Box-Node erstellt wurde, kann sie auf die gewünschte Größe angepasst werden, wie in (Abb. 2) gezeigt.
Anschließend wird die Farbe der Plattform auf Schwarz geändert. Dazu unter dem Reiter Material unter den 3 Color-Bereichen deffuseColor, emissiveColor und specularColor Schwarz auswählen und auf Apply klicken.(Abb. 3)
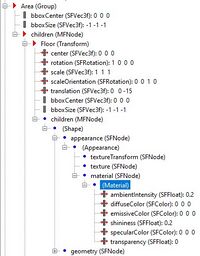
Damit die Plattform Sichtbar bleibt, muss die Hintergrundfarbe geändert werden, was durch eine Background-Node ermöglicht wird. (Abb. 4)
- Rechtsklick auf Root
- Add Node
- Bindable
- Background
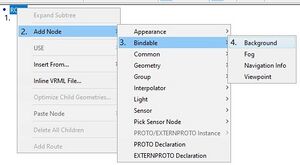
Unter dem hinzugefügten Hintergrund kann nun die Farbe "SkyColor" geändert werden.
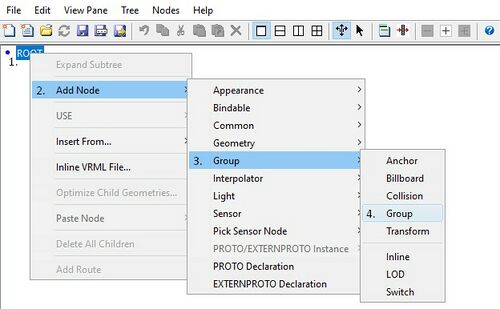
Um die 3D-Welt besser zu strukturieren, können Group-Nodes genutzt werden. So können alle Elemente eines bestimmten Bereichs unter einer Group-Node zusammengefasst werden. Eine Group-Node kann wie folgt erstellt werden (Abb. 3):
- Rechtsklick auf die ROOT-Node
- Add Node
- Group
- Linksklick auf Group
Die Plattform kann nun in die Group-Node verschoben werden.
- Rechtsklick auf die Plattform
- Cut
- Rechtsklick auf die children Node der Group
- Paste

Wände erstellen
Nach der Fertigstellung der Plattform werden Wände an jeder Seite der Plattform innerhalb der dazugehörigen Group-Node erstellt.
Diese Wände dienen der Abgrenzung der Plattform und werden in Form von Box-Nodes erstellt, deren Abmessungen entsprechend der
Plattformseiten angepasst werden. (Abb. 4)
Fahrbahn

Zur Erstellung der Fahrbahn und der Fahrbahnabgrenzungen wurde eine sogenannte Indexted Face Set-Node verwendet. Mit einer solchen Node können mit Hilfe des vorgegebenen Koordinatensystems verschiedene komplexe Objekte modelliert werden. Das ermöglicht es die Kurven einfacher und präziser zu modellieren. Als Vorlage wurde das Beispiel "vr_octavia" genutzt, welches über die Matlab-Console mit dem gleichnamigen Befehl aufgerufen werden kann.
Dazu wird in Abb. 5 erklärt wie eine solche Node erstellt werden kann. Die Indexted Face Set-Node wird zudem in einer Group Node erstellt, um alle Teile, die zur Fahrbahn dazugehören, zusammenzufassen.
- Shape-Node in children der Group-Node erstellen (siehe Box-Node erstellen)
- unter Shape-Node rechtsklick auf Geometry
- Add Node
- geometry
- linksklick auf Indexed Face Set
- Indexed Face Set -> rechtsklick coord -> Geometry -> linksklick Coordinate
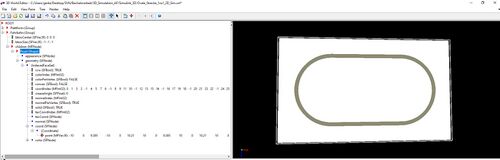
Unter dem Punkt coordIndex wird beschrieben wie die Koordinatenpunkte verbunden werden sollen. Und unter dem Punkt coordinate werden die Koordinaten eingefügt, welche zusammen die Fahrbahn ergeben sollen.
Bei der Erstellung der Fahrbahn werden die Koordinaten aus der bestehenden 2D Simulation verwendet. Um die 3D-Simulation an die reale Welt anzupassen, müssen die einzelnen Koordinaten Punkte mit 100 multipliziert werden.
Wenn alle Koordinaten richtig in das Indexted Face Set übertragen wurden, sieht die Fahrbahn im 3D World Editor wie folgt aus. (Abb. 6)
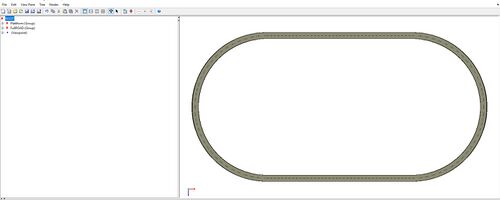
Die einzelnen Linienbegrenzungen wurden jeweils mit eine Indexed Face Set-Node in der Group-Node der Fahrbahn erstellt. Für die Mittellinie wurden aus den Fahrbahn Koordinaten die Mitte berechnet. Damit die Linie breiter wird, wurden die Eckpunkte 0.004 Punkte von der Mitte aus nach oben und unten verschoben.
Bei den Randlinien wurde einfach von den Rand Koordinaten aus die äußere Koordinate um 0.05 Punkte nach außen verschoben.
Die fertige Fahrbahn sieht dann wie in Abb. 7 gezeigt aus.
→ zurück zum Hauptartikel: BA: Entwicklung einer Simulationsumgebung