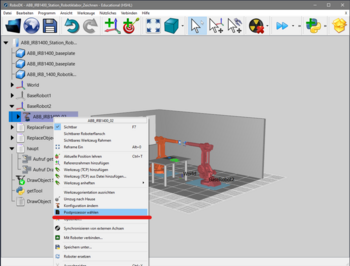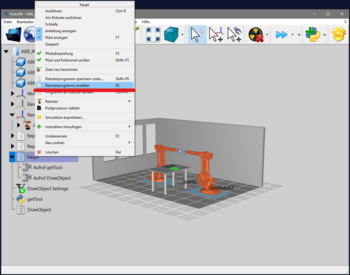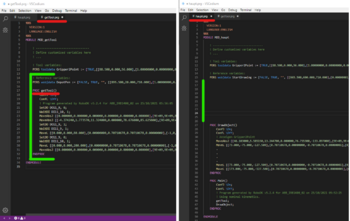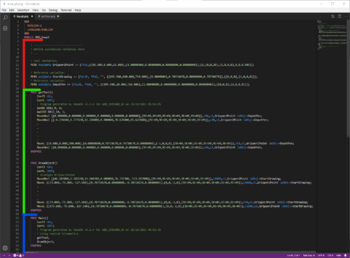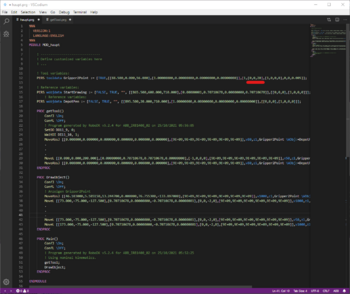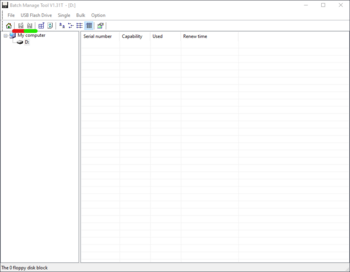ABB IRB1400 M98 - Bedienungsanleitung
Betreuer: Prof. Dr.-Ing. Mirek Göbel
Autor: Martin Theine
Betriebs-/ Montageanleitung
Dieser Artikel ...
Einschaltvorgang der Roboterstation
Erläuterung ABB S4C Schaltschrank
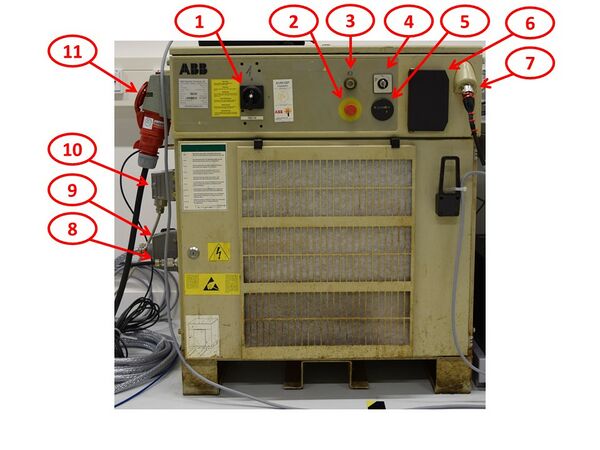
Die Angaben und Erläuterungen zum ABB S4C Schaltschrank beziehen sich auf die nebenstehende Abb. 1.
- Hauptschalter: Einschalten des Industrieroboters
- Not-Aus-Schalter: Bewegung des Industrieroboters wird unabhängig vom Betriebsmodus sofort gestoppt
- Motoren Ein: versetzen des Industrieroboter in den Zustand "Motoren Ein"
- Betriebsartenwahlschalter: Automatik, Einrichtbetrieb, Einrichtbetrieb mit voller Geschwindigkeit
- Automatik: Betriebsart zum Ausführen fertiger Programme. Bewegn des Industrieroboters von Hand ist in diesem Modus nicht möglich
- Einrichtbetrieb: Betriebsart zum Einrichten des Industrieroboter. Industrieroboter lässt sich nur mit reduzierte Geschindigkeit bewegen
- Einrichtbetrieb mit voller Geschwindigkeit: Betriebsart zum testen des fertigen Programms mit voller Bewegungsgeschwindigkeit
- Betriebsstundenzähler: Anzeige der Betriebsstunden des Industrieroboters
- USB-Laufwerk: Zur Übertragung von Roboterprogrammen und Konfigurationsdatein (Systemparameter)
- Anschlussbuches-Teachpendant
- Anschluss Kabel-Robotersteuerung
- Anschluss Kabel-Robotersteuerung
- Anschluss Kabel-I/O-Schnittstelle
- Anschluss Spannungsversorgung
Erläuterung ABB S4C Teachpendant
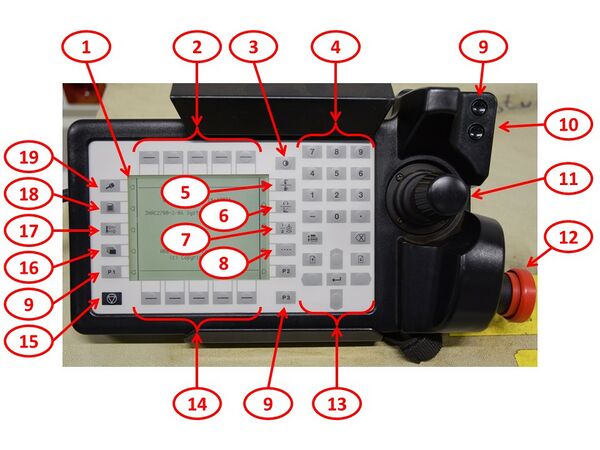
Die nachfolgenden zum ABB S4C Teachpendant Angaben und Erläuterungen beziehen sich auf die Abb. 2.
- Anzeige
- Menütasten: Ausführen der in der menüleiste angezeigten Kommandos
- Kontrast: Schnelleinstellung des Anzeigenkontrastes
- Zifferblock
- Bewegungseinheit: Umschalten zwischen Bewegung des Industrieroboters und sonstigen mechan. Achsen
- Bewegungstyp: Neuorientierung oder Linearbewegung
- Achsengruppe: Auswahl der Achsengruppe Achse 1-3 oder Achse 4-6
- Inkremetell: Schrittweises Bewegen ein bzw. aus
- Benutzerdefinierte Tasten (P1-P5): Freiprogramierbare Tasten, welche vom Benutze festlegen belegt werden können
- Zustimmungstatsen: Versetzen des Industrieroboters bei Betätigung bis zur Mittelstellung den Zustand "Motoren Ein"
- Steuerknüppel: Bewegung des Industrieroboters von Hand. Achsenweises Ansteuern möglich.
- Not-Aus-Taste: Bewegung des Industrieroboters wird unabhängig vom Betriebsmodus sofort gestoppt
- Navigationstasten: Bewegen des Cursors in den einzelnen Fenstern, Loschen, Eingabe und Wechseln zwischen Menüebenen
- Funktionstasten: Direktauswahl der in der Funktiuonsleiste angezeigten Kommandos
- Stop-Taste: Unterbricht das aktuell Ausgeführte Programm
- Andere Fenster: Anzeige weitere Fenster wie z.B. Systemparameter, Service, Produktion und Datei-Manager
- Ein-/Ausgänge: Fenster zur manuellen Manipulation der Ein- bzw. Ausgänge des Industrieroboters
- Programm: Fenster zum erstellen bzw. testen neure Roboterprogramme
- Bewegen: Fenster zur manuellen Bewegung des Industrieroboters mittels Steuerknüppel
Einschalten des Industrieroboters
Kalibrierung
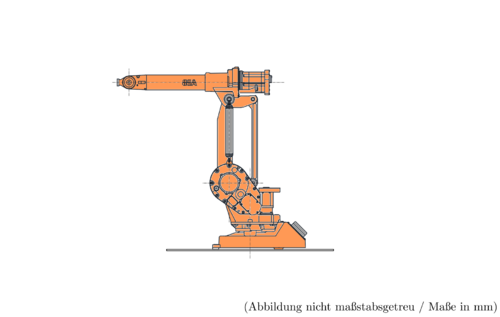
Anzeigen des Zustandes der Kalibrierung
- Taste "Andere Fenster" am Teachpendant der Robotersteuerung drücken
- Auswahl von "Ansicht --> Kallibrierung" über die Menütasten am Teachpendant
In der Anzeige erscheint ein Fenster in dem der aktuelle Zustand aller mechanischen Einheit im Robotersystem angezeigt werden. Nachfolgende Zustände der Kalibrierung sind möglich:
- synchrinisiert: Alle Achsen des Industrieroboters sind vollständig kalibriert und deren Position ist in der Robotersteuerung bekannt. Der Industrieroboter ist Betriebsbereit
- Umdrehungszähler nicht aktualisiert: Die Achsen des INdustrieroboters sind "feinkalibriert", jedoch sind die Umdrehungszähler einer oder mehrere Achsen nicht aktualisiert. Vorgang "Umdrehungszähler aktualisieren" muss ausgeführt werden.
- nicht kalibriert: Eine oder mehrere Achsen des Industrieroboters sind nicht "feinkalibriert". Vorgang "Kalibrieren (Feinkalibrieren)" muss durchgeführt werden. Wird in der Regel von einem Servicetechniker durchgeführt (Spezielles Messgrät erforderlich).
- unsynchronisiert: Die Position mindestens einer externen mechan. Achse ist nicht bekannt. Externe mechan. Achse muss mittels Synch.-Schalters synchronisiert werden. Für den Betrieb der Roboterstation ABB IRB1400 M98 in der aktuellen Konfiguration nicht relevant. (Stand: 28.08.20)
Umdrehungszähler aktualisieren
Vorbereitung:
- Taste "Bewegen" am Teachpendant drücken um das Fenster "Bewegen von Hand" zu öffnen
- Nachfolgende Einstellungen vornehmen bzw. prüfen:
- Koordinatensystem: Welt
- Werkzeuge: tool()
- Werkobjekt: wobj()
Vorgehen:
- Taste "Andere Fenster" auf Teachpendant der Robotersteuerung drücken und anschließend "Service" auswählen
- Auswahl von "Ansicht --> Kallibrierung" über die Menütasten am Teachpendant
- Einheit "IRB" mittels Navigationstasten des Teachpendants auswählen
- Anwählen einzelner oder alle Achsen des Industrieroboters über die Funktionstasten des Teachpendants
- Ausgewählte Achsen durch drücken von "OK" betsätigen
- Durchführen der aktualisierung der Umdrehungszähle durch auswahl von "Kalib: Umdr.Zähler aktualisieren"
- "IRB synchroniesiert" wird angezeigt
Programmier- und Simulationsumgebeung in RoboDK
| 1. Schritt | 2. Schritt | 3. Schritt | |
|---|---|---|---|
| Abbildung | 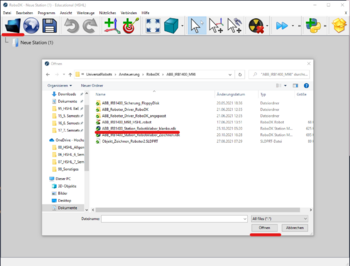 |
 |
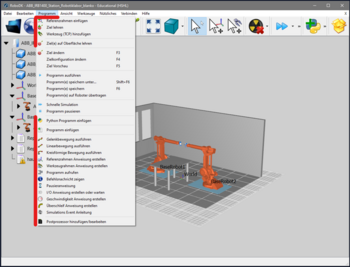 |
| Vorgehen |
|
|
|
| Bemerkung | Wichtig: RoboDK-Vorlage der Roboterstation ABB IRB1400 M98 (Dateiname: ABB_IRB1400_Station_Robotiklabor_blanko.rdk) nicht überschreiben!
siehe RoboDK-Vorlage im SVN: |
Dieser Schritt ist zwingend erforderlich, damit im weitern Verlauf ein komplettes Roboterprogramm mit dem in RoboDK integriertem RAPID-Compiler erzeugt werden kann. | siehe RoboDK Dokumentation im Web: RoboDK-Basic Guide |
Erstellen der Roboterprogramme und Übertragung auf die Robotersteuerung
Sicherheitskreis und Schutzraum
Schnittstelle zum Einbinden externer Sicherheitseinrichtungen

Bei der Einbindung von externen Sicherheitseinrichtungen wird zwischen zwei Arten von Sicherheitseinrichtungen unterschieden.
- Allgemeine Sicherheitsgeräte (GS)
- Sicherheitseinrichtungen bei Automatikbetrieb (AS)
Beide Arten von Sicherheitseinrichtungen werden über die A81 Panel Unit der ABB S4C Robotersteuerung eingebungen (siehe Abb. 4 roter Rahmen und/oder techn. Daten im SVN der HSHl). Der Anschluss GS ist zum einbinden von externen Verriegelungseinrichtungen wie z.B. Lichtschranken oder eines Sicherheits-Laserscanners. Dieser Anschluss ist in allen Betriebsarten aktiv. Zum einbinden von externen Verrieglungseinrichtungen, welche nicht im Handbetrieb aktiv sein sollen ist der Anschluss AS vorgesehen. Somit ist der Anschluss AS lediglich im "Automatikbetrieb" aktiv.
Wichtig:
Die Einbiundung externe Sicherheitseinrichtungen (z.B. Sicherheits-Laserscanner, Lichtschranken, etc.) muss laut Hersteller der Industrieroboter immer zweikanalig ausgeführt werden! Dies bedeutet das ein Anschluss von externen Sicherheitseinrichtungen über die Schraubklemmenleiste X3 und X4 der A81 Panel Unit (siehe Abb. 4 roter Rahmen) erfolgen muss.
Um das außer Kraft setzen der externen Sicherheitseinrichtungen durch einen Kabelbruch o.Ä. zu verhindern, ist die Unterbrechung des Sicherheitskreises der ABB S4C Robotersteuerung immer als "Öffner" auszuführen. Im Falle des eingebundenden Leuze Sicherheits-Laserscanners RSL410 erfolgt dies über zwei Relais des Herstellers Finder, welche so angeschlossen sind, dass diese als "Öffner" fungieren (siehe techn. Dokumentation im SVN der HSHL)
Einbinden des Sicherheits-Laserscanners
siehe Schaltplan im SVN
...
Starten von Sensor-Studio
| 1. Schritt | 2. Schritt | 3. Schritt | 4. Schritt | |
|---|---|---|---|---|
| Abbildung | 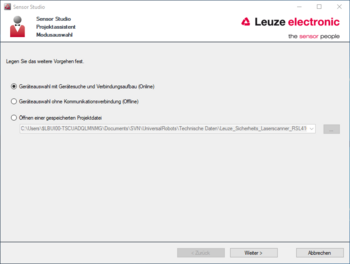 |
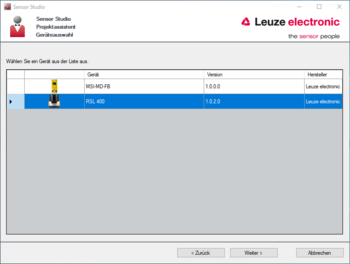 |
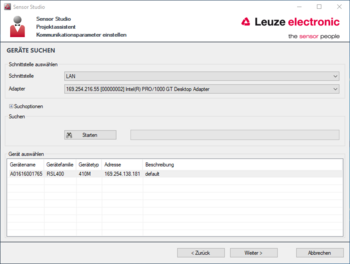 |
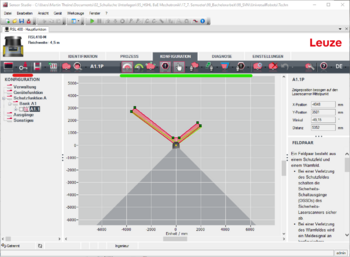 |
| Vorgehen |
|
|
|
|
| Bemerkung | Soll nicht direkt eine Verbindung zum Sicherheits-Laserscanner hergestellt werden, so kann alternativ "Geräteauswahl ohne Kommunikationsverbindung (Offline)" angewählt werden. | Wird kein Gerät während der Suche gefunden, Spannungsversorgung der Sicherheits-Laserscanners und Ethernet-verbindung zum PC überprüfen. | siehe Passwort-Datei im SVN: Passwort Leuze-RSL410 siehe Bedienungsanleitung im SVN: |
→ zurück zu: Projekt: Roboterstation ABB IRB1400 M98
→ zurück zur: Hauptseite
→ zurück zu: Prof. Dr.-Ing. Mirek Göbel