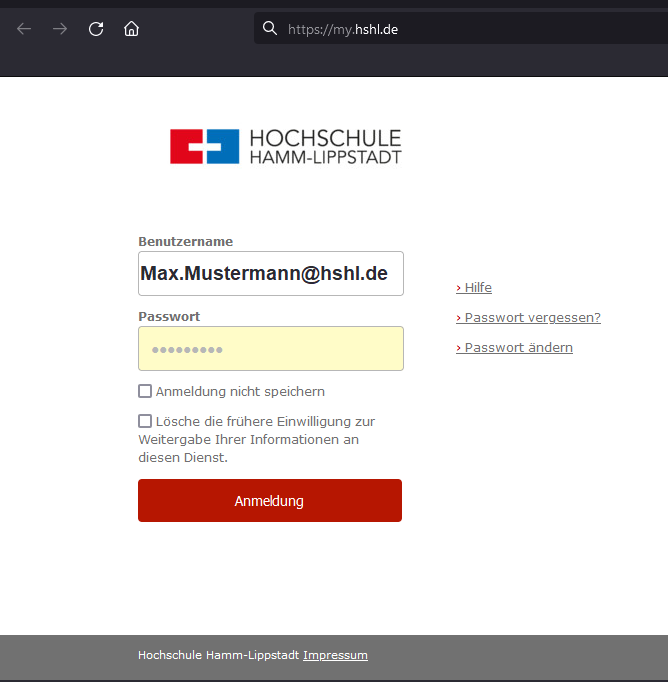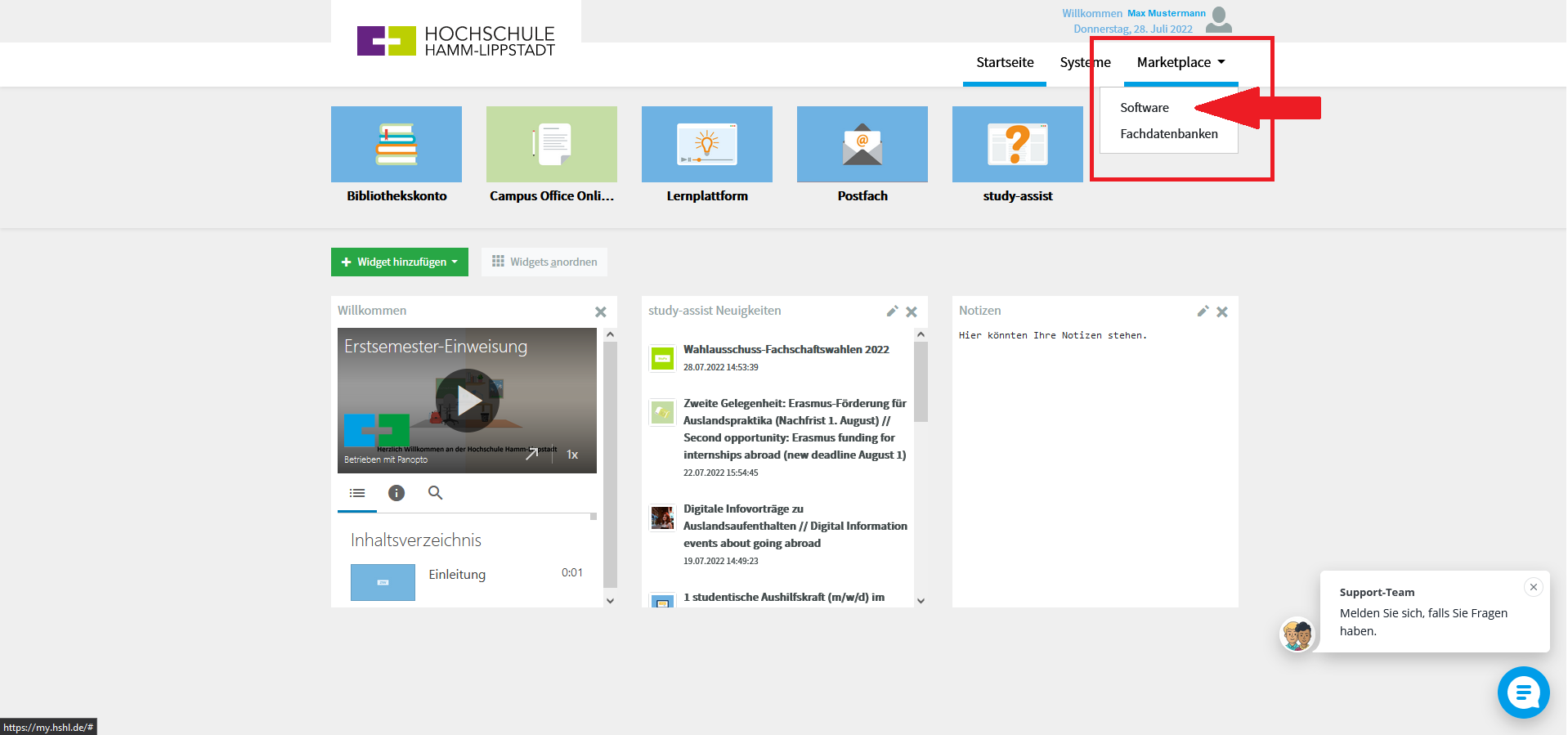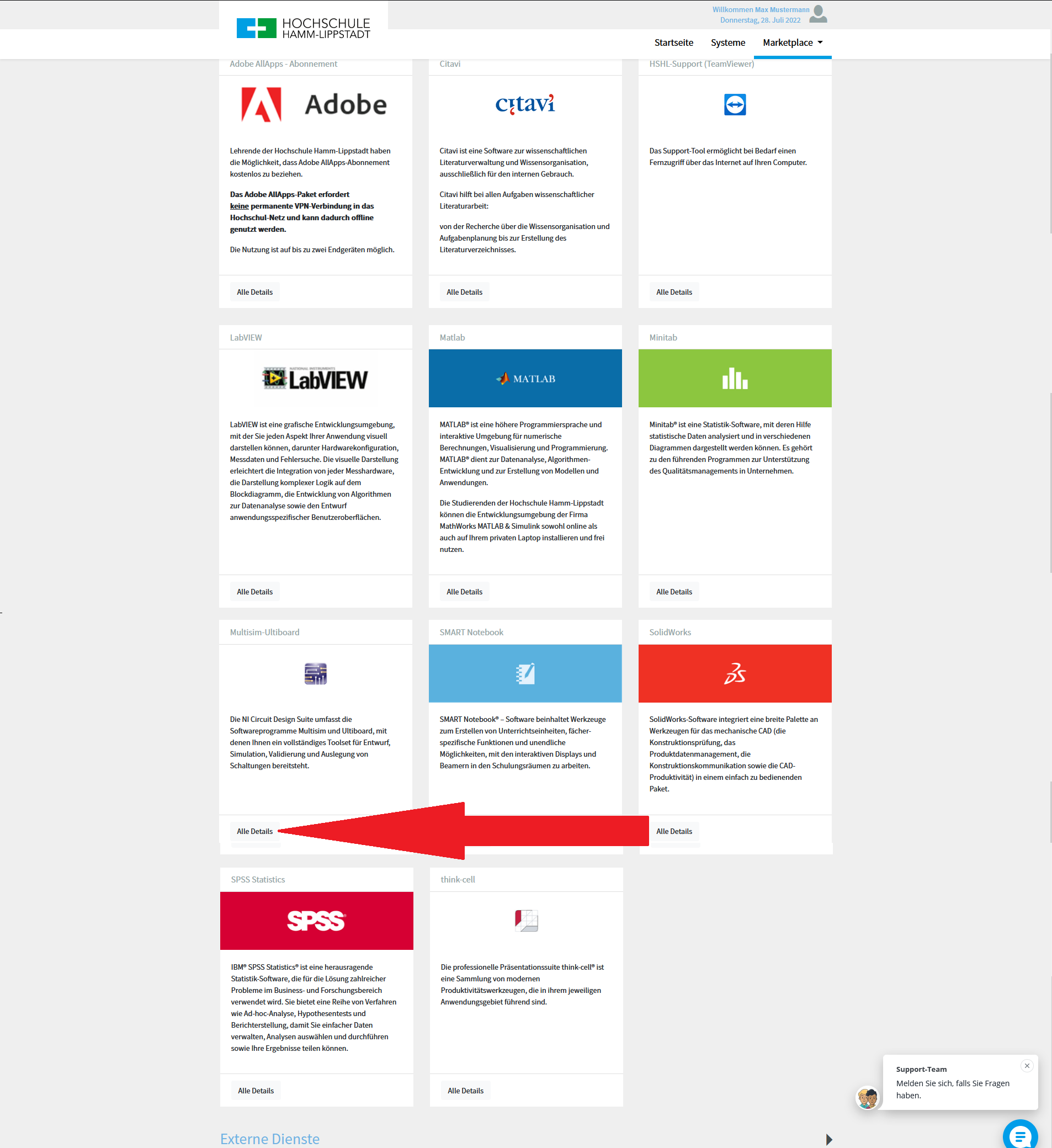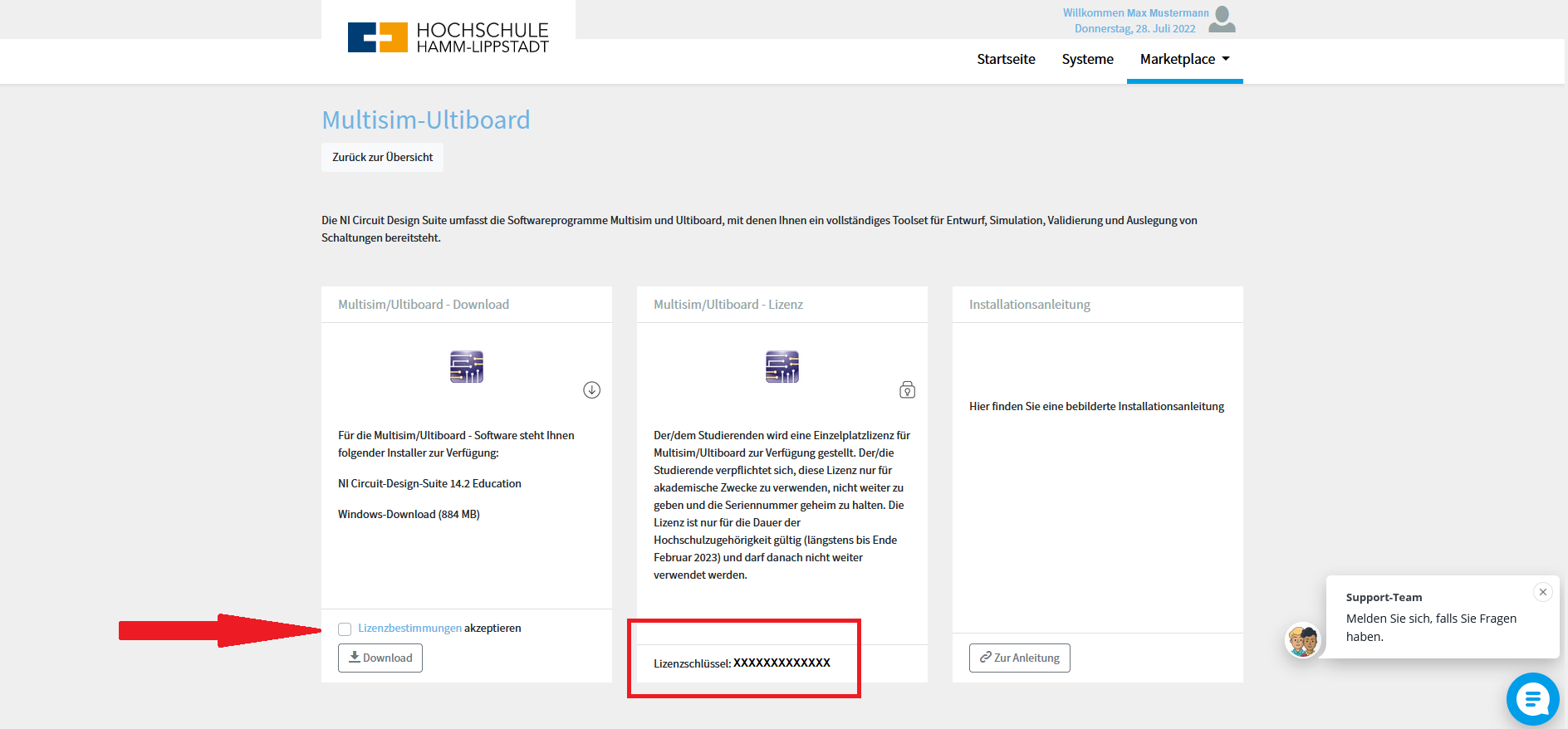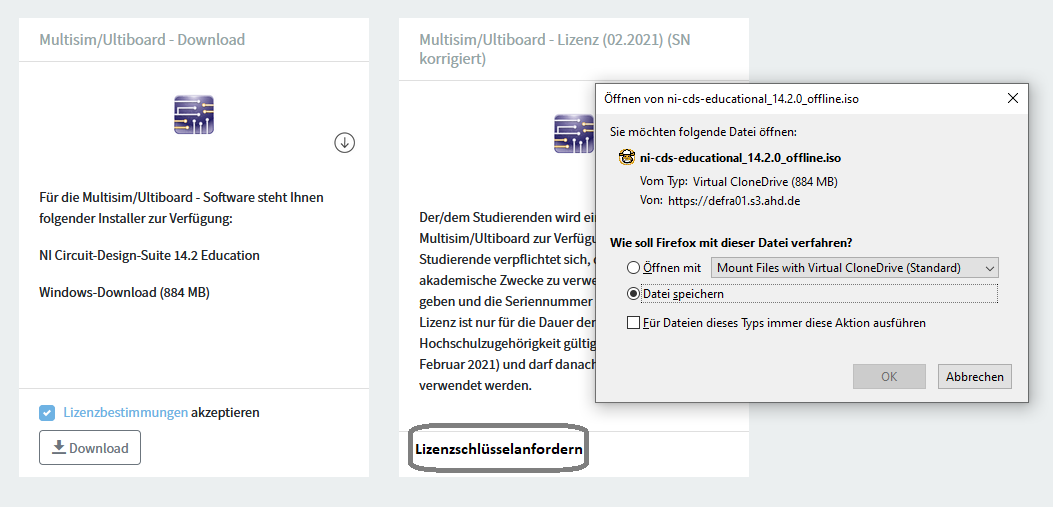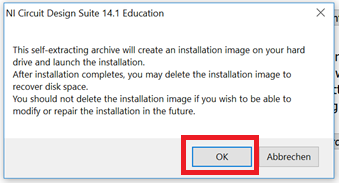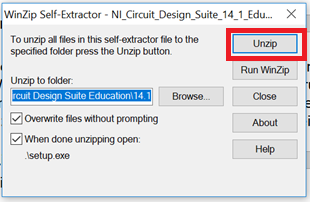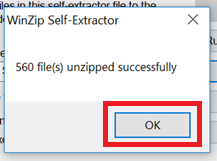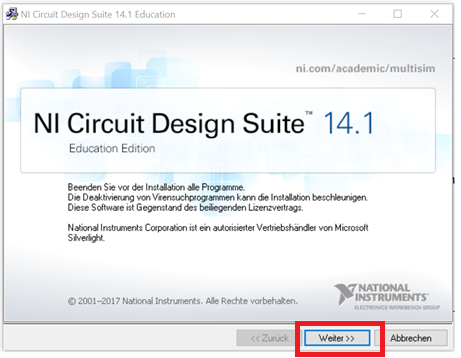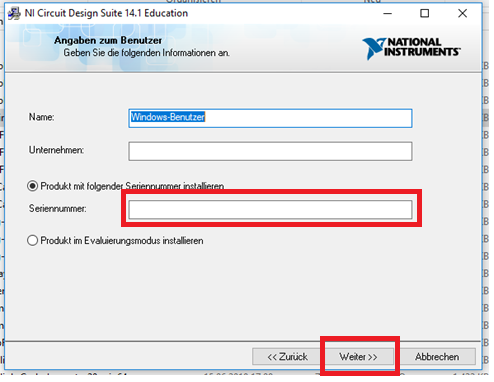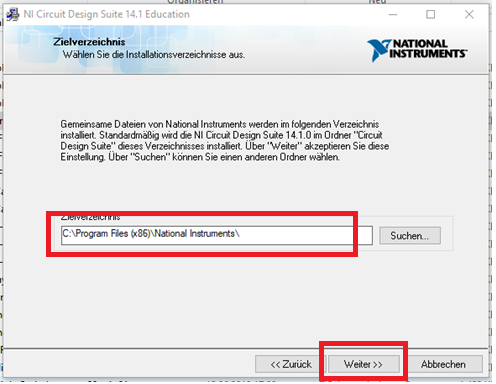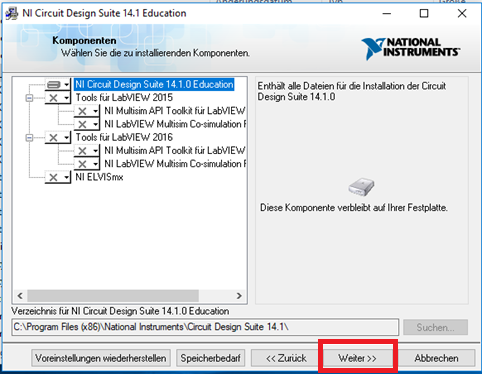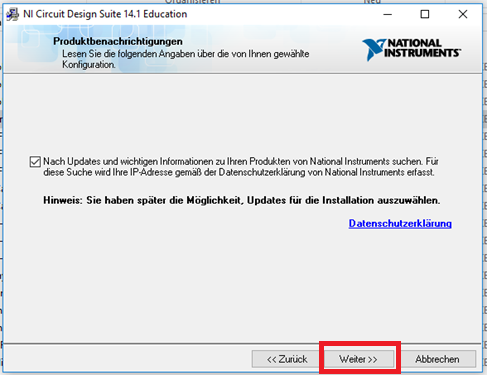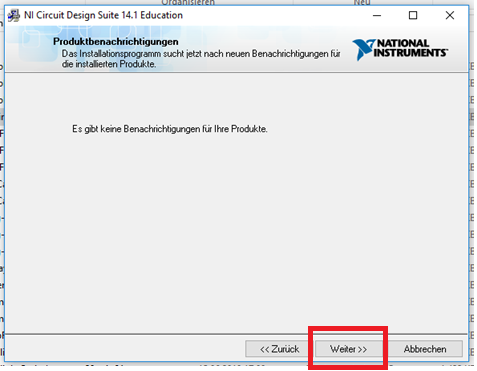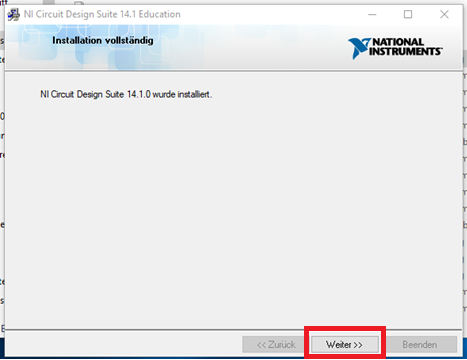Installationsanleitung für Multisim/Ultiboard 14.1: Unterschied zwischen den Versionen
Keine Bearbeitungszusammenfassung |
Keine Bearbeitungszusammenfassung |
||
| Zeile 4: | Zeile 4: | ||
1. Melden Sie sich im [https://my.hshl.de/ Campus Portal] an: | |||
1. | |||
Melden Sie sich im [https://my.hshl.de/ Campus Portal] an: | |||
[[Datei:Myhshl.png]] | [[Datei:Myhshl.png]] | ||
| Zeile 11: | Zeile 13: | ||
2. Klicken Sie auf [https://my.hshl.de/marketplace Marketplace/Software]. | 2. | ||
Klicken Sie auf [https://my.hshl.de/marketplace Marketplace/Software]. | |||
[[Datei:Myhshl_Marketplace_2.png]] | [[Datei:Myhshl_Marketplace_2.png]] | ||
Dort finden sie alle Software Packete die Ihnen von der HSHL fürs Studium zum Download freigegeben werden. | |||
3. Dort finden sie alle Software Packete die Ihnen von der HSHL fürs Studium zum Download freigegeben werden. | |||
Wählen sie dort bitte Multisim- Ultiboard aus und klicken auf "Alle Details". | Wählen sie dort bitte Multisim- Ultiboard aus und klicken auf "Alle Details". | ||
| Zeile 21: | Zeile 26: | ||
[[Datei:Myhshl_Marketplace_Software_auswahl_3.png]] | [[Datei:Myhshl_Marketplace_Software_auswahl_3.png]] | ||
4. | |||
Nun lesen und bestätigen Sie diese durch aktivieren des Häckchen bei Lizensbestimmungen akzeptieren.. | Nun lesen und bestätigen Sie diese durch aktivieren des Häckchen bei Lizensbestimmungen akzeptieren.. | ||
| Zeile 32: | Zeile 39: | ||
5. | |||
Dann klicken sie dann auf Multisim/Ultiboard - Download. | Dann klicken sie dann auf Multisim/Ultiboard - Download. | ||
| Zeile 52: | Zeile 59: | ||
6. | |||
Die Installationsdatei per Doppelklick ausführen: | |||
[[Datei:8NI.png]] | [[Datei:8NI.png]] | ||
| Zeile 59: | Zeile 67: | ||
7. | |||
Klicken Sie auf Schaltfläche OK: | |||
[[Datei:9NI.png]] | [[Datei:9NI.png]] | ||
| Zeile 66: | Zeile 75: | ||
8. | |||
Die Datei entpacken: | |||
[[Datei:10NI.png]] | [[Datei:10NI.png]] | ||
| Zeile 73: | Zeile 83: | ||
9. | |||
Klicken Sie auf Schaltfläche OK: | |||
[[Datei:11NI.png]] | [[Datei:11NI.png]] | ||
| Zeile 80: | Zeile 91: | ||
10. | |||
Die Installation zulassen | |||
11. | |||
Klicken Sie auf Schaltfläche Weiter und folgen Sie der Anweisungen des Installers. | |||
[[Datei:13NI.png]] | [[Datei:13NI.png]] | ||
| Zeile 92: | Zeile 105: | ||
12. | |||
Seriennummer eingeben und auf die Schaltfläche Weiter klicken: | |||
[[Datei:14NI.png]] | [[Datei:14NI.png]] | ||
| Zeile 99: | Zeile 113: | ||
13. | |||
Installationsverzeichnis wählen und auf die Schaltfläche Weiter Klicken: | |||
[[Datei:15NI.png]] | [[Datei:15NI.png]] | ||
| Zeile 106: | Zeile 121: | ||
14. | |||
Auf die Schaltfläche Weiter Klicken: | |||
[[Datei:16NI.png]] | [[Datei:16NI.png]] | ||
| Zeile 113: | Zeile 129: | ||
15. | |||
Auf die Schaltfläche Weiter Klicken: | |||
[[Datei:17NI.png]] | [[Datei:17NI.png]] | ||
| Zeile 120: | Zeile 137: | ||
16. | |||
Auf die Schaltfläche Weiter Klicken: | |||
[[Datei:18NI.png]] | [[Datei:18NI.png]] | ||
| Zeile 127: | Zeile 145: | ||
17. | |||
Auf die Schaltfläche Weiter Klicken: | |||
[[Datei:19NI.png]] | [[Datei:19NI.png]] | ||
Version vom 28. Juli 2022, 15:47 Uhr
Autor: Ilya Raza Marc Ebmeyer
1.
Melden Sie sich im Campus Portal an:
2.
Klicken Sie auf Marketplace/Software.
3. Dort finden sie alle Software Packete die Ihnen von der HSHL fürs Studium zum Download freigegeben werden.
Wählen sie dort bitte Multisim- Ultiboard aus und klicken auf "Alle Details".
4.
Nun lesen und bestätigen Sie diese durch aktivieren des Häckchen bei Lizensbestimmungen akzeptieren..
Klicken sie auf Lizenzschlüssel Anfordern und speichern sie sich diesen Lizenzschlüssel.
Diesen benötigen sie später zur aktivierung der Software von National Instruments im Licensmanager.
5. Dann klicken sie dann auf Multisim/Ultiboard - Download.
Speichern sie anschließend die #.ISO Datei auf ihrem Rechner und führen sie diese nach erfolgreichem Download mit einem Doppelklick aus.
6.
Die Installationsdatei per Doppelklick ausführen:
7.
Klicken Sie auf Schaltfläche OK:
8.
Die Datei entpacken:
9.
Klicken Sie auf Schaltfläche OK:
10.
Die Installation zulassen
11.
Klicken Sie auf Schaltfläche Weiter und folgen Sie der Anweisungen des Installers.
12.
Seriennummer eingeben und auf die Schaltfläche Weiter klicken:
13.
Installationsverzeichnis wählen und auf die Schaltfläche Weiter Klicken:
14.
Auf die Schaltfläche Weiter Klicken:
15.
Auf die Schaltfläche Weiter Klicken:
16.
Auf die Schaltfläche Weiter Klicken:
17.
Auf die Schaltfläche Weiter Klicken: