Treiberinstallation für Arduino: Unterschied zwischen den Versionen
Die Seite wurde neu angelegt: „Kategorie:AlphaBot thumb|rigth|550px|Abb. 1: AlphaBot von Waveshare '''Autoren:''' Hendrik Steffen ''…“ |
Keine Bearbeitungszusammenfassung |
||
| Zeile 3: | Zeile 3: | ||
'''Autoren:''' [[Benutzer:Hendrik_Steffen| Hendrik Steffen]] | '''Autoren:''' [[Benutzer:Hendrik_Steffen| Hendrik Steffen]] | ||
== Einleitung == | == Einleitung == | ||
Dieser Artikel beschreibt, wie Sie Vorgehen, wenn der Arduino Uno als unbekanntes Gerät im Geräte Manager angezeigt wird und nicht von der Arduino IDE erkannt wird. | Dieser Artikel beschreibt, wie Sie Vorgehen, wenn der Arduino Uno als unbekanntes Gerät im Geräte Manager angezeigt wird und nicht von der Arduino IDE erkannt wird. | ||
| Zeile 11: | Zeile 10: | ||
1. Schritt <br> | 1. Schritt <br> | ||
Öffnen des Geräte Managers über Rechtsklick auf das Windows Symbol und Auswahl des Geräte Managers oder über die Suche | Öffnen des Geräte Managers über Rechtsklick auf das Windows Symbol und Auswahl des Geräte Managers oder über die Suche | ||
[[Datei:Schritt_1_Treiberinstallation.png |thumb|left|300px| Schritt 1]] <br><br><br><br><br><br><br><br><br><br><br><br> | |||
<br><br><br><br><br><br><br><br><br><br><br><br><br><br> | |||
2. Schritt <br> | 2. Schritt <br> | ||
Rechtsklick auf das unbekannte Gerät. Das Gerät erkennt man an dem gelben ausrufezeichen. Auswahl des Unterpunktes Treiber aktualisieren. Ggf. benötigen Sie für diesen Schritt Administratorenrechte. | Rechtsklick auf das unbekannte Gerät. Das Gerät erkennt man an dem gelben ausrufezeichen. Auswahl des Unterpunktes Treiber aktualisieren. Ggf. benötigen Sie für diesen Schritt Administratorenrechte. | ||
[[Datei:Schritt_2_Treiberinstallation.png |thumb|left|300px| Schritt 2]] <br><br><br><br><br><br><br><br><br><br><br><br> | |||
3. Schritt <br> | 3. Schritt <br> | ||
Auswahl des Punktes automatisch nach aktualisierter Treibersoftware suchen. | Auswahl des Punktes automatisch nach aktualisierter Treibersoftware suchen. | ||
[[Datei:Schritt_3_Treiberinstallation.png |thumb|left|300px| Schritt 3]] <br><br><br><br><br><br><br><br><br><br><br><br> | |||
4. Schritt <br> | 4. Schritt <br> | ||
Bei Fehlermeldung auf den Unterpunkt auf Windows Update suchen klicken. Dort findet man unter dem Punkt optionale Updates anzeigen ganz unten die Treiberupdates. | Bei Fehlermeldung auf den Unterpunkt auf Windows Update suchen klicken. Dort findet man unter dem Punkt optionale Updates anzeigen ganz unten die Treiberupdates. | ||
[[Datei:Schritt_4_Treiberinstallation.png |thumb|left|300px| Schritt 4]] | |||
[[Datei:Schritt_4_b_Treiberinstallation.png |thumb|left|300px| Schritt 4b]] <br><br><br><br><br><br><br><br><br><br><br><br> | |||
5. Schritt <br> | 5. Schritt <br> | ||
Dabei den FTDI Treiber auswählen und installieren. Nun sollte im Geräte Manager das unbekannte Gerät als USB Serial port dargestellt aber noch immer mit einem gelben Ausrufezeichen dargestellt sein. | Dabei den FTDI Treiber auswählen und installieren. Nun sollte im Geräte Manager das unbekannte Gerät als USB Serial port dargestellt aber noch immer mit einem gelben Ausrufezeichen dargestellt sein. | ||
[[Datei:Schritt_5_Treiberinstallation.png |thumb|left|300px| Schritt 5]] | |||
6. Schritt <br> | 6. Schritt <br> | ||
Nun muss man alles ab Schritt 2 wiederholen. Bei dem Windows Update muss zuvor auf neue Updates suchen geklickt werden. Anschließend wieder auf optionale Updates und die Treiberupdates. | Nun muss man alles ab Schritt 2 wiederholen. Bei dem Windows Update muss zuvor auf neue Updates suchen geklickt werden. Anschließend wieder auf optionale Updates und die Treiberupdates. | ||
| Zeile 29: | Zeile 34: | ||
Nun sollte das Gerät im Geräte Manager als Com Port auftauchen und nach der Anleitung [https://wiki.hshl.de/wiki/index.php/Erste_Schritte_mit_der_Arduino_IDE Erste Schritte mit der Arduino IDE] ab Punkt 8 verbunden werden. | Nun sollte das Gerät im Geräte Manager als Com Port auftauchen und nach der Anleitung [https://wiki.hshl.de/wiki/index.php/Erste_Schritte_mit_der_Arduino_IDE Erste Schritte mit der Arduino IDE] ab Punkt 8 verbunden werden. | ||
---- | ---- | ||
→ zurück zum Hauptartikel: [[AlphaBot|AlphaBot]] | → zurück zum Hauptartikel: [[AlphaBot|AlphaBot]] | ||
Version vom 17. April 2021, 11:14 Uhr

Autoren: Hendrik Steffen
Einleitung
Dieser Artikel beschreibt, wie Sie Vorgehen, wenn der Arduino Uno als unbekanntes Gerät im Geräte Manager angezeigt wird und nicht von der Arduino IDE erkannt wird.
Schrittweises Vorgehen
1. Schritt
Öffnen des Geräte Managers über Rechtsklick auf das Windows Symbol und Auswahl des Geräte Managers oder über die Suche
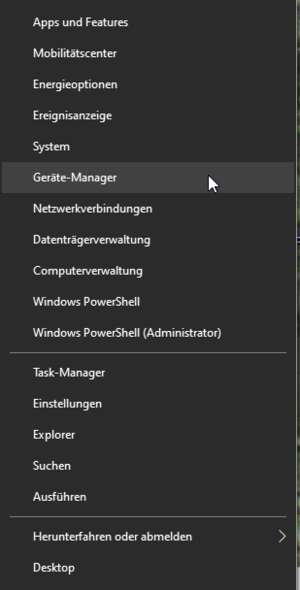
2. Schritt
Rechtsklick auf das unbekannte Gerät. Das Gerät erkennt man an dem gelben ausrufezeichen. Auswahl des Unterpunktes Treiber aktualisieren. Ggf. benötigen Sie für diesen Schritt Administratorenrechte.
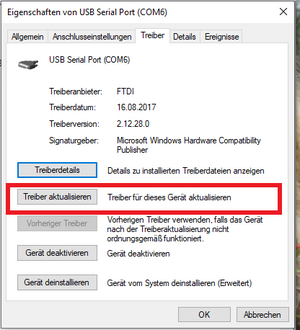
3. Schritt
Auswahl des Punktes automatisch nach aktualisierter Treibersoftware suchen.
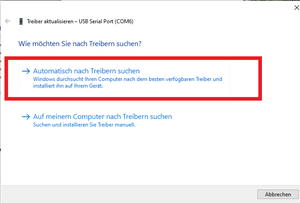
4. Schritt
Bei Fehlermeldung auf den Unterpunkt auf Windows Update suchen klicken. Dort findet man unter dem Punkt optionale Updates anzeigen ganz unten die Treiberupdates.
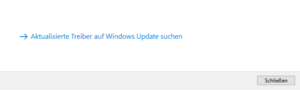
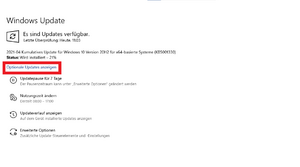
5. Schritt
Dabei den FTDI Treiber auswählen und installieren. Nun sollte im Geräte Manager das unbekannte Gerät als USB Serial port dargestellt aber noch immer mit einem gelben Ausrufezeichen dargestellt sein.
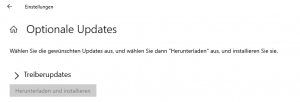
6. Schritt
Nun muss man alles ab Schritt 2 wiederholen. Bei dem Windows Update muss zuvor auf neue Updates suchen geklickt werden. Anschließend wieder auf optionale Updates und die Treiberupdates.
Als letztes muss dann der erscheinende COM Port Treiber heruntergeladen und installiert werden.
Nun sollte das Gerät im Geräte Manager als Com Port auftauchen und nach der Anleitung Erste Schritte mit der Arduino IDE ab Punkt 8 verbunden werden.
→ zurück zum Hauptartikel: AlphaBot