Oberfläche & Bedienung von LinuxCNC: Unterschied zwischen den Versionen
| Zeile 16: | Zeile 16: | ||
# Werkzeugwege kontrollieren | # Werkzeugwege kontrollieren | ||
# Ggf. die Radiuskorrektur einstellen, siehe [http://www.linuxcnc.org/docs/2.4/html/common_User_Concepts.html#r1_1_1 LinuxCNC-Homepage] | # Ggf. die Radiuskorrektur einstellen, siehe [http://www.linuxcnc.org/docs/2.4/html/common_User_Concepts.html#r1_1_1 LinuxCNC-Homepage] | ||
* hochgenau fahren (Exact Path Mode), indem Stopps in Kauf genommen werden. Befehl: G61 | * hochgenau fahren (Exact Path Mode), indem Stopps in Kauf genommen werden. Befehl: G61 | ||
* nicht definierte Toleranz zulassen (Blend Without Tolerance Mode), Befehl: G64 | * nicht definierte Toleranz zulassen (Blend Without Tolerance Mode), Befehl: G64 | ||
* Toleranz zulassen (Blend With Tolerance Mode), z. B .0.05mm, Befehl: G64 P0.05 | * Toleranz zulassen (Blend With Tolerance Mode), z. B .0.05mm, Befehl: G64 P0.05 | ||
Referenzfahrt: | Referenzfahrt: | ||
Version vom 25. September 2020, 11:52 Uhr
Einleitung
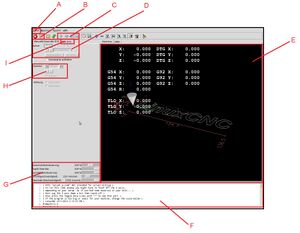
Die 3D-CNC-Bearbeitungsmaschine wird über LinuxCNC direkt bedient. Als Einstieg empfiehlt sich [linuxcnc.org/docs/html/gui/axis.html die Dokumentation zur Benutzeroberfläche] zu lesen.
Allgemeine Bedienung
Unter A) lässt sich im Dateimenü die Datei mit dem zu fräsenden G-Code vom Typ .ngc auswählen. Die Übersicht der Verfahrwege wird daraufhin im Vorschaufenster E) angezeigt. Wichtig ist an dieser Stelle zu verstehen, dass hier nicht mehr das gesamte CAD-Modell angezeigt wird, sondern auschließlich die Fahrwege des Fräsers. Wird die Maschine nicht vorher über das Panel B) gestartet, lässt sich der Fräserweg über das Panel C) zunächst simulieren. Das Panel B) startet die Maschine. An dieser Stelle muss das Werkstück ausgerichtet werden. Wie im Video gezeigt, bietet es sich an, die linke untere Ecke des Werkstückes als Nullpunkt zu definieren und diesen nun über das manuelle Steuerpanel D) in allen 3 Achsen anzufahren. Der manuelle Vorschub lässt sich sehr genau auf bis zu 0.01mm einstellen. Im MDI-Reiter I) lässt sich direkt G-Code eingeben und ausführen. Diese Funktion ist nur nach mehrfachen prüfen der Eingabe zu verwenden. Der Button H) startet im Anschluss die Spindel. Das geladene Programm lässt sich nun über das Steuerpanel C) abfahren. Änderungen an den Schnittdaten sind jederzeit über das Panel G) möglich. F) dient als Anzeige für mögliche Fehlermeldungen und Statusreports.
Fertigen eines Frästeils: Schritt-für-Schritt-Anleitung
- LinuxCNC durch Doppelklick auf die Maschinen-CNC-Verknüpfung
- alle Hardware- und Software-Not-Aus-Schalter entsichern
- Wenn alle Achsen frei bis zur Home-Position fahren können (vorne links oben), dann Referenzfahrt anklicken und warten, bis diese vollständig beendet ist. In der Zwischenzeit mit LinuxCNC NICHTS anderes machen!
- Werkstück-Koordinatensystem antasten, d. h. per manuellem Betrieb an die Stelle fahren, die den Ursprung des Werkzeugkoordinatensystem (G54) darstellt oder einen bekannten Offset dazu hat. Dann je Achse "antasten" klicken und Abstand eingeben.
- CAM-Datei (ngc) laden
- Werkzeugwege kontrollieren
- Ggf. die Radiuskorrektur einstellen, siehe LinuxCNC-Homepage
* hochgenau fahren (Exact Path Mode), indem Stopps in Kauf genommen werden. Befehl: G61 * nicht definierte Toleranz zulassen (Blend Without Tolerance Mode), Befehl: G64 * Toleranz zulassen (Blend With Tolerance Mode), z. B .0.05mm, Befehl: G64 P0.05
Referenzfahrt: Um den Nullpunkt des Werkzeugkoordinatensystems G54 für die Fräsmaschine so exakt wie möglich zu bestimmen, muss man den Fräser über alle drei Achsen manuell auf denselben Punkt fahren, wie man den Nullpunkt bei CAD SolidWorks gewählt hat. Über "Antasten" wird hier der Abstand des Werkstückkoordinatensystems G54 zum Werkzeugkoordinatensystem gesetzt.
Noch offene Punkte
- Obwohl eckige Verläufe durch den gcode vorgegeben sind, fährt LinuxCNC bei den Ecken Kurven, kürzt quasi ab. Warum und wo kann man das abstellen?
- Link zu einer Frage im Forum
- Offenbar muss man (im gcode?) definieren, welche Genauigkeit man haben will: Link zur Anleitung