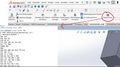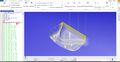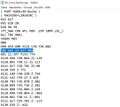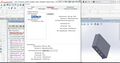SolidWorksCAM: Unterschied zwischen den Versionen
| Zeile 80: | Zeile 80: | ||
Abb.18 zeigt wie einzelne CNC-Arbeitsschritte sich per "Definition bearbeiten" individuell bearbeiten lassen. Als Beispiel ist "Schruppen1" ausgewählt. Klickt man doppelt auf "Schruppen1" lassen sich die in Abb.19 dargestelletn Parameter einstellen. So sind Auswahl des Musters ("Tasche nach innen", "Tasche nach außen" ...) unter dem markierten Reiter "Schruppen" als Beispiel ausgewählt aber auch Vorschub, Spindeldrehzahl und viele andere Parameter lassen sich einstellen (Reiter "VD"). Alle Möglichkeiten hier auszuführen würde den Rahmen sprengen. In der oben erwähnten SolidWorks Hilfe lassen sich per Schlagwortsuche allerdings Informationen zu allen Fragen finden. | Abb.18 zeigt wie einzelne CNC-Arbeitsschritte sich per "Definition bearbeiten" individuell bearbeiten lassen. Als Beispiel ist "Schruppen1" ausgewählt. Klickt man doppelt auf "Schruppen1" lassen sich die in Abb.19 dargestelletn Parameter einstellen. So sind Auswahl des Musters ("Tasche nach innen", "Tasche nach außen" ...) unter dem markierten Reiter "Schruppen" als Beispiel ausgewählt aber auch Vorschub, Spindeldrehzahl und viele andere Parameter lassen sich einstellen (Reiter "VD"). Alle Möglichkeiten hier auszuführen würde den Rahmen sprengen. In der oben erwähnten SolidWorks Hilfe lassen sich per Schlagwortsuche allerdings Informationen zu allen Fragen finden. | ||
<gallery class="center">> | <gallery class="center">> | ||
Datei:Features_bearbeiten.jpg| Abb.16: Per RM auf "Definition bearbeiten". So lassen sich wichtige Parameter einstellen | Datei:Features_bearbeiten.jpg| Abb.16: Per RM auf "Definition bearbeiten". So lassen sich wichtige Parameter einstellen <ref> Screenshot SolidWorks editiert </ref> | ||
Datei:Fräs teile setup RM.jpg| Abb.17: Dies sind die möglichen Reiter von "Definition bearbeiten". In der Hilfe sind die Funktionen erklärt | Datei:Fräs teile setup RM.jpg| Abb.17: Dies sind die möglichen Reiter von "Definition bearbeiten". In der Hilfe sind die Funktionen erklärt <ref> Screenshot SolidWorks editiert </ref> | ||
Datei:Arbeitsschritte definieren.jpg| Abb.18: Die einzelnen Arbeitsschritte lassen sich anpassen. Auch für das komplette Werkstück erstellte Schritte wie "Werkzeugweg erzeugen" lassen sich einzeln anpassen (mit Pfeil markiert) | Datei:Arbeitsschritte definieren.jpg| Abb.18: Die einzelnen Arbeitsschritte lassen sich anpassen. Auch für das komplette Werkstück erstellte Schritte wie "Werkzeugweg erzeugen" lassen sich einzeln anpassen (mit Pfeil markiert). <ref> Screenshot SolidWorks editiert </ref> | ||
Datei:Schruppen bearbeiten.jpg| Abb.19: Markiert sind die wichtigsten Parameter, zur Beeinflussung des Fräsvorgangs. Die bereits vorhandenen Standardeinstellungen sind für unser Praktikum in der Regel aber schon völlig ausreichend! | Datei:Schruppen bearbeiten.jpg| Abb.19: Markiert sind die wichtigsten Parameter, zur Beeinflussung des Fräsvorgangs. Die bereits vorhandenen Standardeinstellungen sind für unser Praktikum in der Regel aber schon völlig ausreichend! <ref> Screenshot SolidWorks editiert </ref> | ||
</gallery> | </gallery> | ||
=== Wahl und Nutzung des richtigen Koordinatensystems === | === Wahl und Nutzung des richtigen Koordinatensystems === | ||
[[Datei:Koord2.jpg|left|mini|Abb. | [[Datei:Koord2.jpg|left|mini|Abb.20: Markiert alle wichtigen Optionen zum Koordinatensystem]] | ||
Über den Reiter "Koordinatensystem" lässt sich dieses genauer definieren. "Eckpunkt-Teil" lässt einen das Bezugskoordinatensystem zur Bearbeitung per einfachem Klick auf mögliche Stellen auswählen. Dies ist die einfachste Methode zur Zuweisung und konnte von unserem LinuxCNC sicher erkannt werden, nachdem die Zuweisung über SwCAD 2019 scheiterte. | Über den Reiter "Koordinatensystem" lässt sich dieses genauer definieren. "Eckpunkt-Teil" lässt einen das Bezugskoordinatensystem zur Bearbeitung per einfachem Klick auf mögliche Stellen auswählen. Dies ist die einfachste Methode zur Zuweisung und konnte von unserem LinuxCNC sicher erkannt werden, nachdem die Zuweisung über SwCAD 2019 scheiterte. <ref> Screenshot SolidWorks editiert </ref> | ||
Version vom 7. Februar 2020, 02:04 Uhr
Einleitung
Projekt aus dem PT-Praktikum im WS 19/20im Modul GPE 3.
Projektmitglieder:
Betreuer: Prof. Dr. Mirek Göbel
Autor: Ramo Agic
Autor: Jose de Jesus Barranco Cuevas
Motivation und Aufgabenstellung

Im Zuge des Produktionstechnik Praktikums im WS 19/20 sollten verschiedene Kleingruppen sich mit dem Thema CNC beschäftigen (siehe "Fachthemen für die Kleingruppen"). Die Aufgabenstellung unserer Gruppe 1 war die Einarbeitung in SolidworksCAM 2019 samt Erstellung von Anwendungsbeispielen und ausführlicher Schritt für Schritt Anleitung.
Der funktionale- und technische Systementwurf
Der grundsätzliche Ablauf der einzelnen Programmschritte wird im folgendem [funktionalen-] und [technischen] Systementwurf dargestellt.
Schematische Darstellung von CAD/CAM Systemen
[Abbildung 4] stellt den schematischen Durchlauf eines "CAD2CAM" Prozesses dar.
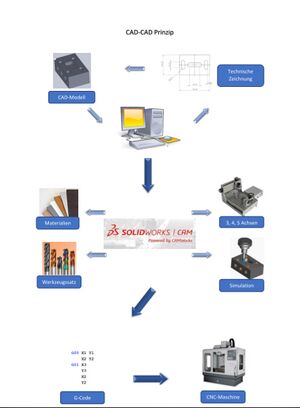
Komponenten von SolidworksCAM 2019 und LinuxCNC
Nachfolgend sind die wichtigsten Komponenten und Funktionen erklärt und anhand von Screenshots und beschreibendem Text erklärt.
Die SolidworksCAM 2019 Hilfe
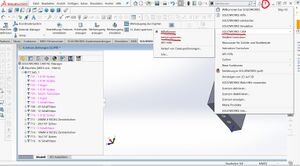
Grundsätzlich ist die in der Software implementierte Hilfe für SolidWorksCAM 2019 nützlich zum Einstieg und beherrschen der Software. Der Umgang ist aber auch sehr unübersichtlich und schwierig im Handling. Darüber hinaus gibt es im Internet einige Optionen, wie auch z.B. Videos auf Youtube zum Thema. Eine Onlinehilfe steht auch zur Verfügung
Der G-Code
Der G-Code stellt den Programmablaufplan für die CNC-Fräse dar und ist zentral für die Güte des Fräsvorgangs. In ihm sind alle Steuer- und Kontrollbefehle zur Erstellung des Werkstücks enthalten. SolidworksCAM 2019 hat von sich aus keinen Treiber zur Erstellung von G-Code für unsere LinuxCNC Plattform. Dieser musste erst von uns auf linuxcnc.org besorgt und in SW eingepflegt werden. Es handelte sich dabei um V2.7.15 welche mit LinuxCNC ab der V2.4 läuft. Da auf unserer Konfiguration LinuxCNC 2.6 installiert war, konnte SW nun den passenden Code erstellen. Im Anhang sind die entsprechenden, frei zugänglichen Treiberpakete angefügt. Es ist auch möglich selber G-Code Sequenzen oder ganze Programme zu schreiben, um so den Ablauf den individuellen Bedürfnissen anzupassen. Später mehr dazu. Nachfolgend die Links zu den Originaldateien aus der Bildergalerie. Datei:G-Code Befehlslisteorg.ppt Datei:G-Codeorg.ppt Datei:Komponentenspezifikationorg.docx
-
Abb.6: Beispielsequenz des G-Codes [6]
-
Abb.7: Zusammenfassung der von SolidWorksCAM generierten G-Code Befehle [7]
-
Abb.8: Beispiel G-Code samt Erläuterungen zum Feature "schruppen" [8]
LinuxCNC: Bindeglied zwischen SolidWorksCAM und unserer CNC-Fräse
Die LinuxCNC Plattform verarbeitet den von SolidWorksCAM generierten G-Code und wandelt ihn in Steuersignale für die Schrittmotoren und Spindel um [(siehe Abbildung)]. Nach kurzer Einweisung lässt sich die die Software über die abgebildete Oberfläche sicher und einfach bedienen. In der Abbildung sind die 3 Achsen X-Y und Z abgebildet welche sich direkt ansteuern lassen per "+" und "-" Button. Wichtig ist die Funktion der "Referenzfahrt" zum kalibrieren der jeweiligen Achsen und die Funktion "Antasten", welche den Koordinaten einen Nullpunkt zuweist, von dem an die Bearbeitung des Werkstücks beginnen kann. Typischerweise ist dies ein Werkstück Eckpunkt. Es gab zunächst Schwierigkeiten die jeweiligen Koordinatensysteme von Solidworks, CAM und LinuxCNC in Einklang zu bringen die aber gelöst wurden. Darüberhinaus mussten noch weitere Anpassungen vorgenommen werden, so dass der von SW CAM 2019 generierte Code auch wirklich auf der CNC-Fräse lief. Dazu aber mehr unter der Rubrik "Fräsen in 2.5D". Weitere Infos zu LinuxCNC sind in einem [seperatem Artikel in diesem Wiki enthalten.]
-
Abb.9: Schematische Darstellung der Funktionsweise von LinuxCNC mit unserer CNC-Fräse [9]
-
Abb.10: Screenshot der Benutzeroberfläche (englisch). Befehle und Funktion sind aber identisch im deutschen. [10]
Fräsen in 2.5D: Was ist was?
Nachdem nun alle wichtigen Komponenten zum Betrieb rund um SolidWorksCAM eingeführt wurden, kommen wir nun zum Programm selber. Nachfolgend werden in den Screenshots alle Funktionen für den erfolgreichen Einstieg in SolidWorksCAM erklärt. So sollte dann die Grundlage für erfolgreiche Bearbeitungen von Werkstücken in SolidWorksCAM gegeben sein. Die Funktionen und Buttons von Bedeutung sind hierbei rot markiert bzw. umrandet.
Die Benutzeroberfläche
Die Menüoberfläche zeigt sich im gewohnten SolidWorkslook. Allerdings erweitert um den Reiter "CAM".
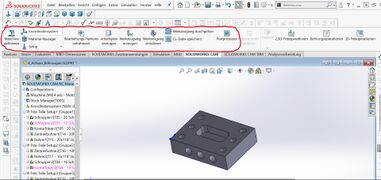
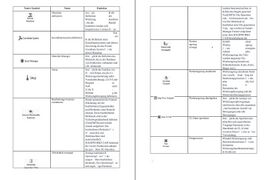
Kernfeature: Die automatische Feature Erkennung (AFR)
Wichtigstes Element der neuen Menüoptionen unter SolidWorksCAM ist die Automatische-Feature_Erkennung (AFR). Bei dieser greift SolidWorks auf seine Datenbank "Tech-DB" drauf zu (siehe entsprechendem Reiter weiter unten) und durchläuft die entsprechendem CNC Operationen (siehe Abb.13) samt den passenden Werkzeugen dafür. Ausgelöst wird dieses Feature durch den Button "Bearbeitungs-Features extrahieren". SolidWorks führt alle notwendigen Bearbeitungsschritte am eigenen Werkstück dadurch intern vollautomatisch aus, listet diese auf und lässt sie somit durch den Nutzer zur Bearbeitung zur Verfügung stehen.

Individuelle Bearbeitung der durch AFR erzeugten Features
Die erzeugten Operationen lassen sich individuell anpassen. So sind links rot umrandet die einzelnen CNC-Arbeitsschritte wie z.B. "Schruppen T03-12 Schaftfräse", oder "Zentrierbohrer T16-10mm Zentrierbohrer" aufgelistet samt genutzten Werkzeugen. Im Abschnitt "Konfiguration der wichtigsten Parameter zur Erstellung eines Werkstücks" weiter unten wird erklärt, wie man die Arbeitsschritte samt Werkzeuge individuell anpassen kann. Allerdings sind tiefergehende Kentnisse aus dem CNC dafür wichtig und notwendig. Man sollte wissen was man verändert. Für unsere einfache Fräse aus dem Praktikum sind aber alle hier im Wiki aufgeführten Schritte völlig ausreichend. Rechts rot umrandet sind ebenfalls die Operationen, die sich links im Reiter schon einzeln einstellen lassen.
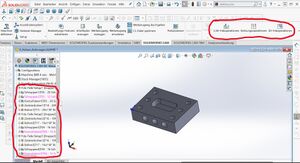
Weitere Programm-Features
Es bieten sich weiter Möglichkeiten der Kontrolle und Anpassung. In Abb.15 markiert sind die wichtigste Features der "CN-Editor" und die "TechDB" online Datenbank.
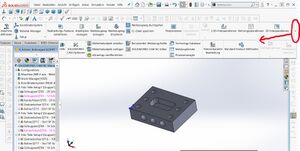
Konfiguration der wichtigsten Parameter zur Erstellung eines Werkstücks
Markiert sind die wichtigsten Reiter zum anpassen des Prozesses. In Abb.16 ist rot markiert wie man per rechter Maustaste (RM) und anschliessendem Klick auf "Definition bearbeiten", Parameter verändern kann wie sie in Abb.17 dargestellt sind. Besonders wichtig ist die Definiton des Koordinatensystems, per Zuweisung eines Eckpunktes ("Teil-Eckpunkt"), was in Abb.17 ebenfalls markiert wurde. Genauer erklärt wird das ganze auch im Abschnitt "Wahl und Nutzung des richtigen Koordinatensystems". Abb.18 zeigt wie einzelne CNC-Arbeitsschritte sich per "Definition bearbeiten" individuell bearbeiten lassen. Als Beispiel ist "Schruppen1" ausgewählt. Klickt man doppelt auf "Schruppen1" lassen sich die in Abb.19 dargestelletn Parameter einstellen. So sind Auswahl des Musters ("Tasche nach innen", "Tasche nach außen" ...) unter dem markierten Reiter "Schruppen" als Beispiel ausgewählt aber auch Vorschub, Spindeldrehzahl und viele andere Parameter lassen sich einstellen (Reiter "VD"). Alle Möglichkeiten hier auszuführen würde den Rahmen sprengen. In der oben erwähnten SolidWorks Hilfe lassen sich per Schlagwortsuche allerdings Informationen zu allen Fragen finden.
-
Abb.16: Per RM auf "Definition bearbeiten". So lassen sich wichtige Parameter einstellen [16]
-
Abb.17: Dies sind die möglichen Reiter von "Definition bearbeiten". In der Hilfe sind die Funktionen erklärt [17]
-
Abb.18: Die einzelnen Arbeitsschritte lassen sich anpassen. Auch für das komplette Werkstück erstellte Schritte wie "Werkzeugweg erzeugen" lassen sich einzeln anpassen (mit Pfeil markiert). [18]
-
Abb.19: Markiert sind die wichtigsten Parameter, zur Beeinflussung des Fräsvorgangs. Die bereits vorhandenen Standardeinstellungen sind für unser Praktikum in der Regel aber schon völlig ausreichend! [19]
Wahl und Nutzung des richtigen Koordinatensystems
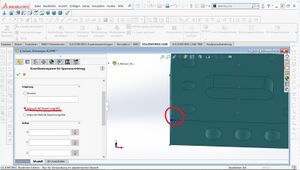
Über den Reiter "Koordinatensystem" lässt sich dieses genauer definieren. "Eckpunkt-Teil" lässt einen das Bezugskoordinatensystem zur Bearbeitung per einfachem Klick auf mögliche Stellen auswählen. Dies ist die einfachste Methode zur Zuweisung und konnte von unserem LinuxCNC sicher erkannt werden, nachdem die Zuweisung über SwCAD 2019 scheiterte. [20]
Richtige Wahl und Nutzung der Werkzeuge
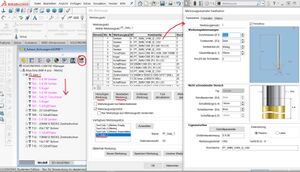
Sehr wichtig ist die richtige Auswahl des Werkzeugs. Anders als SwCAM 2019 welches eine breite Palette an verschiedenen Werkzeugen aus seiner TechDB anwendet, verfügt unsere Fräse nur über 1 festes Werkzeug. Ein Wechsel ist aufwendig. Alle dargestellten Werkzeuge müssen manuell durch unser definiertes Werkzeug ersetzt werden (Bsp.: T09 ->RM->"Werkzeug ersetzen"->Werkzeug auswählen). Die verschiedenen Arten wie Kugel, Schaft, Senkfräser können in Werkzeugsätzen gespeichert werden (hier "PT_Satz_1"). Diese Werkzeugsätze sollten von Beginn an zur Nutzung eingestellt sein. Auch ist hier das konfigurieren der Werkzeuge dargestellt. Eine Excel-Tabelle mit den im Labor genutzten W. haben wir angelegt.
Postprozessor
Dies ist der letzte Arbeitsschritt im CAM, der zum ausführbaren G-Code führt.
-
Abb.20: "Postprozessor" erstellt nach durchlaufen den eigentlichen G-Code, der als .ngc bzw. .txt Datei gespeichert werden kann. Darin sind alle erstellten G-Code Operationen enthalten
-
Abb.21: Nachdem alle Schritte durchlaufen wurde, ein in 2.5D gefertigtes Werkstück (Holz)
Die TechDB Datenbank: Funktion und Nutzung
[[Datei:Techdb.jpg|mini|left]Abb.22:] Die TechDB Datenbank stellt ein zentrales Feature dar. Hier lassen sich sämtliche Parameter zu Werkzeugen, Materialien, Fräsoperationen etc. online speicher und konfigurieren. Die Datenbank wird gepflegt und die Datensätze können getauscht werden.
Fräsen in 3D, der CAM NC-Editor und Anpassung des G-Codes
Grundsätzlich stellt Fräsen in 3D die selben Anforderungen wie Fräsen in 2.5D. Allerdings sind die von SwCAM 2019 genutzten Features und Operationen komplexer und auch die genutzten Werkzeuge sind vielfältiger, so dass auch grössere Anpassungen notwendig werden. Operationen und Anweisungen die von LinuxCNC nicht erkannt werden, müssen aus dem G-Code gelöscht werden. Hier macht es Sinn den Code im NC-Editor sich anzeigen zu lassen samt Werkzeugwegen und ihn direkt im Code-Fenster zu löschen. Als Referenz hierfür haben wir bereits erstellten und gefrästen Code aus dem vorherigen Semester genutzt (siehe Anhang "HSHL-LOGO-Namensschild.ngc").Nahezu alle Probleme die während der Arbeit mit dem G-Code und LinuxCNC auftauchten, waren im Zusammenhang mit Werkzeugen und dem wechseln dieser und den einhergehenden Prozessparametern.
-
Abb.23: Der G-Code samt simultan durchlaufenen Werkzeugwegen. Der Code lässt sich interaktiv bearbeiten
-
Abb.24: Code der nicht in Steuerungsbefehle umgewandelt werden konnte. Typischerweise aus der Kategorie "T" und "H" für Werkzeugsatzbefehle
-
Abb.25: Ein in 3D gefertigtes Werkstück aus Styropor. Eigentlich eine "3D Welle" aber aufgrund der Beschränkungen (Werkzeuge) sind Abstufungen zu erkennen
Fräsen in 4D
Die Konfiguration zu einem 4 Achsen Setup läuft relativ problemlos ab. Zunächst wird die 4 Achse (360Grad Rotation um Achse) im CNC-Fräsen Setup technisch installiert. SwCAM 2019 lässt sich über die markierten Reiter leicht zu einem 4 Achsen Setup konfigurieren. Über den Reiter "rotationsachse" lässt sich der Rotationsbereich einstellen (-360° bis +360°) auch Totpunkt und andere Paramter sind dort zu finden. Unter dem Reiter "Schwenkachse". ist sogar eine 5 Achse konfigurierbar. Auch im 4 Achsenbetrieb ist der Ablauf der selbe wie bisher. Nur sind hier natürlich die eingesetzten Werkzeuge und Werkzeugwege ungleich komplexer und schwieriger. Je nach Werkstück wird somit auch der G-Code länger und komplexer und somit auch umständlicher, nicht umsetzbare Maschinenbefehle auszumerzen. trotzdem ist dies grundsätzlich möglich, wenn hier wohl noch deutlich Optimierungsbedarf für zukünftige Gruppen besteht.
-
Abb.26: Die 4 Achse samt eingespanntem "Werkstück" aus Styropor
-
Abb.27: Konfigurierbare Parameter zur 4 Achse
Fazit und Ausblick
Anhang
Download
Weblinks
Quellenverzeichnis
- ↑ Eigener Screenshot
- ↑ eigenes Bild
- ↑ eigenes Bild
- ↑ eigenes Bild
- ↑ Screenshot SolidWorks editiert
- ↑ Eigener Screenshot
- ↑ Eigener Screenshot
- ↑ Eigener Screenshot
- ↑ http://linuxcnc.org/ open access
- ↑ Screenshot aus LinuxCNC editiert
- ↑ Eigener Screenshot editiert
- ↑ Eigenes Bild
- ↑ Screenshot aus der SolidWorksCAM Hilfe
- ↑ Screenshot SolidWorks editiert
- ↑ Screenshot SolidWorks editiert
- ↑ Screenshot SolidWorks editiert
- ↑ Screenshot SolidWorks editiert
- ↑ Screenshot SolidWorks editiert
- ↑ Screenshot SolidWorks editiert
- ↑ Screenshot SolidWorks editiert
![Abb.2: Der funktionale Systementwurf [2]](/wiki/images/thumb/d/d7/2020-01-15_05_39_24-PowerPoint-Bildschirmpr%C3%A4sentation_-_Abschlusspr%C3%A4sentationCAM.pptx_-_PowerPoint.jpg/120px-2020-01-15_05_39_24-PowerPoint-Bildschirmpr%C3%A4sentation_-_Abschlusspr%C3%A4sentationCAM.pptx_-_PowerPoint.jpg)
![Abb.3: Der technische Systementwurf [3]](/wiki/images/thumb/c/cb/2020-01-15_05_42_45-PowerPoint-Bildschirmpr%C3%A4sentation_-_-Abschlusspr%C3%A4sentationCAM.pptx-_-_PowerPoint.jpg/120px-2020-01-15_05_42_45-PowerPoint-Bildschirmpr%C3%A4sentation_-_-Abschlusspr%C3%A4sentationCAM.pptx-_-_PowerPoint.jpg)
![Abb.6: Beispielsequenz des G-Codes [6]](/wiki/images/thumb/d/d0/G-Code.jpg/120px-G-Code.jpg)
![Abb.7: Zusammenfassung der von SolidWorksCAM generierten G-Code Befehle [7]](/wiki/images/thumb/1/1f/Befehlsliste.jpg/120px-Befehlsliste.jpg)
![Abb.8: Beispiel G-Code samt Erläuterungen zum Feature "schruppen" [8]](/wiki/images/thumb/d/d0/G-Code_Schruppen_Bsp.jpg/86px-G-Code_Schruppen_Bsp.jpg)
![Abb.9: Schematische Darstellung der Funktionsweise von LinuxCNC mit unserer CNC-Fräse [9]](/wiki/images/thumb/d/dc/LinuxCNCschematisch.jpg/120px-LinuxCNCschematisch.jpg)
![Abb.10: Screenshot der Benutzeroberfläche (englisch). Befehle und Funktion sind aber identisch im deutschen. [10]](/wiki/images/thumb/6/6e/LinuxCNC_Benutzeroberfl%C3%A4che.jpg/120px-LinuxCNC_Benutzeroberfl%C3%A4che.jpg)
![Abb.16: Per RM auf "Definition bearbeiten". So lassen sich wichtige Parameter einstellen [16]](/wiki/images/thumb/b/bb/Features_bearbeiten.jpg/120px-Features_bearbeiten.jpg)
![Abb.17: Dies sind die möglichen Reiter von "Definition bearbeiten". In der Hilfe sind die Funktionen erklärt [17]](/wiki/images/thumb/0/0e/Fr%C3%A4s_teile_setup_RM.jpg/120px-Fr%C3%A4s_teile_setup_RM.jpg)
![Abb.18: Die einzelnen Arbeitsschritte lassen sich anpassen. Auch für das komplette Werkstück erstellte Schritte wie "Werkzeugweg erzeugen" lassen sich einzeln anpassen (mit Pfeil markiert). [18]](/wiki/images/thumb/d/d7/Arbeitsschritte_definieren.jpg/120px-Arbeitsschritte_definieren.jpg)
![Abb.19: Markiert sind die wichtigsten Parameter, zur Beeinflussung des Fräsvorgangs. Die bereits vorhandenen Standardeinstellungen sind für unser Praktikum in der Regel aber schon völlig ausreichend! [19]](/wiki/images/thumb/d/d0/Schruppen_bearbeiten.jpg/120px-Schruppen_bearbeiten.jpg)