Bildentzerrung und KOS-Transformation: Unterschied zwischen den Versionen
| Zeile 24: | Zeile 24: | ||
Um das Kamerabild der VRMagic Kamera zu sehen und zu verabeiten wurde OpenCV verwendet. OpenCV bietet zahlreiche Möglichkeiten Bilder zu erkennen und zu verarbeiten. <br> | Um das Kamerabild der VRMagic Kamera zu sehen und zu verabeiten wurde OpenCV verwendet. OpenCV bietet zahlreiche Möglichkeiten Bilder zu erkennen und zu verarbeiten. <br> | ||
Für dieses Projekt wurde OpenCV 3.0.0 [https://sourceforge.net/projects/opencvlibrary/files/opencv-win/3.0.0/ (Downloadlink zu OpenCV 3.0.0)] verwendet, da diese eine x86 (32-Bit) Version enthält, die nötig ist, um OpenCV mit der VRMagic in Visual Studio lauffähig zu machen. Denn die Kamera ist nur mit x86 kompatibel. <br> | Für dieses Projekt wurde OpenCV 3.0.0 [https://sourceforge.net/projects/opencvlibrary/files/opencv-win/3.0.0/ (Downloadlink zu OpenCV 3.0.0)] verwendet, da diese eine x86 (32-Bit) Version enthält, die nötig ist, um OpenCV mit der VRMagic in Visual Studio lauffähig zu machen. Denn die Kamera ist nur mit x86 kompatibel. <br> | ||
[[Datei:Umgebungsvariablen OpenCV.png|250px|right|right|Alternativer Text]] | |||
Nach abgeschlossenem Download, wird die OpenCV.exe gestartet und in einem gewünschten Verzeichnis installiert. Um OpenCV richtig zu implementieren, sucht man im Windows Suchmenü nach "Systemsteuerung" und dort wählt man die Einstellung System aus. Unter "System" wählt man nun als Administrator in der oberen linken Ecke "Erweiterte Systemeinstellungen" aus. Jetzt öffnet sich ein Fenster namens "Systemeinstellungen", dort wählt man den Button Umgebungsvariablen aus und sucht dort in "Systemvariablen", die Variable Path (siehe Abbildung ???) und wählt den Button "Bearbeiten" aus. Jetzt Öffnet sich das Fenster "Umgebungsvariable bearbeiten" (siehe Abbildung ???), dort betätigt man den Button "Neu". Jetzt fügt man den Dateipfad zu den OpenCV bin Dateien hinzu (C:\[DAteipfad auf eigenem Rechner]\openCV 3.0.0\opencv\build\x86\vc12\bin), dabei ist darauf zu achten, dass man x86 und vc12 auswählt, andere Konfigurationen sind mit der Kamera nicht lauffähig. Achtung bei einigen Windows Versionen sieht das Fenster "Umgebungsvariablen bearbeiten" anders aus, dort befindet sich lediglich eine Textbox mit verschiedenen Dateipfaden, sollte dies der Fall sein, trennt man den letzten Pfad mit einem Semikolon und fügt den Pfad zu OpenCV hinten an. | Nach abgeschlossenem Download, wird die OpenCV.exe gestartet und in einem gewünschten Verzeichnis installiert. Um OpenCV richtig zu implementieren, sucht man im Windows Suchmenü nach "Systemsteuerung" und dort wählt man die Einstellung System aus. Unter "System" wählt man nun als Administrator in der oberen linken Ecke "Erweiterte Systemeinstellungen" aus. Jetzt öffnet sich ein Fenster namens "Systemeinstellungen", dort wählt man den Button Umgebungsvariablen aus und sucht dort in "Systemvariablen", die Variable Path (siehe Abbildung ???) und wählt den Button "Bearbeiten" aus. Jetzt Öffnet sich das Fenster "Umgebungsvariable bearbeiten" (siehe Abbildung ???), dort betätigt man den Button "Neu". Jetzt fügt man den Dateipfad zu den OpenCV bin Dateien hinzu (C:\[DAteipfad auf eigenem Rechner]\openCV 3.0.0\opencv\build\x86\vc12\bin), dabei ist darauf zu achten, dass man x86 und vc12 auswählt, andere Konfigurationen sind mit der Kamera nicht lauffähig. Achtung bei einigen Windows Versionen sieht das Fenster "Umgebungsvariablen bearbeiten" anders aus, dort befindet sich lediglich eine Textbox mit verschiedenen Dateipfaden, sollte dies der Fall sein, trennt man den letzten Pfad mit einem Semikolon und fügt den Pfad zu OpenCV hinten an. | ||
Version vom 13. Mai 2019, 09:01 Uhr
Autoren: Luca_Di-Lillo, Tim Leonard Bexten
Betreuer: Prof. Schneider
Inbetriebnahme der Kamera
Ansteuerung mit CamLab am Fahrzeug


Um einen ersten Funktionstest der Kamera durchzuführen, wurde die Kamera über einen Ethernetkabel mit dem Laborrechner verbunden und das zugehörige Netzteil für die Stromversorgung angeschlossen. Das VRmagic Programm zum ausgeben des Kamerabildes "CamLab" ist auf allen Laborrechnern bereits installiert.
Falls es nicht installiert sein sollte, kann das Programm von der VRmagic Homepage heruntergeladen werden:
https://www.vrmagic.com/de/vrmagic-imaging/service-support/
Der richtige Typ der Software, für den entspechenden Rechner kann unter dem Punkt "USBPlattform/Software" ausgewählt und heruntergeladen werden, siehe Bild.
Nachdem das Programm heruntergeladen wurde, muss die ZIP-Datei entpackt werde und die "Setup"-Datei ausgeführt werden. Für nähere Informationen zur Installation, ist in der ZIP-Datei eine README-Dokument enthalten.
"WICHTIG: Admin-Rechte von Nöten!!!"
Nachdem die Installation erfolgreich abgeschlossen wurde, kann das Programm "CamLab" ausgeführt werden.
Ansteuerung mit Visual Studio am Fahrzeug
Bildverarbeitung
Installation von OpenCV
Um das Kamerabild der VRMagic Kamera zu sehen und zu verabeiten wurde OpenCV verwendet. OpenCV bietet zahlreiche Möglichkeiten Bilder zu erkennen und zu verarbeiten.
Für dieses Projekt wurde OpenCV 3.0.0 (Downloadlink zu OpenCV 3.0.0) verwendet, da diese eine x86 (32-Bit) Version enthält, die nötig ist, um OpenCV mit der VRMagic in Visual Studio lauffähig zu machen. Denn die Kamera ist nur mit x86 kompatibel.
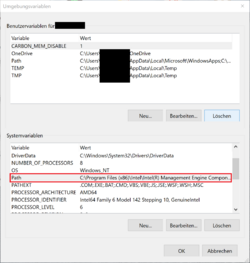
Nach abgeschlossenem Download, wird die OpenCV.exe gestartet und in einem gewünschten Verzeichnis installiert. Um OpenCV richtig zu implementieren, sucht man im Windows Suchmenü nach "Systemsteuerung" und dort wählt man die Einstellung System aus. Unter "System" wählt man nun als Administrator in der oberen linken Ecke "Erweiterte Systemeinstellungen" aus. Jetzt öffnet sich ein Fenster namens "Systemeinstellungen", dort wählt man den Button Umgebungsvariablen aus und sucht dort in "Systemvariablen", die Variable Path (siehe Abbildung ???) und wählt den Button "Bearbeiten" aus. Jetzt Öffnet sich das Fenster "Umgebungsvariable bearbeiten" (siehe Abbildung ???), dort betätigt man den Button "Neu". Jetzt fügt man den Dateipfad zu den OpenCV bin Dateien hinzu (C:\[DAteipfad auf eigenem Rechner]\openCV 3.0.0\opencv\build\x86\vc12\bin), dabei ist darauf zu achten, dass man x86 und vc12 auswählt, andere Konfigurationen sind mit der Kamera nicht lauffähig. Achtung bei einigen Windows Versionen sieht das Fenster "Umgebungsvariablen bearbeiten" anders aus, dort befindet sich lediglich eine Textbox mit verschiedenen Dateipfaden, sollte dies der Fall sein, trennt man den letzten Pfad mit einem Semikolon und fügt den Pfad zu OpenCV hinten an.