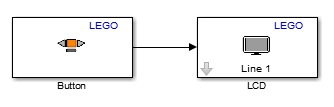NXT Simulink Beispiele: Unterschied zwischen den Versionen
Zur Navigation springen
Zur Suche springen
Keine Bearbeitungszusammenfassung |
|||
| Zeile 14: | Zeile 14: | ||
# Speichern Sie das [[Medium:Beispiel_2.mdl| Modell]] unter dem Namen <code>Beispiel 2</code>. | # Speichern Sie das [[Medium:Beispiel_2.mdl| Modell]] unter dem Namen <code>Beispiel 2</code>. | ||
== Beispiel 3 - Konfigirieren und starten Sie das Modell == | |||
# Verbinden Sie den NXT mit dem PC via USB Kabel. | |||
# Drücken Sie den orangenen Knopf, um den NXT zu starten. | |||
# Wählen Sie im Simulink Modell '''Tools > Run on Target Hardware > Prepare To Run...''' . | |||
---- | ---- | ||
→ zurück zum Hauptartikel: [[NXT_mit_Simulink_programmieren|NXT mit Simulink programmieren]] | → zurück zum Hauptartikel: [[NXT_mit_Simulink_programmieren|NXT mit Simulink programmieren]] | ||
Version vom 10. Mai 2014, 13:53 Uhr
Beispiele 1 - NXT Block Bibliothek
- Geben Sie
simulinkin das Matlab Command Window ein. - Es erscheint der Simulink Library Browser. Navigieren Sie zum Simulink Support Package for LEGO MINDSTORMS NXT Hardware.
- Klicken Sie zweifach den Button and LCD Block. Es öffnen sich die Konfigurationsmenus für die Blöcke.
- Der Doppelklick auf Examples öffnet die ersten Beispiele.
Beispiele 2 - Erstellen Sie ein Modell für die NXT Hardware
In diesem Beispiel stellen Sie den Status des orangenen Knopfes auf dem Display dar.
- Öffnen Sie mit File>New>Model ein neuens Modell (CTRL+N).
- Ziehen Sie mit der Maus die Blöcke LCD und Button in das Modell.
- Verbinden Sie den Ausgang des Button-Block mit dem LCD.
- Speichern Sie das Modell unter dem Namen
Beispiel 2.
Beispiel 3 - Konfigirieren und starten Sie das Modell
- Verbinden Sie den NXT mit dem PC via USB Kabel.
- Drücken Sie den orangenen Knopf, um den NXT zu starten.
- Wählen Sie im Simulink Modell Tools > Run on Target Hardware > Prepare To Run... .
→ zurück zum Hauptartikel: NXT mit Simulink programmieren