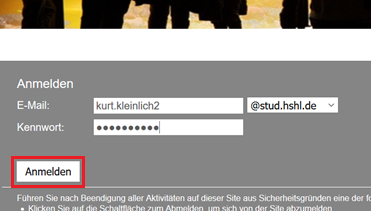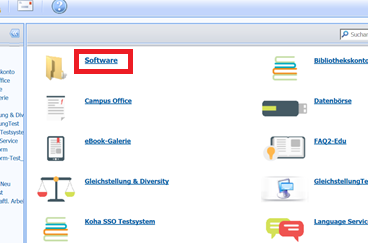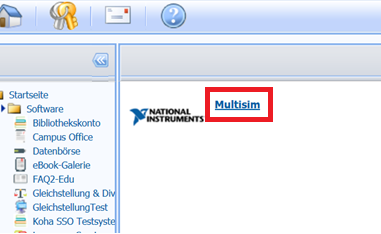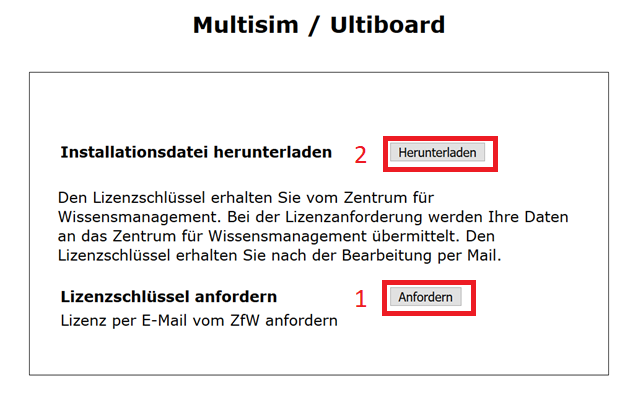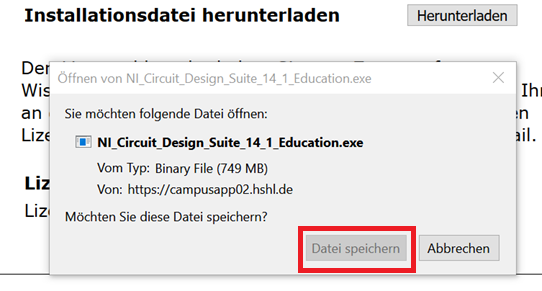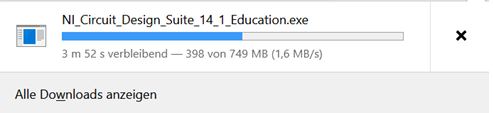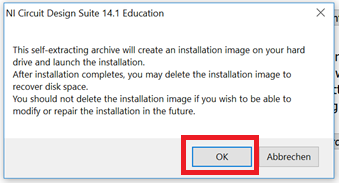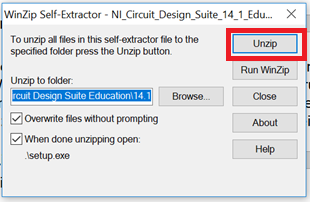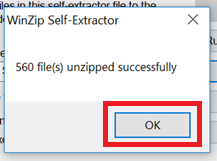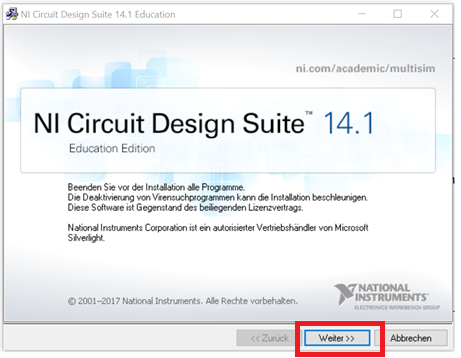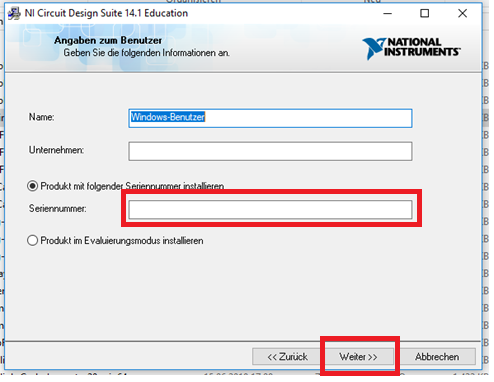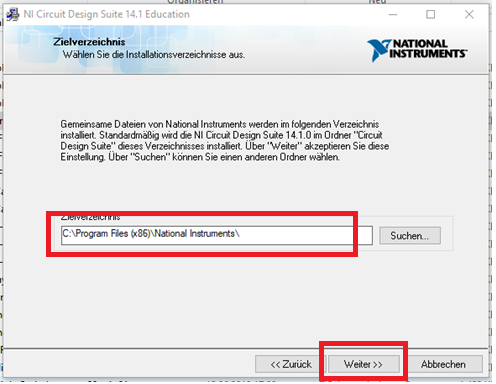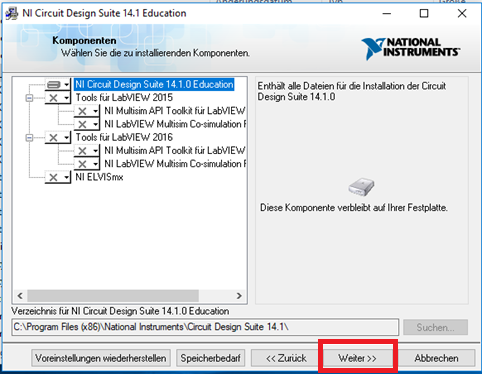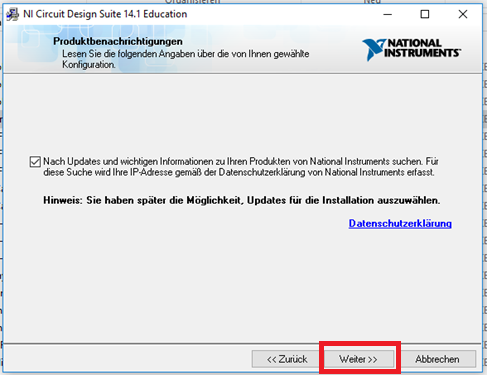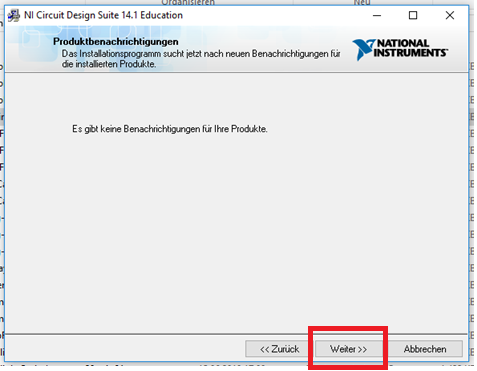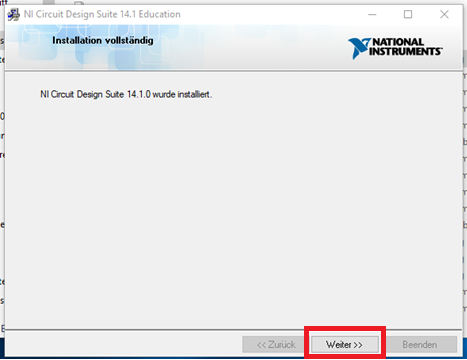Installationsanleitung für Multisim/Ultiboard 14.1: Unterschied zwischen den Versionen
Keine Bearbeitungszusammenfassung |
Keine Bearbeitungszusammenfassung |
||
| Zeile 28: | Zeile 28: | ||
[[Datei:4NI.png]] | [[Datei:4NI.png]] | ||
5. Den Lizenzschlüssel anfordern und Installationsdatei herunterladen: | 5. Den Lizenzschlüssel anfordern und Installationsdatei herunterladen: | ||
[[Datei:5NI.png]] | [[Datei:5NI.png]] | ||
6. Klicken Sie auf Schaltfläche Datei speichern | 6. Klicken Sie auf Schaltfläche Datei speichern | ||
[[Datei:6NI.png]] | [[Datei:6NI.png]] | ||
7. Installationsdatei herunterladen: | 7. Installationsdatei herunterladen: | ||
[[Datei:7NI.png]] | [[Datei:7NI.png]] | ||
8. Die Installationsdatei per Doppelklick ausführen: | 8. Die Installationsdatei per Doppelklick ausführen: | ||
[[Datei:8NI.png]] | [[Datei:8NI.png]] | ||
9. Klicken Sie auf Schaltfläche OK: | 9. Klicken Sie auf Schaltfläche OK: | ||
[[Datei:9NI.png]] | [[Datei:9NI.png]] | ||
10. Die Datei entpacken: | 10. Die Datei entpacken: | ||
[[Datei:10NI.png]] | [[Datei:10NI.png]] | ||
11. Klicken Sie auf Schaltfläche OK: | 11. Klicken Sie auf Schaltfläche OK: | ||
[[Datei:11NI.png]] | [[Datei:11NI.png]] | ||
12. Die Installation zulassen | 12. Die Installation zulassen | ||
13. Klicken Sie auf Schaltfläche Weiter und folgen Sie der Anweisungen des Installers. | 13. Klicken Sie auf Schaltfläche Weiter und folgen Sie der Anweisungen des Installers. | ||
[[Datei:13NI.png]] | [[Datei:13NI.png]] | ||
14. Seriennummer eingeben und auf die Schaltfläche Weiter klicken: | 14. Seriennummer eingeben und auf die Schaltfläche Weiter klicken: | ||
[[Datei:14NI.png]] | [[Datei:14NI.png]] | ||
15. Installationsverzeichnis wählen und auf die Schaltfläche Weiter Klicken: | 15. Installationsverzeichnis wählen und auf die Schaltfläche Weiter Klicken: | ||
[[Datei:15NI.png]] | [[Datei:15NI.png]] | ||
16. Auf die Schaltfläche Weiter Klicken: | 16. Auf die Schaltfläche Weiter Klicken: | ||
[[Datei:16NI.png]] | [[Datei:16NI.png]] | ||
17. Auf die Schaltfläche Weiter Klicken: | 17. Auf die Schaltfläche Weiter Klicken: | ||
[[Datei:17NI.png]] | [[Datei:17NI.png]] | ||
18. Auf die Schaltfläche Weiter Klicken: | 18. Auf die Schaltfläche Weiter Klicken: | ||
[[Datei:18NI.png]] | [[Datei:18NI.png]] | ||
19. Auf die Schaltfläche Weiter Klicken: | 19. Auf die Schaltfläche Weiter Klicken: | ||
[[Datei:19NI.png]] | [[Datei:19NI.png]] | ||
Version vom 14. September 2018, 10:26 Uhr
Autor: Ilya Raza
1. Melden Sie sich im Campus Portal an:
2. Klicken Sie auf Software:
3. Klicken sie auf Multisim:
4. Nutzungsbedingungen zustimmen
5. Den Lizenzschlüssel anfordern und Installationsdatei herunterladen:
6. Klicken Sie auf Schaltfläche Datei speichern
7. Installationsdatei herunterladen:
8. Die Installationsdatei per Doppelklick ausführen:
9. Klicken Sie auf Schaltfläche OK:
10. Die Datei entpacken:
11. Klicken Sie auf Schaltfläche OK:
12. Die Installation zulassen
13. Klicken Sie auf Schaltfläche Weiter und folgen Sie der Anweisungen des Installers.
14. Seriennummer eingeben und auf die Schaltfläche Weiter klicken:
15. Installationsverzeichnis wählen und auf die Schaltfläche Weiter Klicken:
16. Auf die Schaltfläche Weiter Klicken:
17. Auf die Schaltfläche Weiter Klicken:
18. Auf die Schaltfläche Weiter Klicken:
19. Auf die Schaltfläche Weiter Klicken: