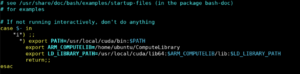Understand the existing system framework: Unterschied zwischen den Versionen
Zur Navigation springen
Zur Suche springen
(Die Seite wurde neu angelegt: „* For the setup of Jetracer hardware it can be easily done following the manual [https://www.waveshare.com/w/upload/f/fa/Jetracer_pro_Assembly_EN.pdf], https://wiki.hshl.de/wiki/index.php/JetRacer:_Teach-In_Tutorial and assemble it [https://youtu.be/Mn2QYPFADdo] . * For Jetracer use the jetpack 4.6.1 [https://developer.nvidia.com/embedded/jetpack-sdk-461] which is supported by MATLAB latest version. * For Software setup firstly the Jetracer which h…“) |
Keine Bearbeitungszusammenfassung |
||
| Zeile 6: | Zeile 6: | ||
* MATLAB also is been installed on the local device to operate and manage the Jetracer. Then the addon package of [https://de.mathworks.com/hardware-support/nvidia-jetson.html nvidia-jetson] is also installed for the hardware package. Various other package also been installed for this project such as [https://de.mathworks.com/products/deep-learning.html Deep-learning], [https://de.mathworks.com/products/computer-vision.html computer-vision], also [https://de.mathworks.com/solutions/gpu-computing.html gpu-computing]. | * MATLAB also is been installed on the local device to operate and manage the Jetracer. Then the addon package of [https://de.mathworks.com/hardware-support/nvidia-jetson.html nvidia-jetson] is also installed for the hardware package. Various other package also been installed for this project such as [https://de.mathworks.com/products/deep-learning.html Deep-learning], [https://de.mathworks.com/products/computer-vision.html computer-vision], also [https://de.mathworks.com/solutions/gpu-computing.html gpu-computing]. | ||
== Connection to the MATLAB & JETRACER == | |||
* USE Jetpack 4.6.1 and MATLAB version 2019b or 2020a. | |||
* Connect JETRACER with a computer with HDMI, mouse, ethernet cable and keyboard. | |||
* It will bring default Linux version and keep procced to setup. Keep <code> username = jetracer & password = jetson</code> during setup. | |||
* After setup open the command window and give command <code>ifconfig</code> to get the Ip address of Jetracer. | |||
* If connection is via WLAN the Ip will change and change accordingly. | |||
* Connect the Ip to MATLAB using <code> obj = jetson(deviceaddress,username,password)</code> in MATLAB. | |||
* Then it will give those command like in section below '''Herausforderungen'''. | |||
* To fix those write in Linux terminal <code> sudo apt-get update</code> <code>sudo apt-get install libsdl1.2-dev</code> it will install sdl1.2 version. | |||
* Open the terminal and copy this command : | |||
<code>cd ~/Downloads | |||
# Install the CUDA repo metadata that you downloaded manually for L4T | |||
sudo dpkg -i cuda-repo-l4t-r19.2_6.0-42_armhf.deb | |||
# Download & install the actual CUDA Toolkit including the OpenGL toolkit from NVIDIA. (It only downloads around 15MB) | |||
sudo apt-get update | |||
# Install "cuda-toolkit-6-0" if you downloaded CUDA 6.0, or "cuda-toolkit-6-5" if you downloaded CUDA 6.5, etc. | |||
sudo apt-get install cuda-toolkit-6-5 | |||
# Install the package full of CUDA samples (optional) | |||
sudo apt-get install cuda-samples-6-5 | |||
# Add yourself to the "video" group to allow access to the GPU | |||
sudo usermod -a -G video $USER | |||
</code> | |||
then add : | |||
<code> | |||
echo "# Add CUDA bin & library paths:" >> ~/.bashrc | |||
echo "export PATH=/usr/local/cuda/bin:$PATH" >> ~/.bashrc | |||
echo "export LD_LIBRARY_PATH=/usr/local/cuda/lib:$LD_LIBRARY_PATH" >> ~/.bashrc | |||
source ~/.bashrc | |||
</code> | |||
Verify that the CUDA Toolkit is installed on your device: <code> nvcc -V </code>. | |||
Also add the code according this photo to change the PATH in the of .bashrc file. can edit using <code> nano ~\.bashrc</code> command. | |||
[[Datei:Imagepath.png|frameless]] | |||
* And it will now connect without any error with Cuda10.2 version. | |||
Aktuelle Version vom 18. Oktober 2024, 14:38 Uhr
- For the setup of Jetracer hardware it can be easily done following the manual [1], [[2]] and assemble it [3] .
- For Jetracer use the jetpack 4.6.1 [4] which is supported by MATLAB latest version.
- For Software setup firstly the Jetracer which has the Jetracer AI Kit on SD card to set it up and all the config. which the full process can be found in [5].
- MATLAB also is been installed on the local device to operate and manage the Jetracer. Then the addon package of nvidia-jetson is also installed for the hardware package. Various other package also been installed for this project such as Deep-learning, computer-vision, also gpu-computing.
Connection to the MATLAB & JETRACER
- USE Jetpack 4.6.1 and MATLAB version 2019b or 2020a.
- Connect JETRACER with a computer with HDMI, mouse, ethernet cable and keyboard.
- It will bring default Linux version and keep procced to setup. Keep
username = jetracer & password = jetsonduring setup. - After setup open the command window and give command
ifconfigto get the Ip address of Jetracer. - If connection is via WLAN the Ip will change and change accordingly.
- Connect the Ip to MATLAB using
obj = jetson(deviceaddress,username,password)in MATLAB. - Then it will give those command like in section below Herausforderungen.
- To fix those write in Linux terminal
sudo apt-get updatesudo apt-get install libsdl1.2-devit will install sdl1.2 version. - Open the terminal and copy this command :
cd ~/Downloads
# Install the CUDA repo metadata that you downloaded manually for L4T
sudo dpkg -i cuda-repo-l4t-r19.2_6.0-42_armhf.deb
# Download & install the actual CUDA Toolkit including the OpenGL toolkit from NVIDIA. (It only downloads around 15MB)
sudo apt-get update
# Install "cuda-toolkit-6-0" if you downloaded CUDA 6.0, or "cuda-toolkit-6-5" if you downloaded CUDA 6.5, etc.
sudo apt-get install cuda-toolkit-6-5
# Install the package full of CUDA samples (optional)
sudo apt-get install cuda-samples-6-5
# Add yourself to the "video" group to allow access to the GPU
sudo usermod -a -G video $USER
then add :
echo "# Add CUDA bin & library paths:" >> ~/.bashrc
echo "export PATH=/usr/local/cuda/bin:$PATH" >> ~/.bashrc
echo "export LD_LIBRARY_PATH=/usr/local/cuda/lib:$LD_LIBRARY_PATH" >> ~/.bashrc
source ~/.bashrc
Verify that the CUDA Toolkit is installed on your device: nvcc -V .
Also add the code according this photo to change the PATH in the of .bashrc file. can edit using nano ~\.bashrc command.
- And it will now connect without any error with Cuda10.2 version.