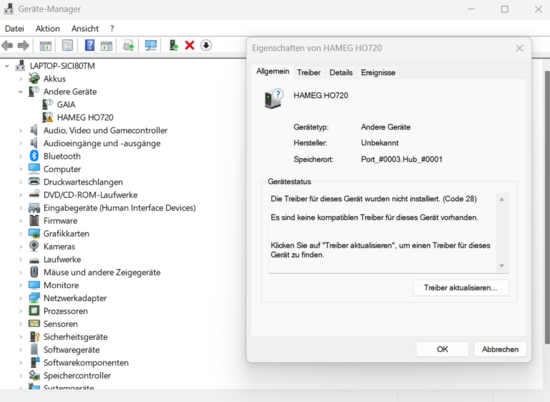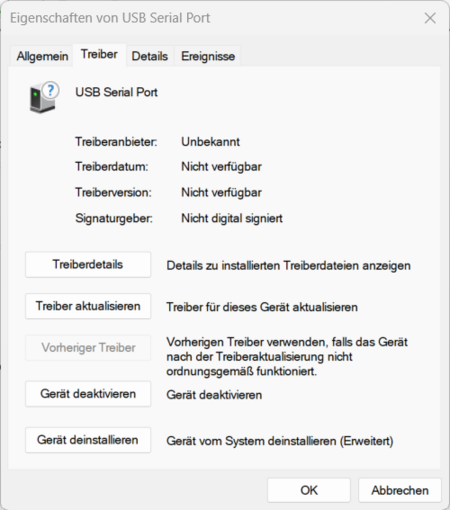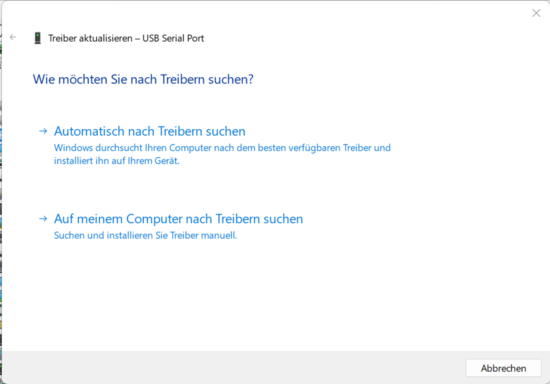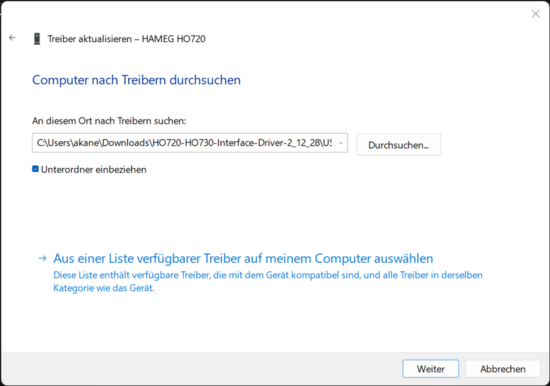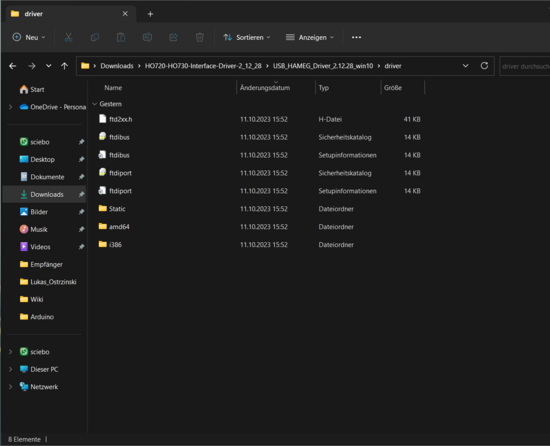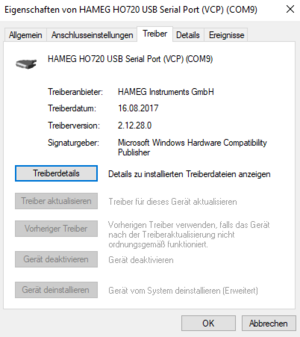Oszilloskop HAMEG HMO722 PC USB Verbindung einrichten: Unterschied zwischen den Versionen
| Zeile 40: | Zeile 40: | ||
Nachdem die Installation abgeschlossen ist. Kontrolliert man die Geräte Eigenschaften nochmal ob der Treiber richtig installiert wurde | Nachdem die Installation abgeschlossen ist. Kontrolliert man die Geräte Eigenschaften nochmal ob der Treiber richtig installiert wurde | ||
<div class="tleft" style="clear:none">[[Datei:Treiberinstalliert.PNG|300px|thumb|left|Treiber | <div class="tleft" style="clear:none">[[Datei:Treiberinstalliert.PNG|300px|thumb|left|Eigenschaften mit installierten Treiber]]</div> | ||
<br clear=all> | <br clear=all> | ||
== Installation HMexplorer == | == Installation HMexplorer == | ||
Version vom 12. Oktober 2023, 08:18 Uhr
Autor: Lukas.Ostrzinski
Betreuer: Prof. Schneider
Einleitung
Um Messwerte vom Oszilloskop HM0722 direkt auf den PC zu übertragen werden einige Schritte wie Treiber und Software installationen benötigt.
Dieser Artikel befasst sich mit der Installtion des
Treiber: (Downloadlink Treiber für HM0722)
HMexplorer: (Downloadlink exe für HMexplorer)
!!!Wichtig!!! Wenn man das Oszilliskop an einem HSHL Computer einrichten will, werden die Administratorrechte eines Professors oder Wissenschaftlichen Mitarbeiters benötigt.
Installation Treiber
Wenn die Zip Datei heruntergeladen wurde, muss diese zunächst entpakt werden.
Um den Treiber nun manuell zu installieren muss das Oszilloskop zuerst mit einem USB Kabel am Computer angeschlossen werden.
Nun öffnet man den Geräte Manager und ruft die Eigenschaften von HAMEG HO720 beim entsprechenden Port aus.
Als nächstes wählt man Treiber aus und führt Treiber aktualiesieren aus.
Als nächste muss man auswählen wie man nach dem Treiber suchen möchte. Man wählt "Auf meinem Computer nach Treibern suchen" aus.
Um den Treiber manuell zu installieren muss man nun den Pfad von der entpackten Zip angeben.
Im entpackten Ordner wählt man nun den Ordner für Windows 10. In diesem geht man nun weiter in den Ordner Treiber.
Nun kopiert man den Pfad von diesem Ordner, fügt ihn in die Treiber installation ein und führt "Durchsuchen..." aus.
Der Treiber wird nun installiert.
Nachdem die Installation abgeschlossen ist. Kontrolliert man die Geräte Eigenschaften nochmal ob der Treiber richtig installiert wurde