Arduino Projekt: Ultraschallsensor Sicherheitssystem mit Buzzer: Unterschied zwischen den Versionen
| Zeile 33: | Zeile 33: | ||
'''Ultraschllsensor''' | '''Ultraschllsensor''' | ||
* | * Infos und aufbau des Sensors [[Ultraschallsensor HC-SR04 siehe hier!]] | ||
== '''Benötigte Materiallien''' == | == '''Benötigte Materiallien''' == | ||
Version vom 26. Juni 2023, 13:57 Uhr

Aufgabenstellung
Dieses kleine Projekt soll ein einfaches Sicherheitssystem darstellen, um fremde Personen daran zu hindern einzubrechen. Desto näher man sich dem Ultraschallsensor nähert, leuchten die LEDs, bei der roten LED ertönt ein Warnsignal von einem Buzzer.
| Video |
|
|
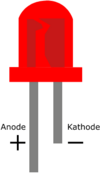
Vorab wichtig zu wissen!
LED
- Beachte beim Arbeiten mit der LED, die Anode und Kathode nicht zu vertauschen.
- In die Anode fließt der Strom hinein (lange Seite), danach fließt der Strom wieder durch die Kathode hinaus (kurze Seite).(Abb.2)
- Wenn die LED am Ende des Projektes nicht leuchtet wurde dies vertauscht, einfach umdrehen und sie leuchtet!
Arduino
- Der Arduino besitzt unterschiedliche Schnittstellen, weil der Arduino ein digitaler Mikrocontroller ist, kann er nur 5 Volt ausgeben oder annehmen.
- Bei einer konstanten 5 Volt Spannung, ist die LED immer gleich hell, so ist das Ziel die Spannung zur LED zu reduzieren. Dafür benötigen wir eine PWM Schnittstelle, die Pulsweitenmodulation (PWM) wird in Mikrosekundenbereich ein und ausgeschaltet.
- Bei einem geringen PWM-Wert ist das 5 Volt Signal kaum noch vorhanden und bei einem hohen PWM-Wert liegt das 5 Volt Signal nahezu durchgehend am Pin an. Durch die PWM Schnittstelle kann nun die LED unterschiedlich hell leuchten, da die Spannung anpassbar ist.
- Die [PWM] Schnittstellen sind ganz einfach zu erkennen an diesem Zeichen (~)
Steckbrett
- Erklärung zum arbeiten mit einem Steckbrett klicken!
Buzzer
- Die lange Seite vom Buzzer Pin ist Positiv(+) und kurze Seite vom Buzzer ist Negativ(-).
Ultraschllsensor
- Infos und aufbau des Sensors Ultraschallsensor HC-SR04 siehe hier!
Benötigte Materiallien
| Nr. | Anz. | Beschreibung | Link | Pos. | Anz. | Beschreibung | Link | ||
|---|---|---|---|---|---|---|---|---|---|
| ① | 1 | Funduino Arduino UNO R3 | bestellen |  |
② | viele | Jumper Kabel, männlich/männlich | bestellen |  |
| ③ | 1 | Steckbrett | bestellen | ④ | 3 | LED beliebige Farbe | bestellen |  | |
| ⑤ | 4 | Widerstand 120 Ω |
bestellen |  |
⑥ | 1 | Ultraschall Entfernungssensor HC-SR04 |
bestellen |  |
| ⑦ | 1 | Passiver Lautsprecher | bestellen |  |
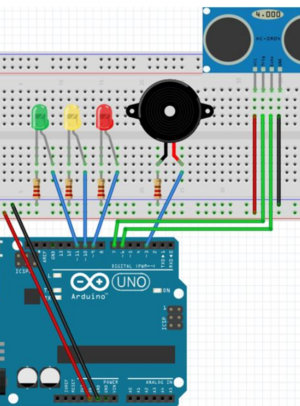
Aufbau Schaltung
- Auf dem Bild (Abb.3 Schaltung) wird dargestellt, wie die Schaltung für das Projekt "Ultraschallsensor Sicherheitssystem mit Buzzer" aufgebaut werden kann.
Programmierung
Schritt 1
- Erstellen der ersten Arduino Datei (Link zum Tutorial).
Schritt 2
- Grundkenntnisse vom Projekt "Pulsierende LED" verstanden haben. (Link).
- Grundkenntnisse für das Projekt "Arduino LED Würfel" verstehen(Link).
- Grundkenntnisse für das Projekt "Ultraschallsensor Sicherheitssystem mit Buzzer" verstehen(Link zu den Grundkenntnissen).
Schritt 3
- Nachdem die Schritte 1 und 2 abgeschlossen sind, kann mit der Programmierung des Projektes gestartet werden.
1) Initialisierung
Für das Projekt müssen einige Variablen und Pins Initalisiert werden, dies ist nun der erste Schritt im Code.
Benötigt werden die LEDs, der Taster, ein Delay und Variablen um Werte zu speichern.
Beachte das einige LEDs zu zweit Initialisert werden!
| Lösung |
//Alle LED Pins
int pinLeds1 = 10;
int pinLeds2 = 9;
int pinLeds3 = 7;
int pinLed4 = 8;
//Der Button
int buttonPin = 6;
int buttonState; // Speichervariable
//Ran wird die Randome Zahl
long ran;
//Delay
int time = 2000; // 2000ms, kann selber bestimmt werden
void setup()
{
//später
}
void loop()
{
//später
}
|
2) pinMode()
Nachdem Initialisieren der Variable muss dem Programm erklärt werden, welche Schnittstelle am Arduino verwendet werden soll, um mit den LEDs und dem Taster zu kommunizieren.
Hierfür wird die Funktion pinMode(LED,OUTPUT); oder pinMode(LED,INPUT); benötigt.
| Lösung |
void setup()
{
//Setzt alle Pins als OUTPUT
pinMode (pinLeds1, OUTPUT);
pinMode (pinLeds2, OUTPUT);
pinMode (pinLeds3, OUTPUT);
pinMode (pinLed4, OUTPUT);
//Setzt den Pin vom Taster als INPUT
pinMode (buttonPin, INPUT);
}
void loop()
{
//später
}
|
3) randomSeed()
Da eine Randome Zahl benötigt wird muss eine bestimmte Funktion hinzugefügt werden, damit der Wert Randome ist.
Tipp: Siehe Grundkenntnisse
| Lösung |
void setup()
{
//Dieser Code wird benötigt um eine korrekte Randome Zahl zu generieren
randomSeed(analogRead(0));
}
void loop()
{
//später
}
|
4) If-Verzweigung mit Funktionen
Nun geht es darum das Hauptprogramm für den Würfel zu schreiben.
Überlege, was passieren muss damit die bestimmten LEDs Leuchten die eine Zahl anzeigen soll.
Einer der einfachsten wege ist eine If-Verzweigung, die bei Zahl1 eine LED einschaltet, Zahl2 zwei LEDs usw.
Der angebrachte Taster soll sagen wann das Programm gestartet werden soll, dies wird gelöst über eine If-Verzweigung.
1. Starte mit der Programmierung des Tasters.
Tipp: Der Taster muss ausgelesen werden mit digitalRead() und in einer Speichervariable gespeichert werden.
| Lösung |
void loop()
{
//Liest den Taster aus und gibt die Werte an die Variable weiter
buttonState = digitalRead(buttonPin);
if (buttonState == HIGH)
{
//Später
}
|
2. Im nächsten Schritt, muss die Randome Zahl generiert werden.
Tipp: Siehe Grundkenntnisse LED Würfel
| Lösung |
void loop()
{
//Liest den Taster aus und gibt die Werte an die Variable weiter
buttonState = digitalRead(buttonPin);
if (buttonState == HIGH)
{
//Zahl zwischen 1 und 6
ran = random(7); // 7 weil die 0 mitgezählt werden muss
}
|
3. Folgen können nun die If-Verzweigung für einzelne Zahlen programmiert werden.
Tipp: Benötigt werden If-Verzweigungen und digitalWrite um die LEDs einzuschalten .
| Lösung |
void loop()
{
//Liest den Taster aus und gibt die Werte an die Variable weiter
buttonState = digitalRead(buttonPin);
if (buttonState == HIGH){
//Zahl zwischen 1 und 6
ran = random(7);
//Nummer 1!
if (ran == 1){
digitalWrite (pinLed4, HIGH);
}
//Nummer 2!!
if (ran == 2){
digitalWrite (pinLeds1, HIGH);
}
//Nummer 3!!!
if (ran == 3){
digitalWrite (pinLeds3, HIGH);
digitalWrite (pinLed4, HIGH);
}
//Nummer 4!!!!
if (ran == 4){
digitalWrite (pinLeds1, HIGH);
digitalWrite (pinLeds3, HIGH);
}
//Nummer 5!!!!!
if (ran == 5){
digitalWrite (pinLeds1, HIGH);
digitalWrite (pinLeds3, HIGH);
digitalWrite (pinLed4, HIGH);
}
//Nummer 6!!!!!!
if (ran == 6){
digitalWrite (pinLeds1, HIGH);
digitalWrite (pinLeds2, HIGH);
digitalWrite (pinLeds3, HIGH);
}
}
|
4. Nun zum letzten Schritt der Programmierung.
Zwei Ereignisse müssen noch beachtet werden, eins das die LEDs länger Leuchten.
Zweitens müssen die LEDs aussgehen, wenn kein Taster gedrückt wurde.
Tipp: Hierfür wird ein delay(); und digitalWrite(Pin,Low); benötigt.
| Lösung |
//Liest den Taster aus und gibt die Werte an die Variable weiter
buttonState = digitalRead(buttonPin);
if (buttonState == HIGH){
//Zahl zwischen 1 und 6
ran = random(7);
//Nummer 1
if (ran == 1){
digitalWrite (pinLed4, HIGH);
delay (time);
}
//Nummer 2
if (ran == 2){
digitalWrite (pinLeds1, HIGH);
delay (time);
}
//Nummer 3
if (ran == 3){
digitalWrite (pinLeds3, HIGH);
digitalWrite (pinLed4, HIGH);
delay (time);
}
//Nummer 4
if (ran == 4){
digitalWrite (pinLeds1, HIGH);
digitalWrite (pinLeds3, HIGH);
delay (time);
}
//Nummer 5
if (ran == 5){
digitalWrite (pinLeds1, HIGH);
digitalWrite (pinLeds3, HIGH);
digitalWrite (pinLed4, HIGH);
delay (time);
}
//Nummer 6
if (ran == 6){
digitalWrite (pinLeds1, HIGH);
digitalWrite (pinLeds2, HIGH);
digitalWrite (pinLeds3, HIGH);
delay (time);
}
}
//Wenn der Taster nicht gedrückt wird, zeigen alle Pins Low an
digitalWrite (pinLeds1, LOW);
digitalWrite (pinLeds2, LOW);
digitalWrite (pinLeds3, LOW);
digitalWrite (pinLed4, LOW);
}
|
Schritt 4
- Nach dem beenden von Schritt 3, kann nun das Ergebnis mit der Munsterlösung verglichen werden.
Musterlösung
Quelle: https://projecthub.arduino.cc/Krepak/ultrasonic-security-system-a6ea3a (ÜBERARBEITEN!)
| Müsterlösung |
#define trigPin 7
#define echoPin 6
#define LEDlampRed 9
#define LEDlampYellow 10
#define LEDlampGreen 11
#define soundbuzzer 3
int sound = 500;
void setup() {
Serial.begin (9600);
pinMode(trigPin, OUTPUT);
pinMode(echoPin, INPUT);
pinMode(LEDlampRed, OUTPUT);
pinMode(LEDlampYellow, OUTPUT);
pinMode(LEDlampGreen, OUTPUT);
pinMode(soundbuzzer, OUTPUT);
}
void loop() {
long durationindigit, distanceincm;
digitalWrite(trigPin, LOW);
delayMicroseconds(2);
digitalWrite(trigPin, HIGH);
delayMicroseconds(10);
digitalWrite(trigPin, LOW);
durationindigit = pulseIn(echoPin, HIGH);
distanceincm = (durationindigit/5) / 29.1;
if (distanceincm < 15) {
digitalWrite(LEDlampGreen, HIGH);
}
else {
digitalWrite(LEDlampGreen, LOW);
}
if (distanceincm < 10) {
digitalWrite(LEDlampYellow, HIGH);
}
else {
digitalWrite(LEDlampYellow,LOW);
}
if (distanceincm < 5) {
digitalWrite(LEDlampRed, HIGH);
sound = 1000;
}
else {
digitalWrite(LEDlampRed,LOW);
}
if (distanceincm > 5 || distanceincm <= 0){
Serial.println("Outside the permissible range of distances");
noTone(soundbuzzer);
}
else {
Serial.print(distanceincm);
Serial.println(" cm");
tone(soundbuzzer, sound);
}
delay(300);
}
|
→ zurück zum Hauptartikel: Klicken!
