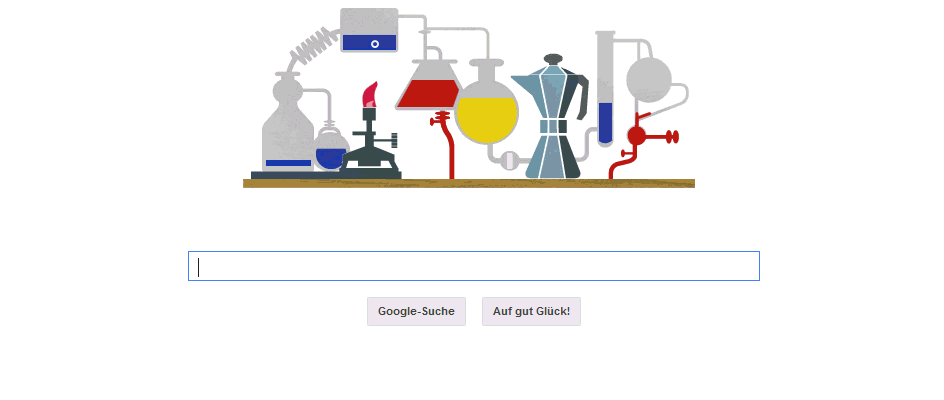Prezi: Unterschied zwischen den Versionen
Zur Navigation springen
Zur Suche springen
| Zeile 23: | Zeile 23: | ||
Es gibt jedoch einen Workaround: | Es gibt jedoch einen Workaround: | ||
# Importieren Sie die .pvl-Datei in die Prezi Video-Desktopanwendung | |||
# Nehmen Sie ein kurzes Video mit der .pvl-Datei auf (15 Sekunden sollten ausreichen) | |||
# Klicken Sie auf „Aufnahme fertig“ und dann auf „Speichern und teilen“. | |||
# Wählen Sie „Video hochladen“, geben Sie einen Titel ein und klicken Sie noch einmal auf „Video hochladen“. | |||
# Das Video sollte jetzt unter https://prezi.com/dashboard/next/#/videos verfügbar sein | |||
# Um das "pvl" wiederzuverwenden, können Sie auf die Schaltfläche "Wiederverwenden" klicken und ein neues Video aufnehmen mit: | |||
[[Datei:Prezi Video teilen.png|200px|thumb|left|Alternativer Text]] | |||
== Animationen einbinden == | == Animationen einbinden == | ||
Version vom 27. September 2021, 13:52 Uhr
Tipps & Tricks
- Fonts in Prezi ändern
- Prezi fonts list for CSS
- 1001 Font Types in Prezi
- Title Hintergrund Farbe verändern
- CSS Farbcode
- Online LaTeX in PNG Converter
- Animationen in Prezi
Prezi Next in Moodle einbinden
- Präsentation teilen
- Link kopieren
- Quelltext in Moodle einbinden
Prezi Video in Prezi.com einbinden
Im Moment gibt es keine Funktion zum Importieren einer lokalen .pvl-Datei von Ihrem Computer in Ihr Dashboard. Wir entschuldigen uns für die Unannehmlichkeiten.
Es gibt jedoch einen Workaround:
- Importieren Sie die .pvl-Datei in die Prezi Video-Desktopanwendung
- Nehmen Sie ein kurzes Video mit der .pvl-Datei auf (15 Sekunden sollten ausreichen)
- Klicken Sie auf „Aufnahme fertig“ und dann auf „Speichern und teilen“.
- Wählen Sie „Video hochladen“, geben Sie einen Titel ein und klicken Sie noch einmal auf „Video hochladen“.
- Das Video sollte jetzt unter https://prezi.com/dashboard/next/#/videos verfügbar sein
- Um das "pvl" wiederzuverwenden, können Sie auf die Schaltfläche "Wiederverwenden" klicken und ein neues Video aufnehmen mit:
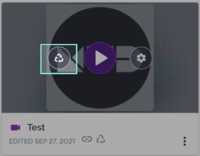
Animationen einbinden
Möchte man eine Animation, wie beispielsweise ein Google Doodle einbauen geht man in den folgenden Schritten vor:
- Screen Capture mit Camtasia
- Montage des Google Balkens unter das Bild
- Produktion als MP4
- Konvertierung in SWF mit xMediaRecoder
- Einfügen der SWF-Datei als Bild
Animated Gif einbinden
- Adobe Flash starten