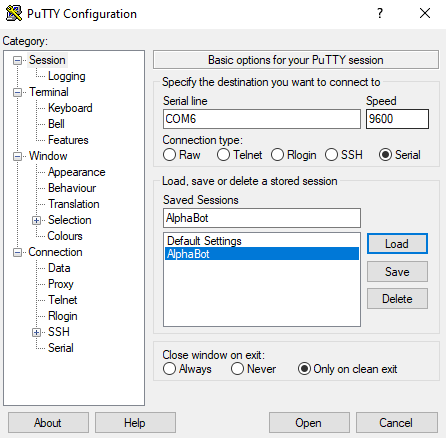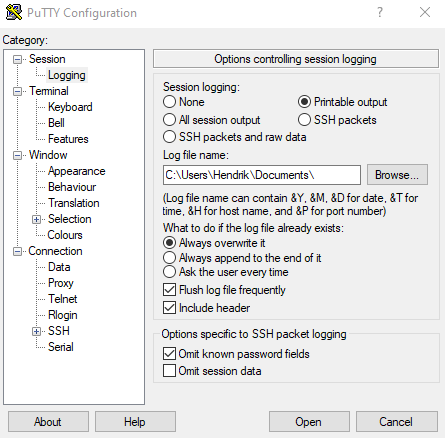Einrichtung von PuTTY: Unterschied zwischen den Versionen
(Die Seite wurde neu angelegt: „Kategorie:AlphaBot thumb|rigth|550px|Abb. 1: AlphaBot von Waveshare '''Autoren:''' Hendrik Steffen ==…“) |
Keine Bearbeitungszusammenfassung |
||
| Zeile 9: | Zeile 9: | ||
PuTTY kann kostenlos von diesem Link https://www.chiark.greenend.org.uk/~sgtatham/putty/latest.html heruntergeladen werden. | PuTTY kann kostenlos von diesem Link https://www.chiark.greenend.org.uk/~sgtatham/putty/latest.html heruntergeladen werden. | ||
Nachdem Download kann der Installer gestartet und PuTTY installiert werden | |||
== Einrichten der Seriellen Schnittstelle== | |||
Damit PuTTY auf die Serielle Schnittstelle zugreifen kann muss diese eingestellt werden. | |||
Dazu wählt man oben rechts wie im Bild gezeogt Serial aus und gibt den COM Port an, an dem der AlphaBot angeschlossen ist. | |||
Als Speed wählt man 9600. | |||
[[Datei:Schritt_1_PuTTY.png]] | |||
== Aufzeichnen== | |||
Um nun die Werte in eine Textdatei zu schreiben müssen unter der Registerkarte Logging, der Dateipfad und Name sowie Printable Output eingegeben werden. | |||
Die korrekten Einstellungen sind in der folgenden Abbildung gezeigt. | |||
[[Datei:Schritt_2_PuTTY.png]] | |||
== Speichern der Einstellungen== | |||
Damit man diese Einstellungen nicht jedes Mal neu vornehmen muss, kann eine Vorlage gespeichert werden. Dazu muss wie in dem ersten Bild zu sehen ein Name vergeben werden (z.B. AlphaBot) und auf Save geklickt werden. | |||
==Öffnen des Seriellen Ports== | |||
Mit einem Klick auf open (unten rechts) öffnet sich die Serielle Schnittstelle und der AlphaBot startet mit dem darauf gespielten Programm. | |||
Achtung, es kann immer nur ein Programm auf die Serielle Schnittstelle zugreifen. Wenn die Arduino IDE diese noch nutzt um z.B. ein neues Programm zu überspielen muss PuTTY erst geschlossen werden. | |||
---- | ---- | ||
→ zurück zum Hauptartikel: [[AlphaBot|AlphaBot]] | → zurück zum Hauptartikel: [[AlphaBot|AlphaBot]] | ||
Aktuelle Version vom 1. April 2021, 16:08 Uhr

Autoren: Hendrik Steffen
Einleitung
Dieser Artikel beschreibt, wie Sie mithilfe von PuTTY die Werte der Seriellen Schnittstelle in eine Textdatei schreiben können.
Installation von PuTTY
PuTTY kann kostenlos von diesem Link https://www.chiark.greenend.org.uk/~sgtatham/putty/latest.html heruntergeladen werden. Nachdem Download kann der Installer gestartet und PuTTY installiert werden
Einrichten der Seriellen Schnittstelle
Damit PuTTY auf die Serielle Schnittstelle zugreifen kann muss diese eingestellt werden. Dazu wählt man oben rechts wie im Bild gezeogt Serial aus und gibt den COM Port an, an dem der AlphaBot angeschlossen ist. Als Speed wählt man 9600.
Aufzeichnen
Um nun die Werte in eine Textdatei zu schreiben müssen unter der Registerkarte Logging, der Dateipfad und Name sowie Printable Output eingegeben werden. Die korrekten Einstellungen sind in der folgenden Abbildung gezeigt.
Speichern der Einstellungen
Damit man diese Einstellungen nicht jedes Mal neu vornehmen muss, kann eine Vorlage gespeichert werden. Dazu muss wie in dem ersten Bild zu sehen ein Name vergeben werden (z.B. AlphaBot) und auf Save geklickt werden.
Öffnen des Seriellen Ports
Mit einem Klick auf open (unten rechts) öffnet sich die Serielle Schnittstelle und der AlphaBot startet mit dem darauf gespielten Programm.
Achtung, es kann immer nur ein Programm auf die Serielle Schnittstelle zugreifen. Wenn die Arduino IDE diese noch nutzt um z.B. ein neues Programm zu überspielen muss PuTTY erst geschlossen werden.
→ zurück zum Hauptartikel: AlphaBot