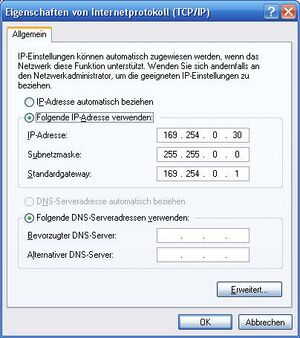Bildverarbeitung mit Raspberry Pi und Webcam: Unterschied zwischen den Versionen
Keine Bearbeitungszusammenfassung |
Keine Bearbeitungszusammenfassung |
||
| Zeile 178: | Zeile 178: | ||
===Überlagerung und Ausgabe=== | ===Überlagerung und Ausgabe=== | ||
Das Originalbild und die Spurpolynom-Bild werden mit dem Simulinkblock ''Compositing'' überlagert. Der ''Video-Viewer''-Block gibt das Bild mit den Spurpolynomen in Graustufen aus. Deshalb werden die Spurpolynome in weiß dargestellt. Die Abbildung Ausgabe mit Spurpolynom zeigt die Ausgabe mit dem ''Video-Viewer''-Block. [[Datei:Spur_2.JPG|thumb|Ausgabe mit Spurpolynom]] | Das Originalbild und die Spurpolynom-Bild werden mit dem Simulinkblock ''Compositing'' überlagert. Der ''Video-Viewer''-Block gibt das Bild mit den Spurpolynomen in Graustufen aus. Deshalb werden die Spurpolynome in weiß dargestellt. Die Abbildung Ausgabe mit Spurpolynom zeigt die Ausgabe mit dem ''Video-Viewer''-Block. [[Datei:Spur_2.JPG|thumb|Ausgabe mit Spurpolynom]] | ||
Version vom 5. Februar 2014, 15:11 Uhr
Einleitung und Ziel
Die Aufgabe Bildverarbeitung mit Raspberry Pi und Webcam, Weitergabe der Kamera-Objektliste über CAN, Modellbasierte Entwicklung über Matlab/Simulink gliedert sich in die folgenden Teilaufgaben:
- Bildverarbeitung in Matlab/Simulink,
- CAN-Schnittstelle,
- Test,
- Planung und
- Dokumentation.
Das Ziel der Aufgabe ist die Aufzeichnung der Fahrbahn mit der Webcam. Die aufgenommen Bilder werden auf dem Raspberry Pi weiterverarbeitet und die Spurinformationen werden aus der aufgenommenen Fahrbahn extrahiert. Die Spurinformationen werden anschließend über den CAN-Bus ausgegeben.
Verwendete Hardware
Zur Umsetzung der Aufgabe wurde ein Raspberry Pi Modell B, eine Logitech HD Webcam C310, ein Micro-USB Netzteil und ein Netzwerkkabel verwendet. Die folgende Abbildung zeigt den Aufbau und wie die einzelnen Komponenten miteinander verbunden sein müssen.
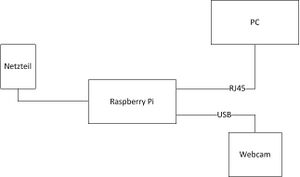
Die eingesetzte Hardware wird in den folgenden Kapiteln beschrieben.
Raspberry Pi
Der Raspberry Pi ist ein Ein-Platinen PC in der Größe einer Kreditkarte. Es wird ein ARMv6-Prozessor mit 700MHz, 512MB Arbeitsspeicher und eine Broadcom VideoCore IV GPU eingesetzt. Zur Verbindung mit Peripheriegeräten verfüht der Raspberry Pi Modell B über zwei USB 2.0 Anschlüsse, einer RJ45 Büchse zur Verbindung mit 10/100MBit Ethernet, einer 3,5mm Klinkenbuchse als Audioausgang, einem Composite Video-Ausgang, einem HDMI-Ausgang, 21 GPIO-Pins und einem SD-/MMC-Karten Slot. Die Stromversorgung des Raspberry Pi wird über eine Micro-USB Buchse hergestellt. Zum Betrieb sind mindestens 700mA notwendig, weshalb eine USB 2.0 Schnittstelle nicht ausreicht, da diese nur 500mA zur Verfügung stellt. Daher ist ein externes Netzteil erforderlich. Das Betriebssystem des Raspberry Pi wird mit einem PC auf eine SD-Karte geladen. Es stehen verschiedene Linux-Distributionen als Betriebssystem zur Verfügung, die frei heruntergeladen werden können. Zur Verwendung des Raspberry Pi mit Matlab/Simulink wird bei der Konfiguration von Matlab ein Betriebssystem auf eine SD-Karte geladen. Die Einrichtung des Raspberry Pi und die Matlab Konfiguration werden unter Punkt Einrichtung von Matlab/Simulink und des Raspberry Pi beschrieben.
Webcam
Als Webcam wird die Logitech HD Webcam C310 eingesetzt. Diese hat eine Auflösung von 1280x720 Pixel für Videos und kann Bilder mit einer Auflösung von bis zu 5 Megapixeln aufnehmen. Zusätzlich verügt die Kamera über ein integriertes Mikrofon. Über eine USB 2.0 Schnittstelle wird die Webcam mit dem Computer verbunden.
Netzteil
Einrichtung von Matlab/Simulink und des Raspberry Pi
Zur Verwednung des Raspberry Pi mit Matlab/Simulink muss Matalb 2013a oder neuer installiert sein. Das Simulink Support Package for Raspberry Pi Hardware enthält die Simulink-Blöcke zur Programmierung des Raspberry Pi. Einen guten ersten Einstieg in die Verwendung des Raspberry Pi mit Matlab/Simulink bietet das Mathworks Webinar Raspberry Pi Programming using Simulink unter Raspberry Pi Support from Simulink. Die Installation des Support Packages und die Einrichtung sowie die Verbindung des Raspberry Pi mit dem PC werden in den Folgen Schritten beschrieben.
- Auswahl des Compilers: In der Matlab-Konsole den Befehl mex -setup eingeben. Nun kann der zu Verwendende Compiler ausgewählt werden. In diesem projekt wurde das Microsoft Software Development Kit (SDK) verwendet.
- Installation des Hardware Support Packages
- In Matlab unter HOME das Dropdownmenü Add-Ons öffnen und Get Hardware Support Packages anklicken.
- Install from Internet auswählen und mit Next> fortfahren.
- In der linken SpalteRaspberry Pi auswählen und Rechts einen Haken vor Install setzen. Mit Next> gelangt man zum nächsten Schritt.
- Anmeldung beim Mathworks Account mit den der HSHL E-Mail Adresse und dem zugehörigen Passwort.
- Lizenzvereinbarung akzeptieren und die Installation mit dem Button Install starten.
- Bei Set up support package Raspberry Pi auswählen und mit Next> bestätigen.
- Die Firmware für den Raspberry mit einem Klick auf Download herunterladen.
- Zur Verbindungseinstellung unter Configure network Manually enter Network settings auswählen und mit Next> fortfahren. Wichtig: Die IP-Konfiguration und den LAN-Einstellungen des Host-PC müssen den hier eingegeben Adressen angepasst werden. Es können zum Beispiel die in Abbildung LAN-Einstellungen des Host-PC gezeigten Einstellungen verwendet werden.
LAN-Einstellungen des Host-PC - SD-Karte in den PC einstecken und unter Select a drive das Laufwerk der SD-Karte auswählen, gegebenenfalls muss die Liste mit Refresh aktualisiert werden. Mit Next> zum nächsten Schritt gehen.
- Ein Klick auf Write schreibt die Firmware auf die SD-Karte.
- Raspberry Pi mit dem Host-PC verbinden.
- SD-Karte mit der Firmware in den Raspberry Pi einstecken.
- LAN-Kabel einstecken.
- Micro-USB Kabel des Netzteils mit dem Raspberry Pi verbinden.
- Mit Next> fortfahren.
- Test der Verbindung über den Button Test Connection.
- Die Einrichtung ist abgeschlossen und der Raspberry Pi kann mit Matlab/Simulink verwendet werden.
- Anschluss der Webcam
- Im ausgeschalteten Zustand des Raspberry Pi das LAN-Kabel und dann die Kamera anschließen.
- Netzteil anschließen.
- Die Verbindung zum Raspberry Pi kann mit dem Befehl !ping 169.254.0.31 überprüft werden.
- Mit dem Matlab-Befehl raspberrypi.execute('ls -al /dev/video*') wird kontrolliert ob die Kamera am Raspberry Pi angeschlossen ist und verwendet werden kann. Wird crw-rw---T+ 1 root video 81, 0 Jan 1 1970 /dev/video0 ausgegeben ist die Kamera korrekt verbunden und wurde vom Raspberry Pi erkannt.
Bildverarbeitung in Matlab/Simulink
Das Simulinkmodell zur Verarbeitung des Kamearbildes wird in Abbildung Simulinkmodell zur Verarbeitung der Kamerabilder dargestellt.
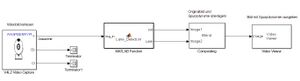
Es ist in dem Verzeichnis \trunk\Teams\RaspberryPi_Webcam\Simulink\Pi_Lane_Tracking abgelegt.
Die Kamerabilder werden mit dem V4L Video Capture-Block aus dem Simulink Support Package for Raspberry Pi eingelesen. Die Bilder haben die Größe 640x480 Pixel und das Format YCbCr 4:2:2. Das YCbCr Format teilt Bilder in die Grundhelligkeit Y und die Farbinformationen Blau-Gelb (Cb) und Rot-Grün (Cr) auf. Zur Weiterverarbeitung wird nur der Y-Kanal verwendet, wodurch eine Wandlung des Bildes in Graustufen entfällt. Die Grauwerte des Bildes werden in der Matlab-Function Lane_Detection weiterverarbeitet.
Lane-Detection
Die Schritte zur Erkennung der Fahrspur werden im folgenden erläutert.
Bild einlesen
Das eingelesene Bild wird um 90° gegen den Uhrzeigersinn gedreht und vertikal gespiegelt. Diese Bearbeitung ist notwendig um das Bild des V4L Video Capture Block dem in Matlab verwendeten Koordinatensystem anzupassen.
img = fliplr(rot90(img_in,3));
Kantenerkennung
Die Kanten werden mit dem Sobel-Filter detektiert. Die Sobel-Matrix wird mit einer Faltung auf das bearbeitete Bild angewendet. Das Ergebnis dieser Faltung ist ein Kantenbild in dem ein Pixel mit Kanteninformationen durch ein Element mit dem Wert 255 repräsentiert wird. Alle anderen Elemente haben den Wert Null. Das Bild mit den Kanteninformationen wird auf die Region of Interest von 100x640Pixel reduziert. Der ROI-Bereich ist so ausgelegt, dass alle Kanten in diesem Bereich zu den Farhbahnmakrierungen gehören. Somit muss nicht zwischen Kanten der Fahrbahn und anderen Kanten unterschieden werden.
%% Sobelfilter zur Kantenerkennung
k = [1 2 1; 0 0 0; -1 -2 -1]; % Sobel-Matrix anlegen
V = conv2(double(img),k','same'); % Sobel anwenden
edgeImage = uint8((V > 40) * 255); % Es werden alle Kanten deren Gradienten > 40 sind berücksichtigt
% Kantenbild auf ROI 100x640 begrenzen
edgeImageRed = zeros(100,640);
for x=1:100
for y=2:640
edgeImageRed(x,y) = edgeImage(x+379,y);
end
end
Koordinaten der Fahrspuren erkennen
Die Bestimmung der Koordinaten ist in linke Fahrspur und rechte Fahrspur unterteilt. Die Koordinaten der Fahrspuren werden ermittelt, indem geprüft wird ob ein Element des Kantenbildes ungleich Null ist und dieses Element noch nicht detektiert wurde. Die Koordinaten eines solchen Elementes werden in einer Matrix gespeichert und anschließend sortiert. Dieser Ablauf ist für die linke Fahrspur und die rechte Fahrspur identisch.
%% Koordinaten der Fahrspuren ermitteln
% Linke Fahrspur
kante_l_koord = zeros(320,2);
ctr = 1;
for y=1:320
for x=1:100
if((edgeImageRed(x,y) ~= 0) && (edgeImageRed(x,y) ~= edgeImageRed(x,y+1))) % Pixel mit Kanteninformation hat Wert 255
kante_l_koord(ctr,1) = x; % x und y Koordinaten werden gespeichert, wenn Pixel Kanteninformationen enthält und
kante_l_koord(ctr,2) = y; % noch nicht gespeichert wurde
ctr = ctr+1;
end
end
end
% Kantenkkordinaten neu ablegen in reihenfolge 1 - Anzahl Pixel mit Kanteninformation
koord_l = zeros(ctr-1,2);
for i=1:(ctr-1)
koord_l(i,1) = kante_l_koord(i,1);
koord_l(i,2) = kante_l_koord(i,2);
end
% Rechten Fahrspur
kante_r_koord = zeros(320,2);
ctr = 1;
for y=320:640
for x=1:100
if((edgeImageRed(x,y) ~= 0) && (edgeImageRed(x,y) ~= edgeImageRed(x,y+1))) % Pixel mit Kanteninformation hat Wert 255
kante_r_koord(ctr,1) = x; % x und y Koordinaten werden gespeichert, wenn Pixel Kanteninformationen enthält und
kante_r_koord(ctr,2) = y; % noch nicht gespeichert wurde
ctr = ctr+1;
end
end
end
% Kantenkkordinaten neu ablegen in reihenfolge 1 - Anzahl Pixel mit Kanteninformation
koord_r = zeros(ctr-1,2);
for i=1:(ctr-1)
koord_r(i,1) = kante_r_koord(i,1);
koord_r(i,2) = kante_r_koord(i,2);
end
Polynom bilden
Die Polynome der linken Fahrspur und der rechten Fahrspur wurden mit den Funktionen polyfit und polyval erstellt. polyfit findet die Koeffizienten des zu erstellenden Polynoms und polyval berechnet die Funktionswerte des erzeugten Polynoms.
%% Polynom bilden X_val = 1:1:640; P_l = polyfit(koord_l(:,1), koord_l(:,2),2); Y_l = polyval(P_l, X_val); P_r = polyfit(koord_r(:,1), koord_r(:,2),2); Y_r = polyval(P_r, X_val);
Bild mit Spurpolynomen
Die Spurpolynome werden in rot in ein Bild mit schwarzen Hintergrund eingezeichnet.
%% Bild mit Spurpolynom erzeugen
% In einem schwarzen Bild wird das Spurpolynom in Rot angelegt
Lane_Pic = uint8(zeros(100,640,3));%uint8(ImageRed);
for i=1:100
% Linkes Spurpolynom einblenden
if((Y_l(i)<=640) && (Y_l(i)>=1))
Lane_Pic(i,uint16(Y_l(i)),1) = 255;
Lane_Pic(i,uint16(Y_l(i)),2) = 0;
Lane_Pic(i,uint16(Y_l(i)),3) = 0;
end
% Rechtes Spurpolynom einblenden
if((Y_r(i)<=640) && (Y_r(i)>=1))
Lane_Pic(i,uint16(Y_r(i)),1) = 255;
Lane_Pic(i,uint16(Y_r(i)),2) = 0;
Lane_Pic(i,uint16(Y_r(i)),3) = 0;
end
end
Ausgabe
Die Matlab-Function gibt das eingelesene Originalbild am Ausgang out und das Bild mit dem Spurpolynomen am Ausgang Lane aus.
%% Ausgabe % Originalbild ausgeben out = img; % Bild mit Spurpolynomen ausgeben Lane = Lane_Pic(:,:,1);
Überlagerung und Ausgabe
Das Originalbild und die Spurpolynom-Bild werden mit dem Simulinkblock Compositing überlagert. Der Video-Viewer-Block gibt das Bild mit den Spurpolynomen in Graustufen aus. Deshalb werden die Spurpolynome in weiß dargestellt. Die Abbildung Ausgabe mit Spurpolynom zeigt die Ausgabe mit dem Video-Viewer-Block.
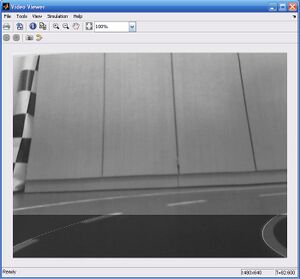
Stand zu Meilenstein 3
Der Stand zu Meilenstein 3 ist unter \Teams\RaspberryPi_Webcam\ abgelegt. Bis zu Meilenstein drei wurden die Schritte Spurerkennung, Polynombildung und Einblenmdung des Spurpolynoms in das Videobild fertig gestellt.
Quellen
Raspberry Pi Support from Simulink Zuletzt abgerufen am 27.12.2013
Simulink Target Hardware Raspberry Pi Zuletzt abgerufen am 27.12.2013
Raspberry Pi Programming using Simulink Zuletzt abgerufen am 27.12.2013
Raspberry Pi Beitrag auf de.wikipedia.orgZuletzt abgerufen am 27.12.2013
Matlab-Coder Edge Detection on ImagesZuletzt abgerufen am 27.12.2013
Autor: Nils Brunnert (Diskussion) 13:21, 5. Feb. 2014 (CET)
Verbesserungsvorschläge zum Artikel
--Ulrich Schneider (Diskussion) 13:35, 4. Feb. 2014 (CET)
- Autorenseite und Link zum Autor fehlt.