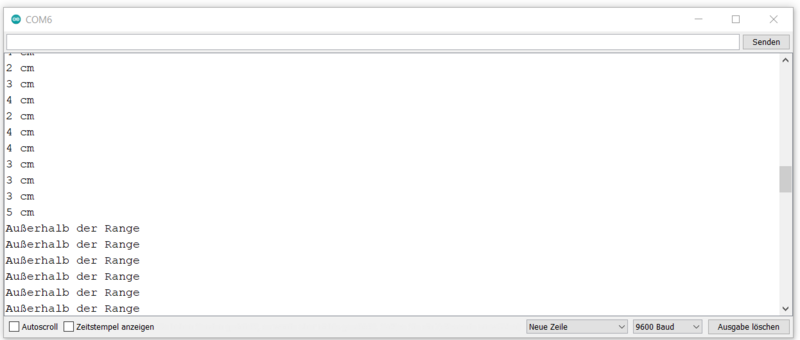Arduino Projekt: Ultraschallsensor Sicherheitssystem mit Buzzer: Unterschied zwischen den Versionen
Keine Bearbeitungszusammenfassung |
|||
| Zeile 4: | Zeile 4: | ||
'''Autor:''' Justin Frommberger<br> | '''Autor:''' Justin Frommberger<br> | ||
== | == Ablaufplan == | ||
# Betrachten Sie die [https://wiki.hshl.de/wiki/index.php/Datei:Vid3_new.gif '''Abbildung 1'''] und lesen sich anschließend die [https://wiki.hshl.de/wiki/index.php/Arduino_Projekt:_LED_W%C3%BCrfel#Aufgabenstellung '''Aufgabenstellung'''] durch. | # Betrachten Sie die [https://wiki.hshl.de/wiki/index.php/Datei:Vid3_new.gif '''Abbildung 1'''] und lesen sich anschließend die [https://wiki.hshl.de/wiki/index.php/Arduino_Projekt:_LED_W%C3%BCrfel#Aufgabenstellung '''Aufgabenstellung'''] durch. | ||
# Überprüfe, ob alle Materialien von der [https://wiki.hshl.de/wiki/index.php/Arduino_Projekt:_Ultraschallsensor_Sicherheitssystem_mit_Buzzer#Ben%C3%B6tigte_Materialien '''Materialliste'''] vorhanden sind. | # Überprüfe, ob alle Materialien von der [https://wiki.hshl.de/wiki/index.php/Arduino_Projekt:_Ultraschallsensor_Sicherheitssystem_mit_Buzzer#Ben%C3%B6tigte_Materialien '''Materialliste'''] vorhanden sind. | ||
| Zeile 13: | Zeile 13: | ||
* Viel Freude und Erfolg bei der Umsetzung Ihres Projektes! | * Viel Freude und Erfolg bei der Umsetzung Ihres Projektes! | ||
== | == Aufgabenstellung == | ||
Entwickeln Sie ein Projekt, mit einem '''Ultraschallsensor und einem Buzzer'''. | Entwickeln Sie ein Projekt, mit einem '''Ultraschallsensor und einem Buzzer'''. | ||
* Das Ziel besteht darin, ein Sicherheitssystem zu simulieren, das vor Einbrechern warnen soll. | * Das Ziel besteht darin, ein Sicherheitssystem zu simulieren, das vor Einbrechern warnen soll. | ||
| Zeile 21: | Zeile 21: | ||
⇒ Für den Fall, dass kein Arduino zur Verfügung steht, kann dieser '''Online Arduino''' verwendet werden. [https://wokwi.com/projects/new/arduino-uno [klicken]] | ⇒ Für den Fall, dass kein Arduino zur Verfügung steht, kann dieser '''Online Arduino''' verwendet werden. [https://wokwi.com/projects/new/arduino-uno [klicken]] | ||
== | == Benötigte Materialien == | ||
{| class="wikitable" | {| class="wikitable" | ||
|+ style = "text-align: left"| Tabelle 1: Materialliste | |+ style = "text-align: left"| Tabelle 1: Materialliste | ||
| Zeile 45: | Zeile 45: | ||
|} | |} | ||
== | == Vorab wichtig zu wissen== | ||
===LED=== | ===LED=== | ||
* Beachte beim Arbeiten mit der LED, die Anode und Kathode nicht zu vertauschen. | * Beachte beim Arbeiten mit der LED, die Anode und Kathode nicht zu vertauschen. | ||
| Zeile 74: | Zeile 74: | ||
'''Wichtig: ''' Die Widerstände befinden sich an der kurzen Seite der LED (Minus). | '''Wichtig: ''' Die Widerstände befinden sich an der kurzen Seite der LED (Minus). | ||
== | == Programmierung == | ||
=== | === Benötigtes Programm === | ||
Lade Sie die aktuellste Version der '''Arduino IDE''' herunter. [https://www.arduino.cc/en/software/ [klicken]]<br> | Lade Sie die aktuellste Version der '''Arduino IDE''' herunter. [https://www.arduino.cc/en/software/ [klicken]]<br> | ||
Stellen Sie sicher, dass Sie die korrekte Version für Ihren PC oder Laptop herunterladen. | Stellen Sie sicher, dass Sie die korrekte Version für Ihren PC oder Laptop herunterladen. | ||
| Zeile 82: | Zeile 82: | ||
<br> | <br> | ||
=== | ===Erstellen der Arduino Datei=== | ||
Starten Sie das Programm '''Arduino IDE'''.<br> | Starten Sie das Programm '''Arduino IDE'''.<br> | ||
Stelle sicher, dass der Arduino über ein Kabel mit dem Computer verbunden ist.<br> | Stelle sicher, dass der Arduino über ein Kabel mit dem Computer verbunden ist.<br> | ||
| Zeile 111: | Zeile 111: | ||
|} | |} | ||
=== | ===Start der Programmierung=== | ||
Es ist wichtig, die [[Programmierrichtlinien Einsteiger|['''Programmierrichtlinien''']]] beim Verfassen von Programmiercode zu beachten und einzuhalten.<br> | Es ist wichtig, die [[Programmierrichtlinien Einsteiger|['''Programmierrichtlinien''']]] beim Verfassen von Programmiercode zu beachten und einzuhalten.<br> | ||
<br> | <br> | ||
==== | ====1) Initialisierung (Zuweisung)==== | ||
Für das Projekt ist es erforderlich, zunächst einige '''Variablen''' und '''Pins''' zu [https://wiki.hshl.de/wiki/index.php/Grundkenntnisse_Programmierung_(Pulsierende_LED)#Initialisierung_(Zuweisung) '''initialisieren'''].<br> | Für das Projekt ist es erforderlich, zunächst einige '''Variablen''' und '''Pins''' zu [https://wiki.hshl.de/wiki/index.php/Grundkenntnisse_Programmierung_(Pulsierende_LED)#Initialisierung_(Zuweisung) '''initialisieren'''].<br> | ||
# Pin 9-11 wird den '''LEDS''' zugewiesen. | # Pin 9-11 wird den '''LEDS''' zugewiesen. | ||
| Zeile 153: | Zeile 153: | ||
|} | |} | ||
==== | ====2) PINS festlegen==== | ||
Nachdem Initialisieren der Variable müssen die Pins als '''OUTPUT''' oder '''INPUT''' deklariert werden.<br> | Nachdem Initialisieren der Variable müssen die Pins als '''OUTPUT''' oder '''INPUT''' deklariert werden.<br> | ||
* Hierfür wird die Funktion <code>'''pinMode(NAME,OUTPUT);'''</code> oder <code>'''pinMode(NAME,INPUT);'''</code> benötigt.<br> | * Hierfür wird die Funktion <code>'''pinMode(NAME,OUTPUT);'''</code> oder <code>'''pinMode(NAME,INPUT);'''</code> benötigt.<br> | ||
| Zeile 175: | Zeile 175: | ||
|} | |} | ||
==== | ==== 3) Ultraschallsensor ==== | ||
Im nächsten Schritt soll der Ultraschallsensor eine Ultraschallwelle für eine bestimmte Zeit freisetzt.<br> | Im nächsten Schritt soll der Ultraschallsensor eine Ultraschallwelle für eine bestimmte Zeit freisetzt.<br> | ||
Um das Objekt, was sich in seinem Bereich befindet, zu erfassen.<br> | Um das Objekt, was sich in seinem Bereich befindet, zu erfassen.<br> | ||
| Zeile 197: | Zeile 197: | ||
|} | |} | ||
==== | ==== 4) Entfernung und Dauer ==== | ||
Auch wird die Entfernung und die Dauer von der Ultraschallwelle benötigt.<br> | Auch wird die Entfernung und die Dauer von der Ultraschallwelle benötigt.<br> | ||
Die Dauer wird mit der Funktion <code>'''pulseIn(Name,HIGH);'''</code> bestimmt.<br> | Die Dauer wird mit der Funktion <code>'''pulseIn(Name,HIGH);'''</code> bestimmt.<br> | ||
| Zeile 218: | Zeile 218: | ||
|} | |} | ||
==== | ==== 5) Serieller Monitor ==== | ||
Um später die Werte vom Sensor im Programm ansehen zu können, wird der serielle Monitor benötigt.<br> | Um später die Werte vom Sensor im Programm ansehen zu können, wird der serielle Monitor benötigt.<br> | ||
Dieser wird im <code>'''void setup()'''</code> mit der Funktion: <code>'''Serial.begin(9600);'''</code> initialisiert.<br> | Dieser wird im <code>'''void setup()'''</code> mit der Funktion: <code>'''Serial.begin(9600);'''</code> initialisiert.<br> | ||
| Zeile 275: | Zeile 275: | ||
|} | |} | ||
== | == Musterlösung == | ||
Sollte Ihr Code nicht ordnungsgemäß funktionieren, überprüfen Sie ihn anhand der Musterlösung. | Sollte Ihr Code nicht ordnungsgemäß funktionieren, überprüfen Sie ihn anhand der Musterlösung. | ||
Version vom 23. August 2023, 15:20 Uhr

Autor: Justin Frommberger
Ablaufplan
- Betrachten Sie die Abbildung 1 und lesen sich anschließend die Aufgabenstellung durch.
- Überprüfe, ob alle Materialien von der Materialliste vorhanden sind.
- Lesen Sie sich "Vorab wichtig zu wissen" durch.
- Bauen Sie mit der Abbildung 3 die Schaltung für das Projekt auf.
- Überprüfe, ob alle benötigten Programme installiert sind.
- Starten Sie mit der Programmierung vom Projekt.
- Viel Freude und Erfolg bei der Umsetzung Ihres Projektes!
Aufgabenstellung
Entwickeln Sie ein Projekt, mit einem Ultraschallsensor und einem Buzzer.
- Das Ziel besteht darin, ein Sicherheitssystem zu simulieren, das vor Einbrechern warnen soll.
- Desto näher man sich dem Ultraschallsensor nähert, leuchten mehr LEDs auf.
- Bei der roten LED ertönt ein Warnsignal von dem Buzzer.
⇒ Für den Fall, dass kein Arduino zur Verfügung steht, kann dieser Online Arduino verwendet werden. [klicken]
Benötigte Materialien
| Nr. | Anz. | Beschreibung | Bild |
|---|---|---|---|
| ① | 1 | Funduino Arduino UNO R3 |  |
| ② | 1 | USB A zu USB B |  |
| ③ | 10+ | Jumperkabel, männlich/männlich |  |
| ④ | 1 | Steckbrett |  |
| ⑤ | 3 | LED beliebige Farbe |  |
| ⑥ | 4 | Widerstand 120 Ω |
 |
| ⑦ | 1 | Ultraschall Entfernungssensor HC-SR04 |
 |
| ⑧ | 1 | Piezo Lautsprecher |  |
Vorab wichtig zu wissen
LED
- Beachte beim Arbeiten mit der LED, die Anode und Kathode nicht zu vertauschen.
- In die Anode fließt der Strom hinein (lange Seite), danach fließt der Strom wieder durch die Kathode hinaus (kurze Seite) siehe Abb. 2.
- Wenn die LED am Ende des Projektes nicht leuchtet, wurde dies vertauscht, einfach umdrehen und sie leuchtet!

Arduino Uno R3
Der Arduino besitzt unterschiedliche Schnittstellen, weil der Arduino ein digitaler Mikrocontroller ist, kann er nur 5 Volt ausgeben oder annehmen.
Bei einer konstanten 5 V Spannung, ist die LED immer gleich hell, so ist das Ziel die Spannung zur LED zu reduzieren.
- Dafür wird eine Pulsweitenmodulation (PWM) Schnittstelle benötigt, denn bei den anderen Schnittstellen ist der Wert nicht anpassbar.
- Bei einem geringen PWM-Wert (0 bis 255) ist das 5 V Signal kaum noch vorhanden und bei einem hohen PWM-Wert liegen 5 V durchgehend am Pin an.
- Durch die PWM Schnittstelle kann nun die LED unterschiedlich hell leuchten, da die Spannung (Volt) anpassbar ist.
- Die PWM Schnittstellen sind ganz einfach zu erkennen an diesem Zeichen (~)
- Das Zeichen ist auf dem Arduino bei den digitalen Zahlen zu finden, siehe Abbildung 3.
Steckbrett
Erklärung zum Arbeiten mit einem Steckbrett. [klicken]
Buzzer
Die lange Seite vom Buzzer Pin ist Positiv(+) und kurze Seite vom Buzzer ist Negativ(-).
Ultraschallsensor
Informationen und Aufbau des Sensors. [klicken]
Aufbau Schaltung

Bevor mit der Programmierung begonnen werden kann, muss die Schaltung wie in Abbildung 3 aufgebaut werden.
Wichtig: Die Widerstände befinden sich an der kurzen Seite der LED (Minus).
Programmierung
Benötigtes Programm
Lade Sie die aktuellste Version der Arduino IDE herunter. [klicken]
Stellen Sie sicher, dass Sie die korrekte Version für Ihren PC oder Laptop herunterladen.

Erstellen der Arduino Datei
Starten Sie das Programm Arduino IDE.
Stelle sicher, dass der Arduino über ein Kabel mit dem Computer verbunden ist.
Sobald das Programm gestartet ist, soll ein neues Projekt geöffnet und anschließend abgespeichert werden.
- Wichtig: Unter jeder Anleitung ist ein Beispiel vorhanden, das durch Klicken auf "Ausklappen" sichtbar wird.
| Neues Projekt & Speichern |
⇒ Überprüfe, ob das richtige Board ausgewählt wurde.
| Board check |
⇒ Überprüfe, ob der richtige Port ausgewählt wurde.
- Die Port Nummer ist für jede Schnittstelle anderes, beachten Sie den Namen, der in Klammern angegeben ist (Arduino Uno).
| Port check |
Start der Programmierung
Es ist wichtig, die [Programmierrichtlinien] beim Verfassen von Programmiercode zu beachten und einzuhalten.
1) Initialisierung (Zuweisung)
Für das Projekt ist es erforderlich, zunächst einige Variablen und Pins zu initialisieren.
- Pin 9-11 wird den LEDS zugewiesen.
- Ultraschallsensor, Pin 6 (Echo) und Pin 7 (Trig).
- Pin 3 Buzzer.
- Variablen für Lautstärke, Dauer und Entfernung.
[Quelltext 1: USS.ino]
| Lösung |
//PINS
const byte TRIG_PIN = 7;
const byte LED_LAMP_RED = 9;
const byte LED_LAMP_YELLOW = 10;
const byte LED_LAMP_GREEN = 11;
const byte ECHO_PIN = 6;
const byte SOUND_BUZZER = 3;
/* Variablen deklarieren */
unsigned int Sound = 500; // Frequenz von 500 Hertz
unsigned long Dauer;
unsigned long Entfernung;
void setup()
{
}
void loop()
{
}
|
2) PINS festlegen
Nachdem Initialisieren der Variable müssen die Pins als OUTPUT oder INPUT deklariert werden.
- Hierfür wird die Funktion
pinMode(NAME,OUTPUT);oderpinMode(NAME,INPUT);benötigt.
[Quelltext 2: USS.ino]
| Lösung |
void setup() {
pinMode(ECHO_PIN, INPUT); // Ist ein Eingang
pinMode(TRIG_PIN, OUTPUT); // Ist ein Ausgang
pinMode(LED_LAMP_RED, OUTPUT);
pinMode(LED_LAMP_YELLOW, OUTPUT);
pinMode(LED_LAMP_GREEN, OUTPUT);
pinMode(SOUND_BUZZER, OUTPUT);
}
|
3) Ultraschallsensor
Im nächsten Schritt soll der Ultraschallsensor eine Ultraschallwelle für eine bestimmte Zeit freisetzt.
Um das Objekt, was sich in seinem Bereich befindet, zu erfassen.
- Dies lässt sich mit dem TRIG_PIN steuern und über
digitalWrite(Name, HIGH);ausführen.
[Quelltext 3: USS.ino]
| Lösung |
void loop() {
digitalWrite(TRIG_PIN, LOW); //Spannung für kurze Zeit vom Trigger-Pin, für ein rauschfreies Signal
delay(5);
digitalWrite(TRIG_PIN, HIGH); //Ultraschallwelle senden
delay(10);
digitalWrite(TRIG_PIN, LOW); // Wieder ausschalten
}
|
4) Entfernung und Dauer
Auch wird die Entfernung und die Dauer von der Ultraschallwelle benötigt.
Die Dauer wird mit der Funktion pulseIn(Name,HIGH); bestimmt.
- Um die Entfernung zu messen, benötigt man eine Rechnung, die wie folgt ablaufen soll.
- Berechne die Strecke durch 2 multipliziert der Schallgeschwindigkeit = 0.03432.
[Quelltext 4: USS.ino]
| Lösung |
Dauer = pulseIn(ECHO_PIN, HIGH); //Zählt der Mikrocontroller die Zeit in Mikrosekunden, bis der Schall zum Ultraschallsensor zurückkehrt
//Man teilt zunächst die Zeit durch zwei (um eine Strecke zu berechnen)
//Den Wert multipliziert man mit der Schallgeschwindigkeit
Entfernung = (Dauer/2) * 0.03432;
|
5) Serieller Monitor
Um später die Werte vom Sensor im Programm ansehen zu können, wird der serielle Monitor benötigt.
Dieser wird im void setup() mit der Funktion: Serial.begin(9600); initialisiert.
⇒ Serial.begin();
6) if-Bedingung für LEDs und Buzzer
Im letzten Schritt soll eine if-Bedingung erstellt werden, die dafür sorgt, dass ab einer bestimmten Entfernung die LEDs leuchten.
Zusätzlich soll bei der roten LED der Buzzer einen Ton abspielen.
- Für LEDs:
digitalWrite(Name,HIGH/LOW);. - Für Sound: Sound = 1000; und
tone();odernoTone();.
[Quelltext 5: USS.ino]
| Lösung |
void loop() {
// Trifft zu wenn: Entfernung kleiner als 15 ist!
if (Entfernung < 15) {
digitalWrite(LED_LAMP_GREEN, HIGH); // LED Grün geht an
}
else {
digitalWrite(LED_LAMP_GREEN, LOW); // Sonst ist die LED Grün aus!
}
if (Entfernung < 10) {
digitalWrite(LED_LAMP_YELLOW, HIGH);
}
else {
digitalWrite(LED_LAMP_YELLOW, LOW);
}
if (Entfernung < 5) {
digitalWrite(LED_LAMP_RED, HIGH);
Sound = 1000;
}
else {
digitalWrite(LED_LAMP_RED, LOW);
}
if (Entfernung > 5 || Entfernung <= 0) {
Serial.println("Außerhalb der Range");
noTone(SOUND_BUZZER);
}
else {
Serial.print(Entfernung);
Serial.println(" cm");
tone(SOUND_BUZZER, Sound);
}
delay(300);
}
|
Musterlösung
Sollte Ihr Code nicht ordnungsgemäß funktionieren, überprüfen Sie ihn anhand der Musterlösung.
| Lösung Code |
/* PINS */
const byte TRIG_PIN = 7;
const byte LED_LAMP_RED = 9;
const byte LED_LAMP_YELLOW = 10;
const byte LED_LAMP_GREEN = 11;
const byte ECHO_PIN = 6;
const byte SOUND_BUZZER = 3;
/* Variablen deklarieren */
unsigned int Sound = 500; // Frequenz von 500 Hertz
unsigned long Dauer;
unsigned long Entfernung;
void setup() {
Serial.begin (9600); //Serielle Kommunikation starten, damit man sich später die Werte am serial Monitor ansehen kann
pinMode(ECHO_PIN, INPUT); // Ist ein Eingang
pinMode(TRIG_PIN, OUTPUT); // Ist ein Ausgang
pinMode(LED_LAMP_RED, OUTPUT);
pinMode(LED_LAMP_YELLOW, OUTPUT);
pinMode(LED_LAMP_GREEN, OUTPUT);
pinMode(SOUND_BUZZER, OUTPUT);
}
void loop() {
digitalWrite(TRIG_PIN, LOW); //Spannung für kurze Zeit vom Trigger-Pin, für ein rauschfreies Signal
delay(5);
digitalWrite(TRIG_PIN, HIGH); //Ultraschallwelle senden
delay(10);
digitalWrite(TRIG_PIN, LOW);
Dauer = pulseIn(ECHO_PIN, HIGH); //Zählt der Mikrocontroller die Zeit in Mikrosekunden, bis der Schall zum Ultraschallsensor zurückkehrt
//Man teilt zunächst die Zeit durch zwei (um eine Strecke zu berechnen)
//Den Wert multipliziert man mit der Schallgeschwindigkeit
Entfernung = (Dauer/2) * 0.03432;
// Trifft zu wenn: Entfernung kleiner als 15 ist!
if (Entfernung < 15) {
digitalWrite(LED_LAMP_GREEN, HIGH); // LED Grün geht an
}
else {
digitalWrite(LED_LAMP_GREEN, LOW); // Sonst ist die LED Grün aus!
}
if (Entfernung < 10) {
digitalWrite(LED_LAMP_YELLOW, HIGH);
}
else {
digitalWrite(LED_LAMP_YELLOW, LOW);
}
if (Entfernung < 5) {
digitalWrite(LED_LAMP_RED, HIGH);
Sound = 1000;
}
else {
digitalWrite(LED_LAMP_RED, LOW);
}
if (Entfernung > 5 || Entfernung <= 0) {
Serial.println("Außerhalb der Range");
noTone(SOUND_BUZZER);
}
else {
Serial.print(Entfernung);
Serial.println(" cm");
tone(SOUND_BUZZER, Sound);
}
delay(300);
}
|
| Lösung serieller Monitor |
Quelle: Link
→ zurück zum Hauptartikel: BA: Arduino-Projekte für die Lehre